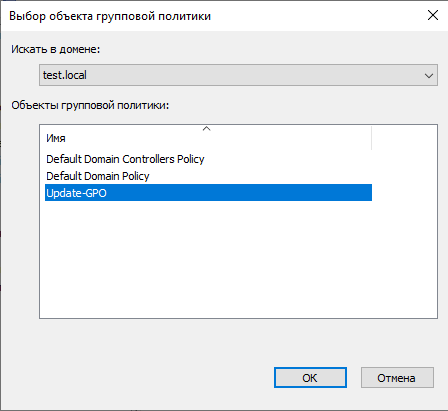Настройка автоматических обновлений Windows Server
Обновления системы предназначены не только для добавления нового функционала, но и для исправления имеющихся уязвимости и улучшения безопасности операционной системы, поэтому важно регулярно их устанавливать. Рассмотрим варианты включения автоматических обновлений с помощью групповых политик на Windows Server 2022.
Настройка автоматических обновлений Windows Server с помощью редактора локальной групповой политики
“Редактор локальной групповой политики” позволяет настроить автоматическое обновление на локальном компьютере.
Чтобы открыть “Редактор локальной групповой политики”, нажмите сочетание клавиш WIN+R, впишите “gpedit.msc” и нажмите ОК:
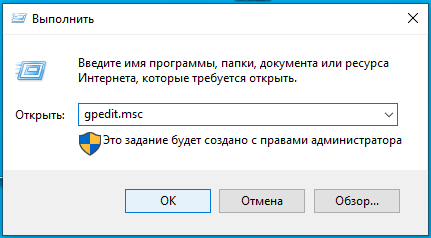
Перейдите в Конфигурация компьютера –> Административные шаблоны –> Компоненты Windows –> Центр обновления Windows:
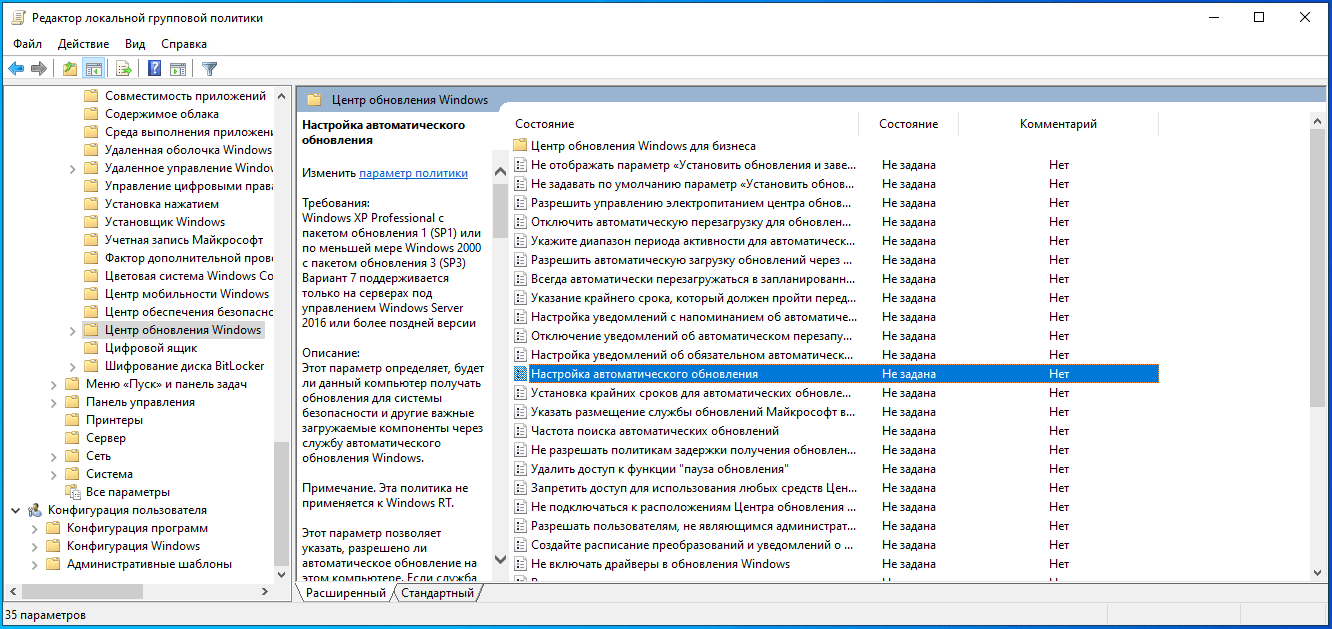
Найдите в списке пункт “Настройка автоматического обновления” и кликните по нему 2 раза.
В открывшемся окне нужно выбрать “Включено”, после чего вы сможете гибко настроить автоматическое обновление для своего сценария использования:
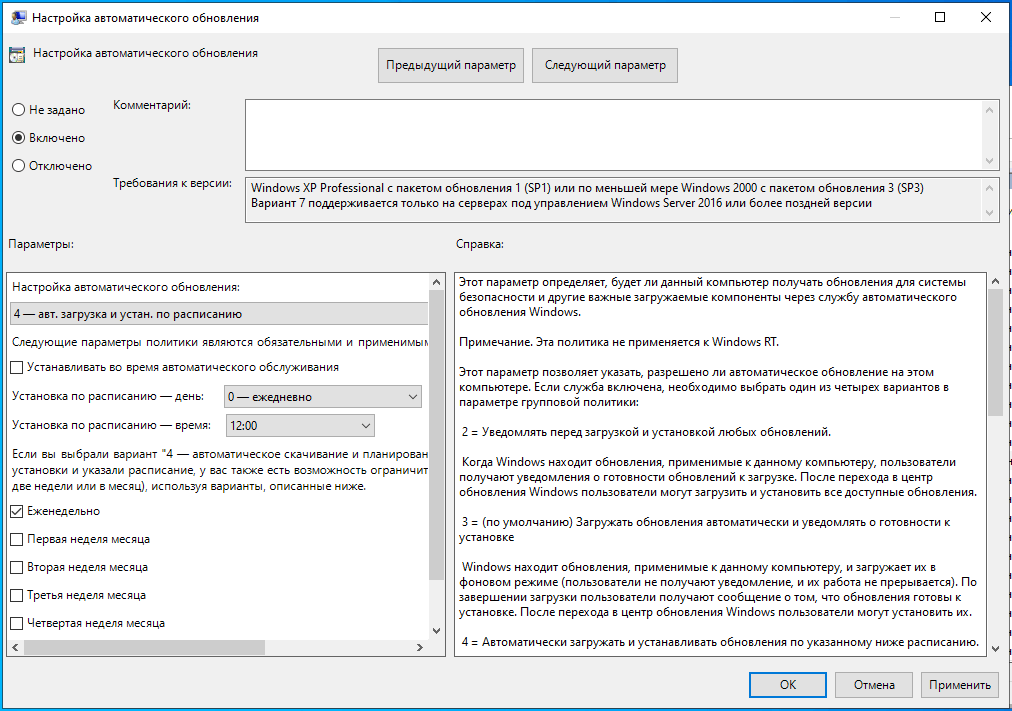
Для того, чтобы выбранные настройки сохранились, нажмите “Применить”.
Чтобы измененная групповая политика вступила в силу, в командной строке нужно прописать:
gpupdate /force.
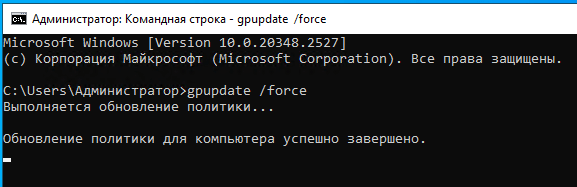
Настройка автоматических обновлений Windows Server с помощью редактора групповой политики
Если у вас создан домен Active Directory и вы хотите включить автоматические обновления на всех компьютерах, находящихся в домене, то вам потребуется использовать “Редактор управления групповыми политиками” на контроллере домена.
Нажмите меню «Пуск», введите «Диспетчер серверов» и нажмите Enter.
Перейдите в Средства –> Управление групповой политикой:
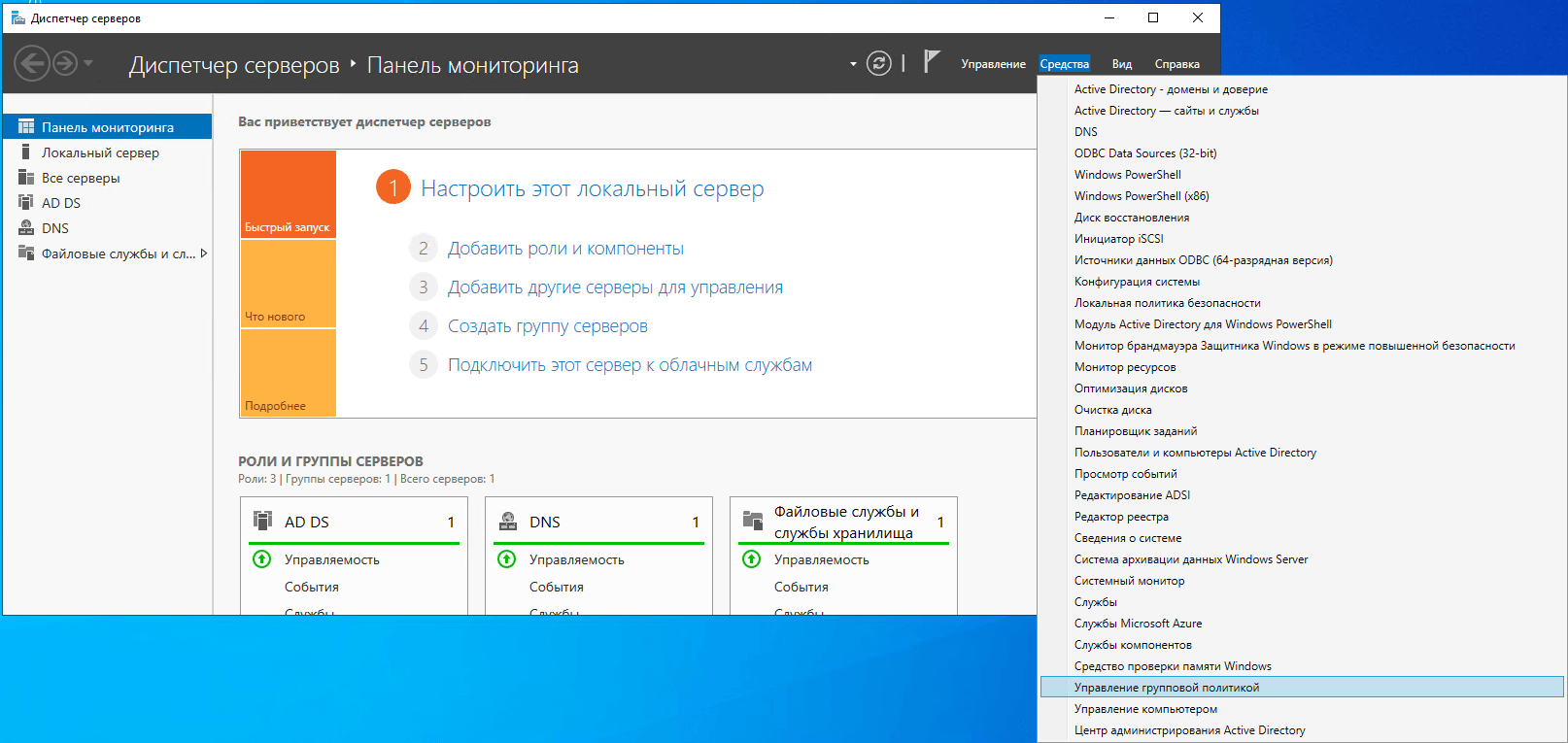
Перейдите в Лес –> Домены –> <Ваш домен>, нажмите правой кнопкой мыши на «Объекты групповой политики» и выберете Создать:
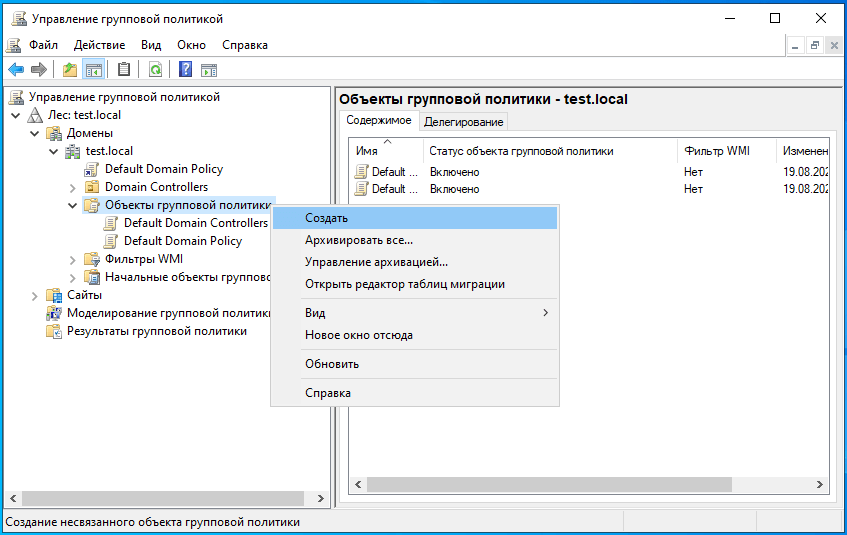
Впишите имя создаваемого объекта групповой политики. Исходный объект выбирать не нужно.
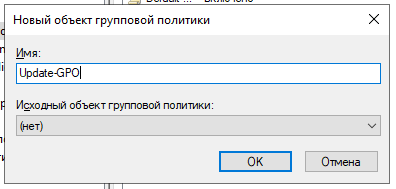
После того, как создался новый объект, нажмите на него правой кнопкой мыши и выберете Изменить.
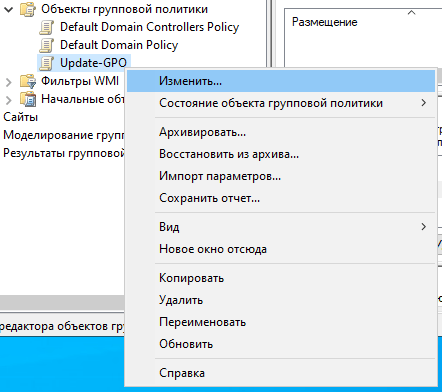
Перейдите в Конфигурация компьютера –> Политики –> Административные шаблоны –> Компоненты Windows –> Центр обновления Windows:
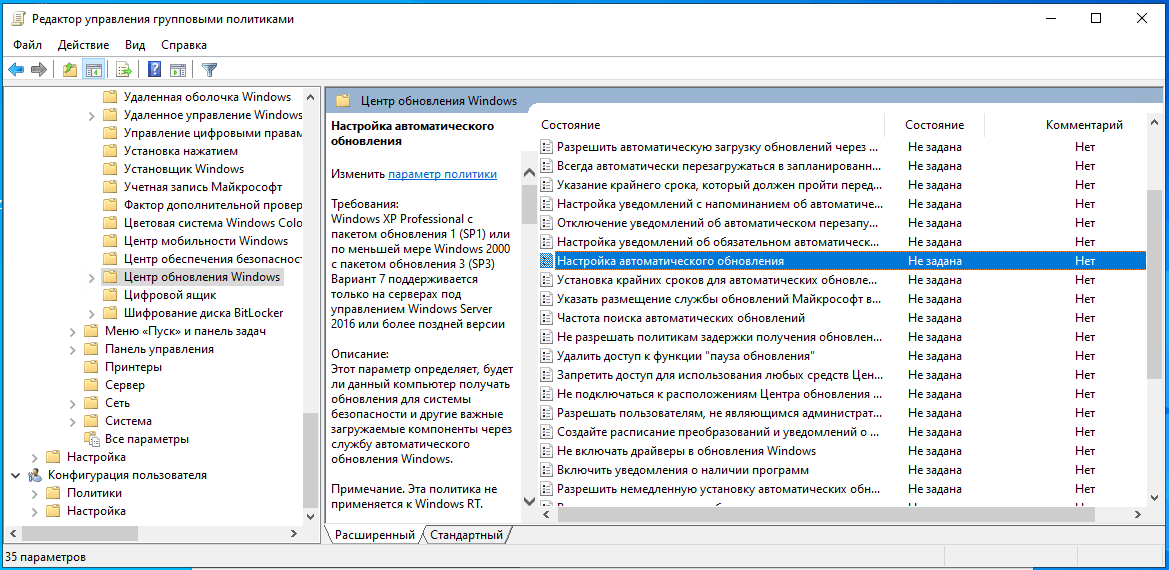
Найдите в списке пункт “Настройка автоматического обновления” и кликните по нему 2 раза.
В открывшемся окне, аналогично редактору локальной групповой политики, нужно выбрать “Включено”, после чего настроить автоматическое обновление:
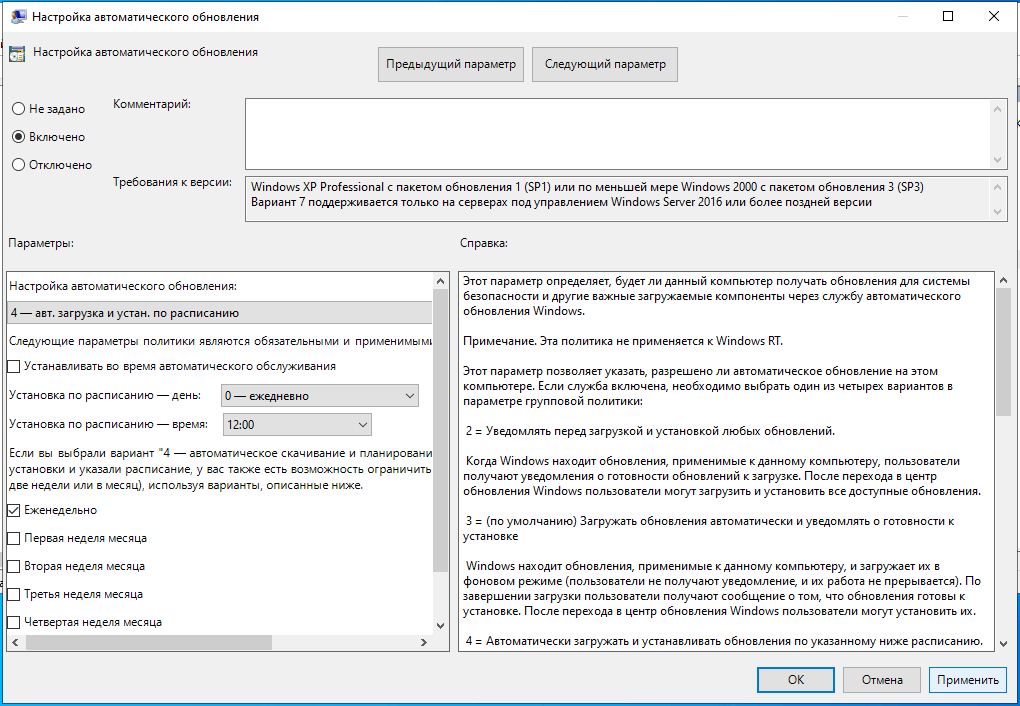
Для того, чтобы выбранные настройки сохранились, нажмите “Применить”.
Чтобы домен начал использовать созданный объект групповой политики, нужно нажать правой кнопкой мыши на домен и выбрать Связать существующий объект групповой политики:
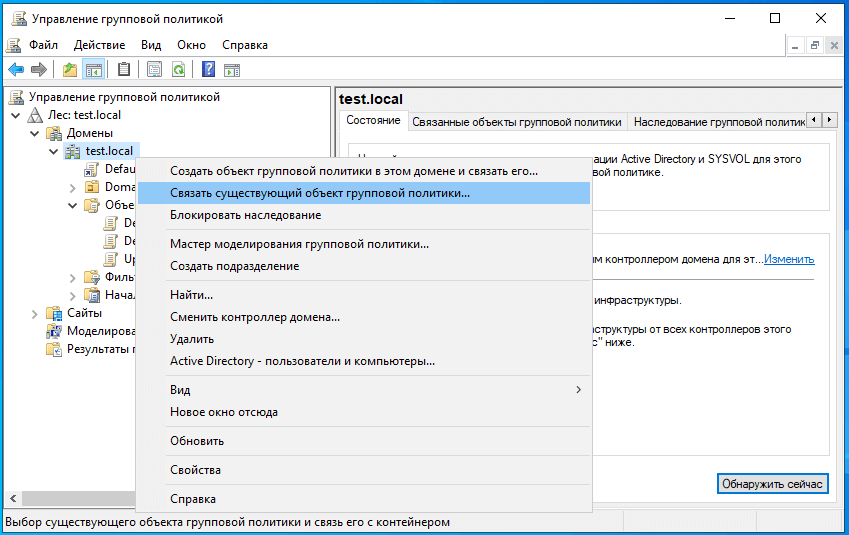
Выберете новый объект групповой политики. После этого нужно подождать 10-20 минут для того, чтобы объект применился.