Изменение RDP порта по умолчанию в Windows Server
В инструкции ниже рассмотрим на примере как изменить стандартный порт удаленного подключения RDP в Windows Server с 3389 на любой другой.
Необходимо открыть элемент управления Windows PowerShell и выполнить команду regedit
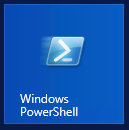
В появившемся окне необходимо перейти в папку HKEY_LOCAL_MACHINE\SYSTEM\CurrentControlSet\Control\Terminal Server\WinStations\RDP-Tcp
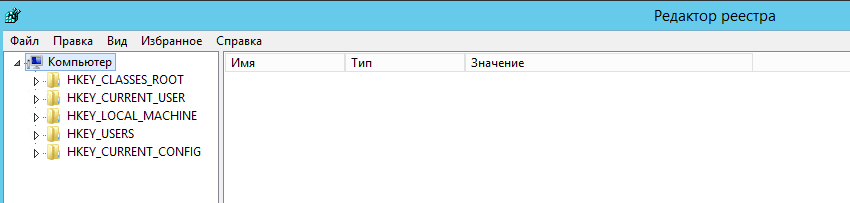
В данной папке необходимо изменить значение элемента PortNumber. Для удобства выбираем десятичную систему исчисления. Порт по умолчанию – 3389. Изменяем данный порт на любой порт из диапазона от 49152 до 65535.

Необходимо добавить разрешающее правило в брандмауэр Windows, чтобы разрешить входящие подключения с указанных портов.
Далее перейти по следующему пути: панель управления -> Система и безопасность -> Брандмауэр Windows -> Дополнительные параметры -> Правила для входящих подключений -> Создать правило
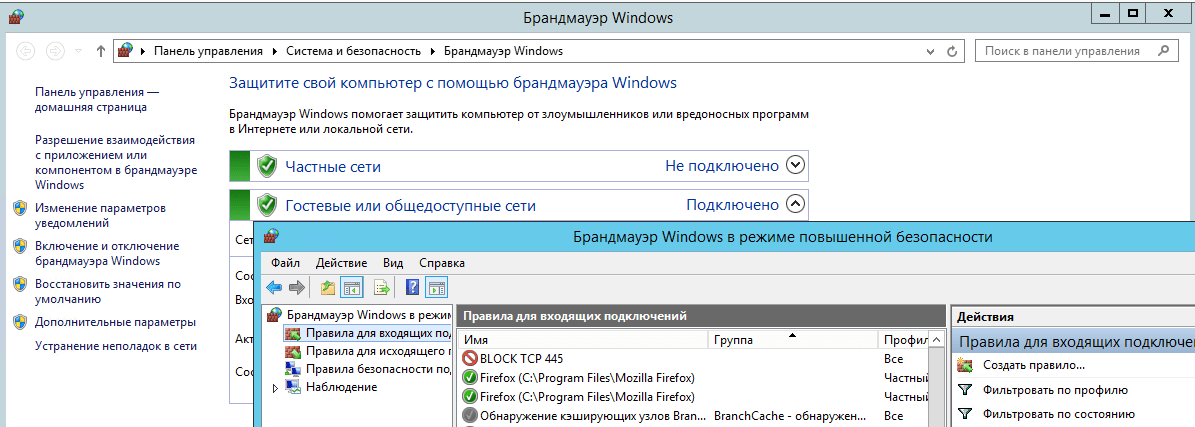
Создать два разрешающих правила для доступа по протоколам TCP и UDP.
Выберите тип правила «Для порта»
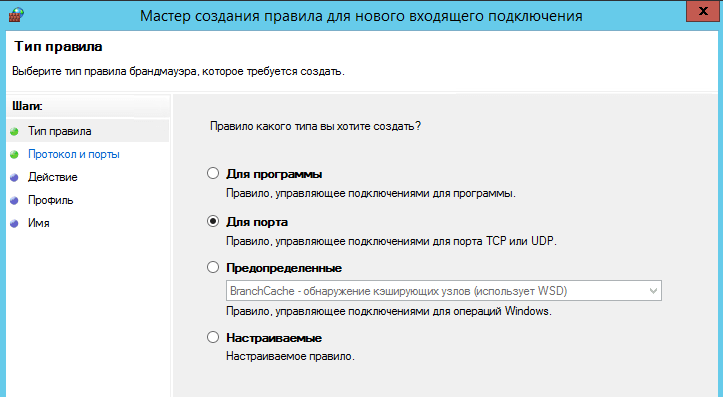
Выберите соответствующий протокол для правила и укажите порт, который был внесен в редактор реестра Windows ранее
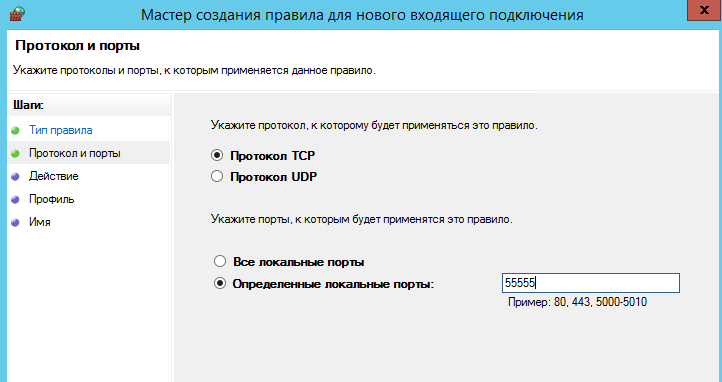
Далее разрешаем подключение и изменяем соответствующее имя правила
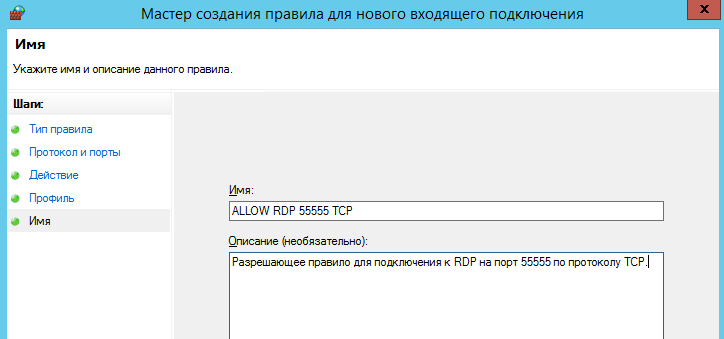
После изменений в реестре Windows может понадобиться перезагрузка системы.
После проведенных настроек вы сможете подключаться к вашему серверу, используя стандартное средство подключения к удаленному рабочему столу RDP, указав при этом новый порт подключения следующим образом: <ip адрес вашего сервера>:<новый порт подключения>
Советуем после проведения всех действий отключить правила Брандмауэра Windows, разрешающие подключения по стандартным портам RDP

Смена порта подключения RDP не решит всех ваших проблем безопасности, т.к. сканирование портов сможет в любом случае выявить открытые порты вашей ОС, однако, при должном внимании системного администратора к системным журналам (Панель управления -> Система и безопасность -> Администрирование -> Просмотр журналов событий -> Журналы Windows -> Безопасность), можно защитить сервер от атак, в том числе вирусных
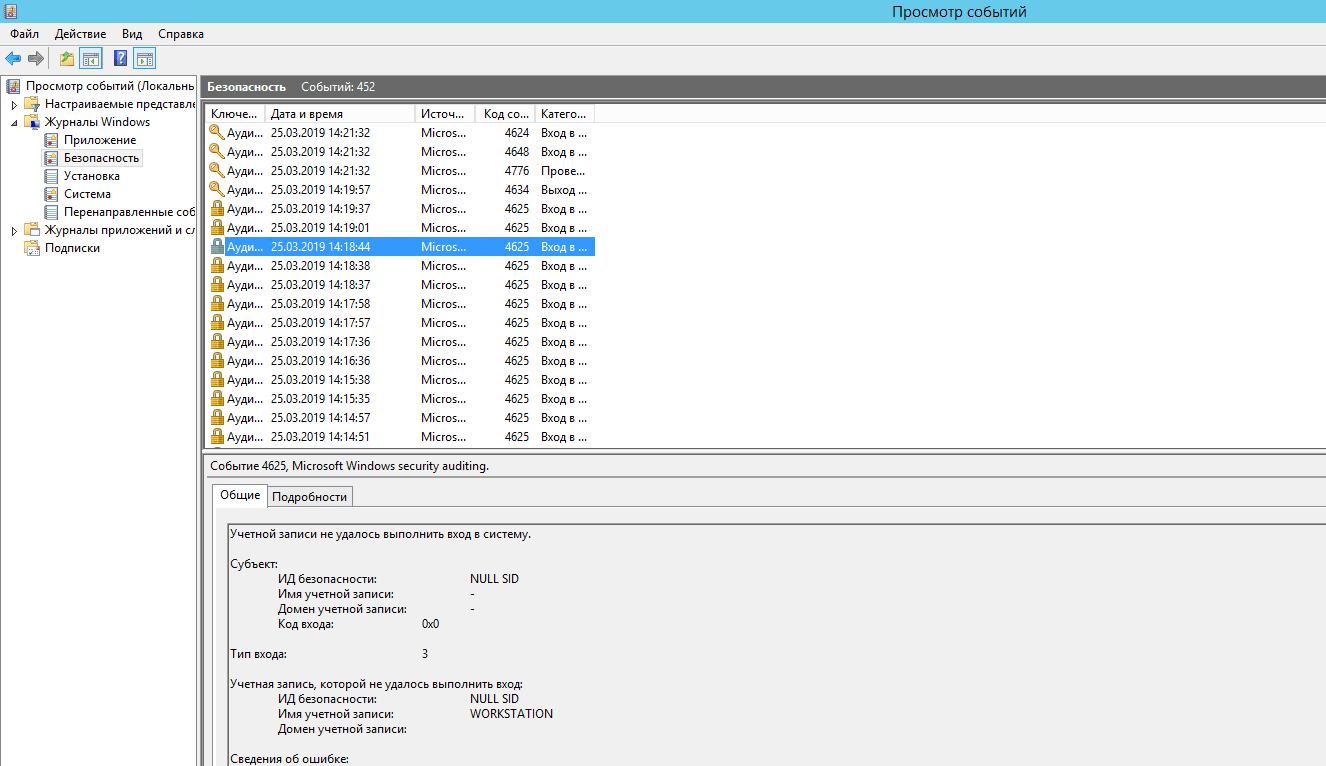
Инструкция актуальна для всех Виртуальных серверов VPS, и серверов, созданных в Виртуальной IaaS инфраструктуре, на базе Windows Server.
Для продвинутых пользователей доступен PowerShell команды для смены порта подключения и добавления правила для нового порта в исключения в Firewall.
Write-host "What Port would you like to set for RDP: " -ForegroundColor Yellow -NoNewline;$RDPPort = Read-Host
|