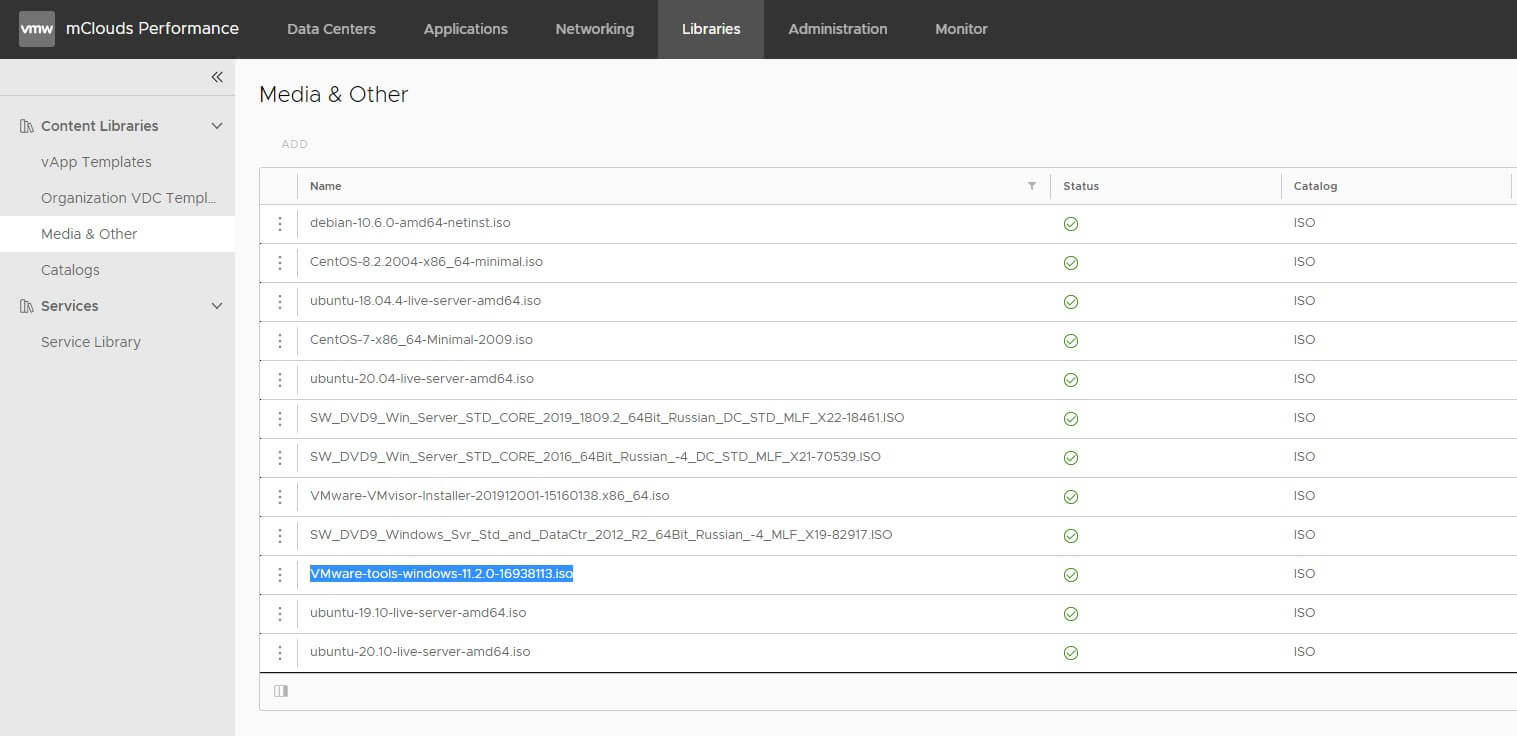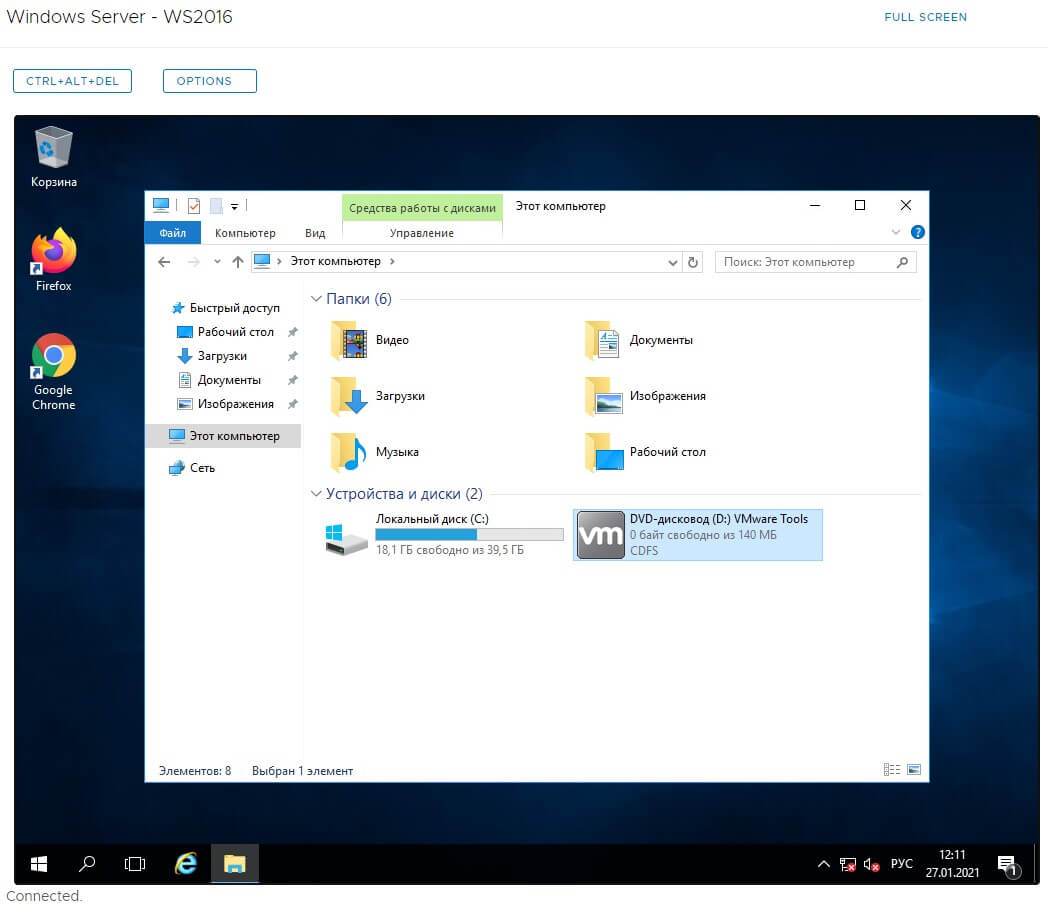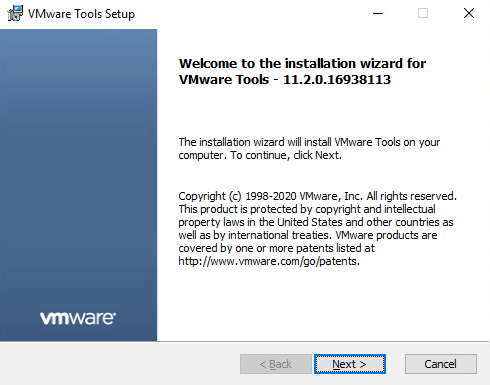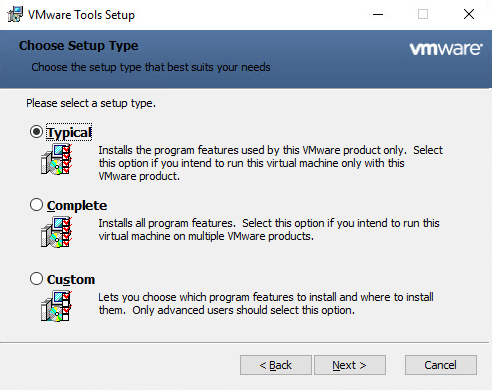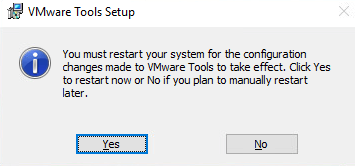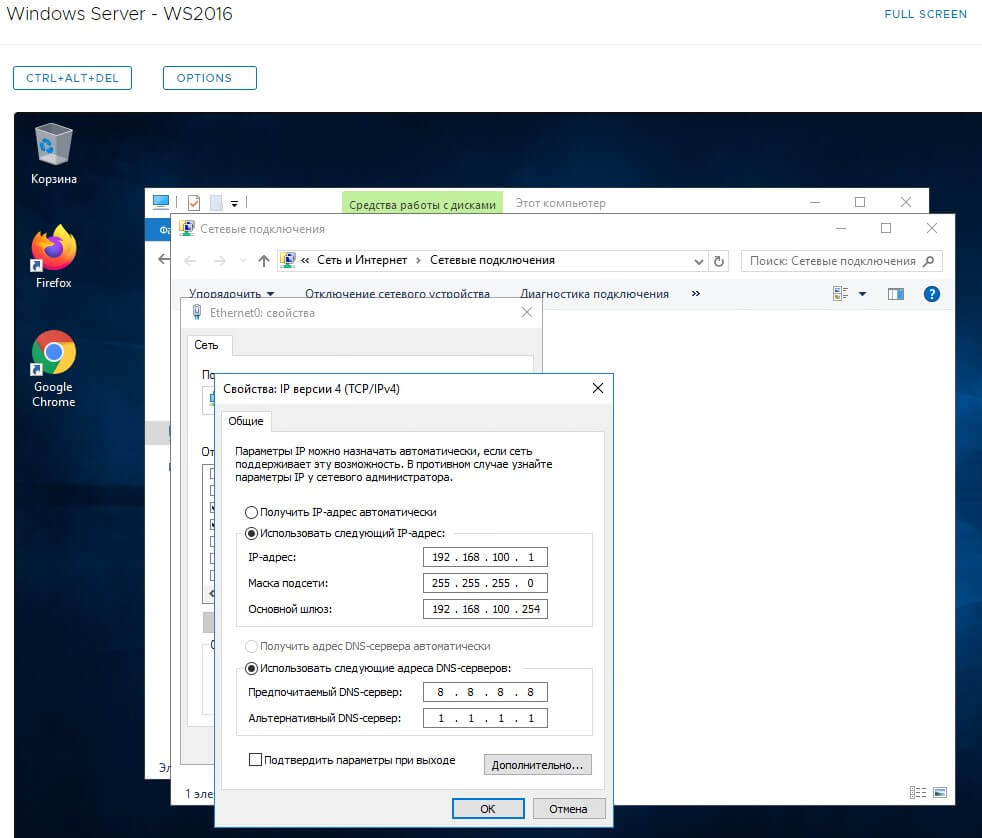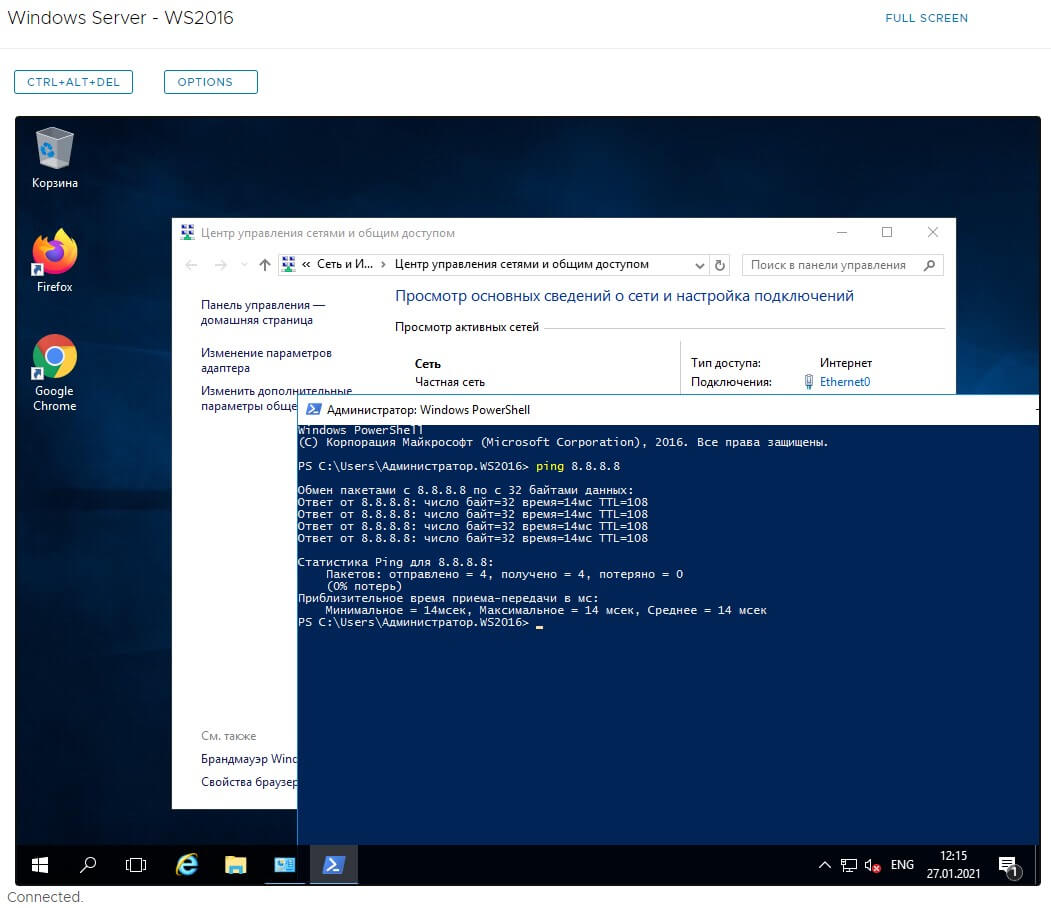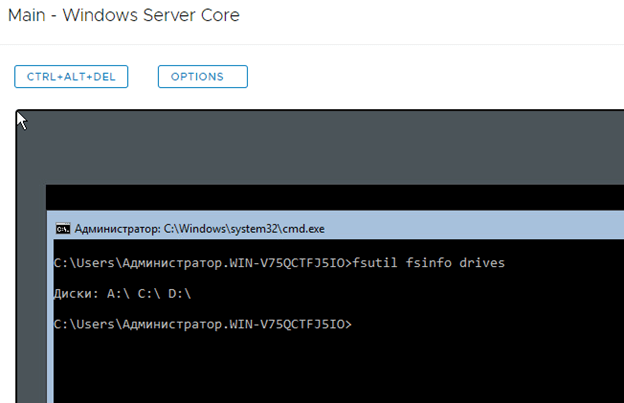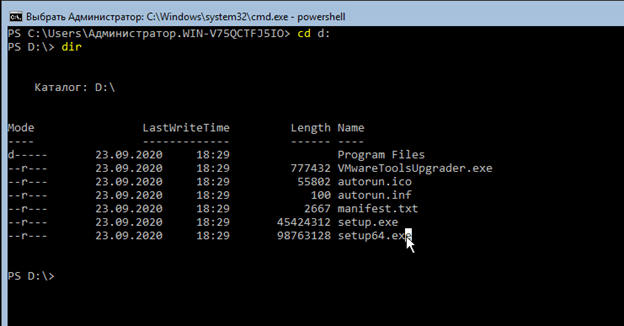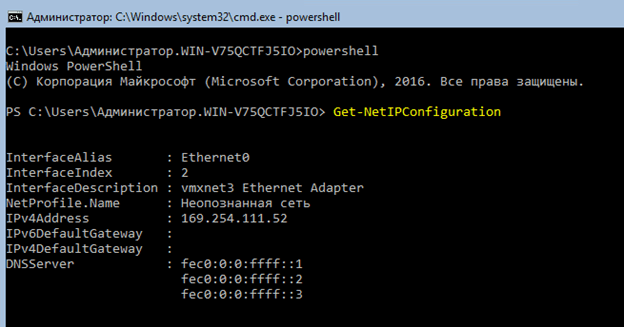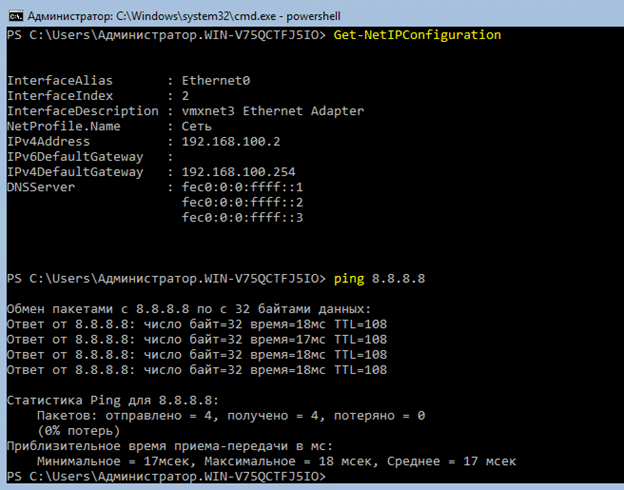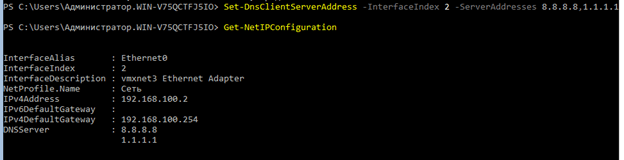Установка VMware Tools
Установка VMware Tools Windows Server + Core Edition
При установке операционной системы Windows с установочного диска для её корректной работы в среде VMware необходимо установить ПО VMware Tools. Данное ПО содержит актуальные драйвера для ОС, а также обеспечивает выполнение мониторинга и базовых функций ОС, например, функцию «Shutdown Guest OS» (выключение ОС).
Для начала необходимо подключить к ОС установочный диск VMware Tools. Как это сделать, можно узнать из следующей инструкции: Создание сервера из ISO-образа в vCloud Director 10
В большинстве случаев, самую актуальную версию установочного диска можно найти в нашей библиотеке ISO образов (Libraries – Media & Other). Установочный диск имеет название типа: VMware-Tools-windows-ХХ..Х.iso
В случае Silver сегмента установочный диск лежит в разделе “Content Hub” - “Content” - “Media”.
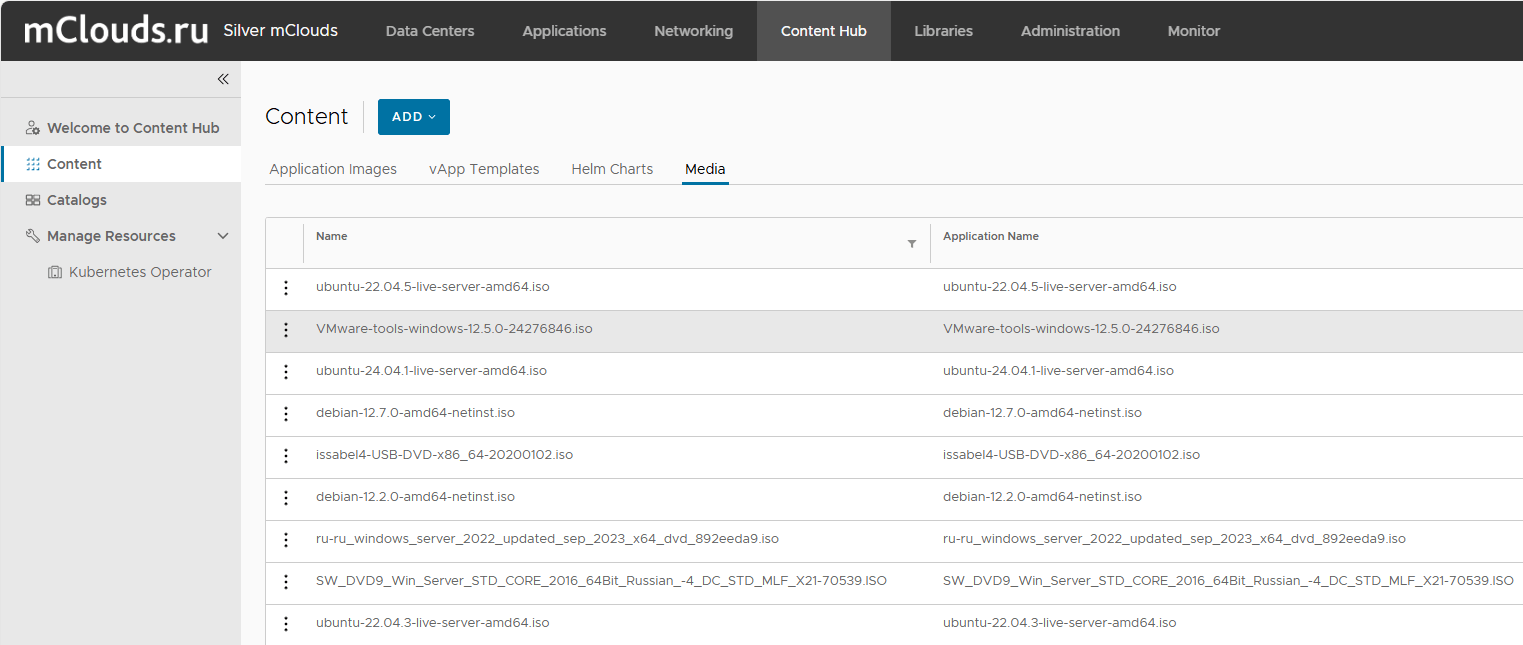
Следует учитывать, что без установки ПО VMware Tools возможности управления виртуальной машиной через консоль ограничены. Например, не работает устройство ввода «мышь».
Для Windows Server с GUI рабочего стола
После входа в систему через консоль выберите необходимый вам диск (в данном случае диск D:\)
В итоге автоматически запустится программа установки ПО VMware Tools, нажмите кнопку «Next»
В следующем окне выберите «Typical» для установки конкретно под данный продукт виртуализации или «Complete», чтобы установить все возможные компоненты. Нажмите «Next» и «Install» в следующем окне.
По завершении установки выберите «Finish» и ответьте утвердительно на запрос перезагрузки ОС – это необходимо для корректной работы ОС и ПО.
После перезагрузки мы видим, что средство ввода «мышь» работает корректно и определился сетевой адаптер ОС, осталось только ввести его сетевые настройки:
Панель управления – Сеть и Интернет – Центр управления сетями и общим доступом – Изменение параметров адаптера – Свойства – IPv4 – вводим сетевые настройки, соответствующие нашей ВМ
После нажатия «Ок» и корректной настройке правил NAT и Firewall на виртуальном Edge маршрутизаторе видим активность сетевого подключения.
Для Windows Server Core – без возможностей удаленного рабочего стола
После подключения образа установочного диска определите букву диска, под которым диск был подключен. Для этого введите команду:
fsutil fsinfo drives
Вывод команды покажет все буквы подключенных к ОС дисков:
В нашем случае нужный нам – диск D:\
Входим в интерфейс управления PowerShell, переходим на указанный диск и проверяем содержимое директории командами:
powershell
cd D:
dir
Все верно, выполняем следующую команду для автоматической установки ПО VMware Tools:
.\setup64.exe /s /v /qn
После успешной установки система должна перезагрузиться самостоятельно. В случае, если в консоли вы можете передвинуть окно с помощью мыши, установка была завершена успешно.
Далее проверяем сетевые настройки через PowerShell:
powershellGet-NetIPConfiguration
Здесь мы видим, что сетевой адаптер определился, однако ip-адресация не настроена и сервер назначил сетевому интерфейсу адрес типа APIPA. Запоминаем показатель InterfaceIndex.
Назначим сетевому адаптеру статический ip адрес, соответствующий нашей ВМ.
IndexInterface мы знаем из предыдущего шага:
New-NetIPAddress -InterfaceIndex 2 -IPAddress 192.168.100.2 -PrefixLength 24 -DefaultGateway 192.168.100.254
При корректной настройке правил NAT и Firewall на виртуальном Edge маршрутизаторе видим активность сетевого подключения:
Для настройки DNS серверов необходимо ввести следующую команду:
Set-DNSClientServerAddress –InterfaceIndex 2 -ServerAddresses 8.8.8.8,1.1.1.1