Настройка терминального сервера в Windows Server
Итак, вы решили разделить ресурс созданного облачного сервера на несколько пользователей и определили, что подключаться они будут к серверу средствами клиента удаленных рабочих столов. В стандартном варианте Windows Server имеет две лицензии удаленного рабочего стола для использования администраторами в целях настройки сервера. Если к серверу требуется подключение более двух клиентов, нужно активировать и настроить службу сервера терминалов.
Настройка сервера терминалов Windows Server не зависит от того, каким способом установлена операционная система. Это может быть как аппаратный сервер, на которой Windows Server установлена нативно, без использования гипервизора, так и виртуальный сервер.
Наиболее частое применение терминального сервера Windows встречается в работе организации с 1С Предприятие. Настройка сервера для 1С в базом варианте не отличается от настройки для других использований.
При установке служб терминального сервера Windows Server учитывайте, будет ли использоваться сервер в доменной среде или продолжит пребывать в рабочей группе. Далее опишем базовую настройку терминального сервера в Windows Server 2012 R2 в рабочей группе как типовую для большинства небольших инсталляций, например на виртуальных или VPS серверах.
Если вы еще не заказали сервер у нас, сейчас — самое время! Будет что настраивать. Мы предлагаем как одиночные виртуальные VPS серверы, так и целое облако IaaS , где могут быть несколько серверов, объединенных в единую сеть!
Настройка службы сервера терминалов в Windows Server 2012 R2
В случае, если доменную среду использовать не планируется:
- Запустить средство управления «Диспетчер серверов»
Меню «Пуск» -> «Диспетчер серверов» или выполнить консольную команду «servermanager.exe»
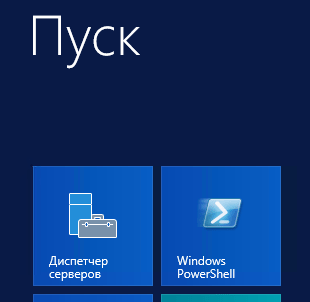
2. Выбрать меню «Управление» -> «Добавить роли и компоненты»
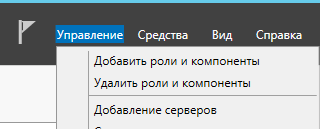
3. В пункте «Тип установки» выберите «Установка ролей и компонентов»
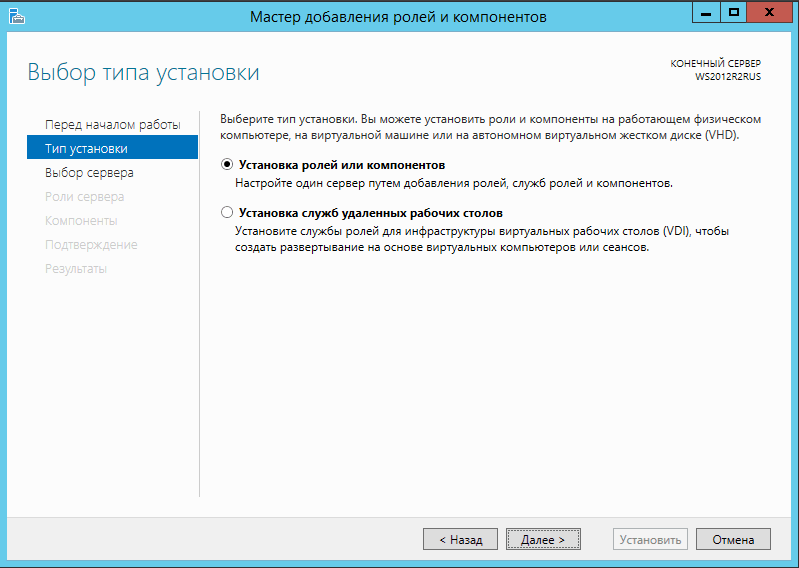
4. Далее сервер, на который будут установлены роли и компоненты. В нашем случае – это имя локального компьютера
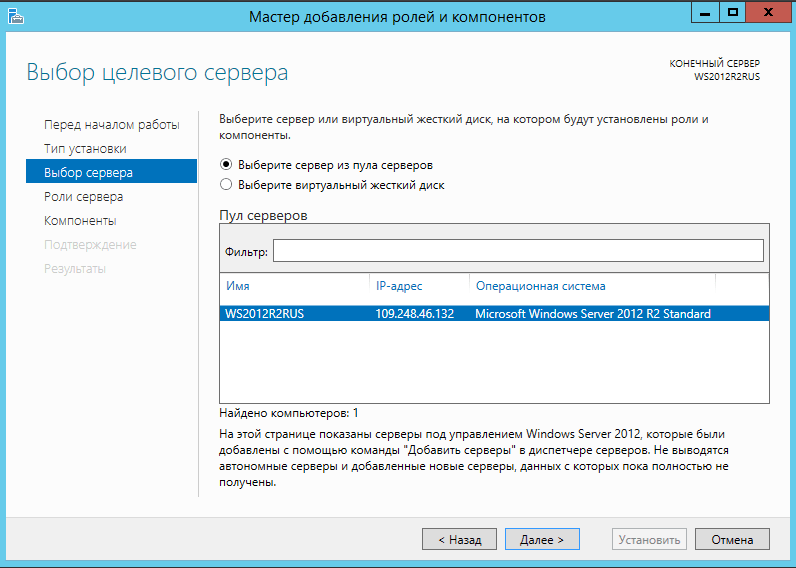
5. Выбираем дополнительную роль сервера: «Службы удаленных рабочих столов»
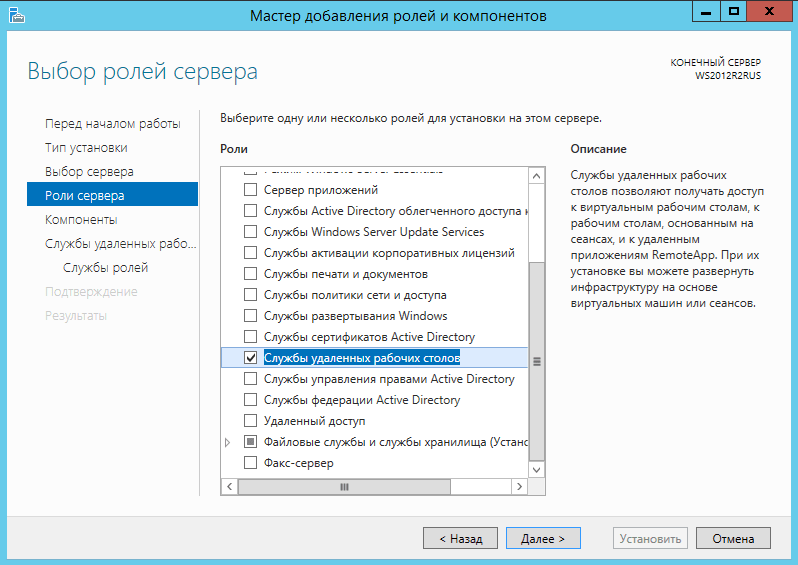
6. Пропускаем выбор компонентов и переходим к выбору на странице «Службы ролей», выбираем и добавляем следующие компоненты: «Лицензирование удаленных рабочих столов» и «Узел сеансов удаленных рабочих столов»
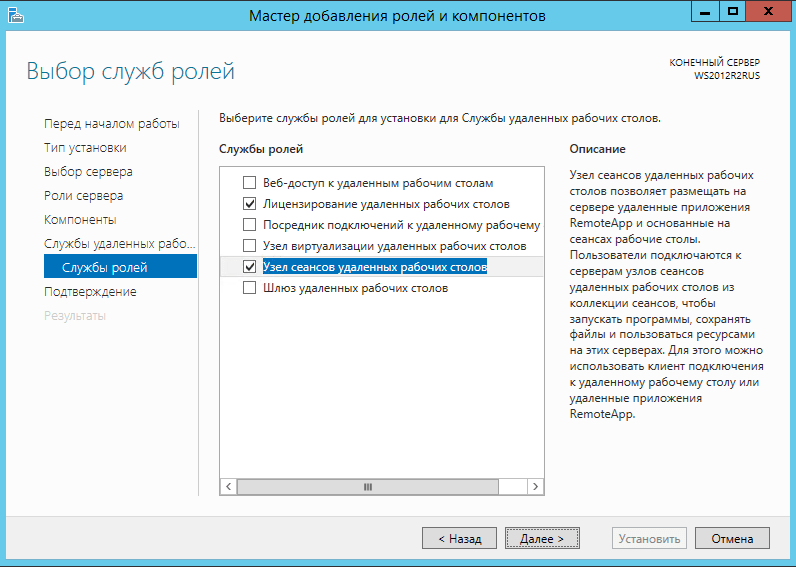
7. Выберите, разрешено ли мастеру добавления ролей и компонентов перезагрузить сервер автоматически, или это необходимо будет сделать вручную (рекомендуется в случае, если в данный момент с сервером работают другие пользователи)
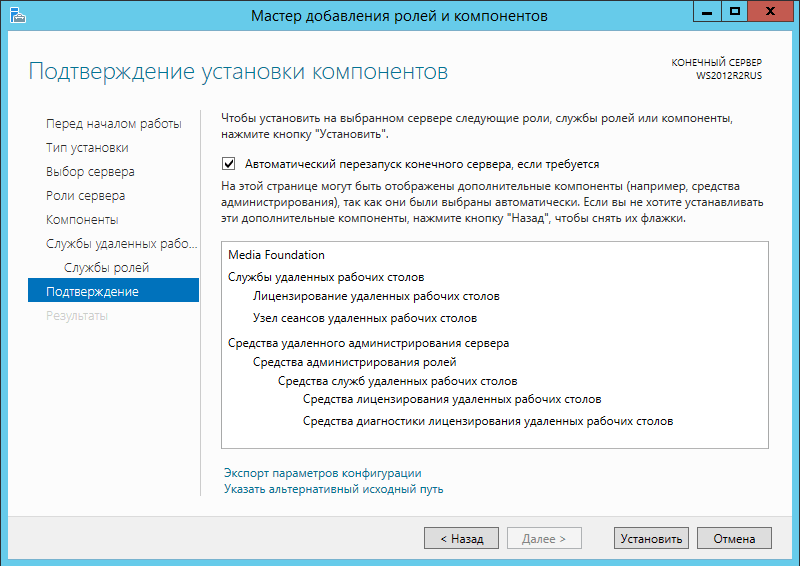
8. Жмем кнопку Установить и дожидаемся полного завершения установки ролей после перезагрузки сервера
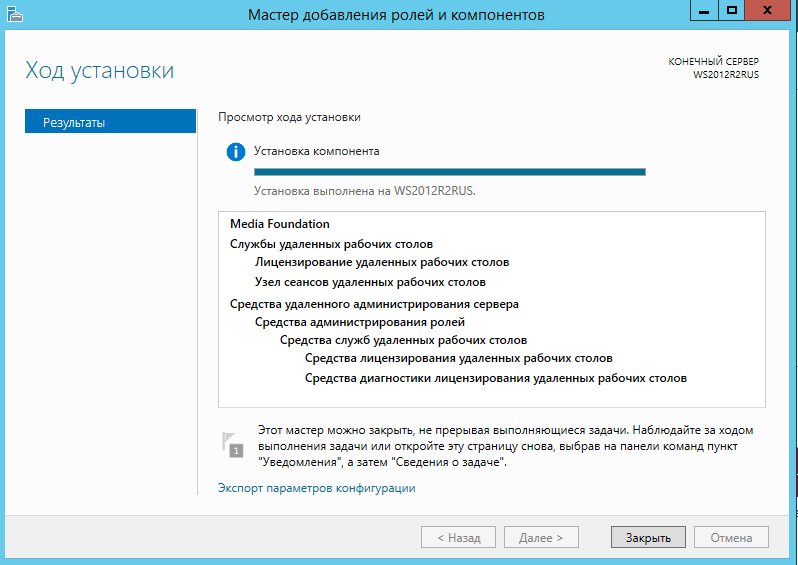
9. Запустить средство управления «Диспетчер серверов» и выбрать меню «Средства» -> «Terminal Services» -> «Средство диагностики лицензирования удаленных рабочих столов»

10. В данном средстве мониторинга вы можете наблюдать все проблемы, связанные с лицензированием удаленных рабочих столов
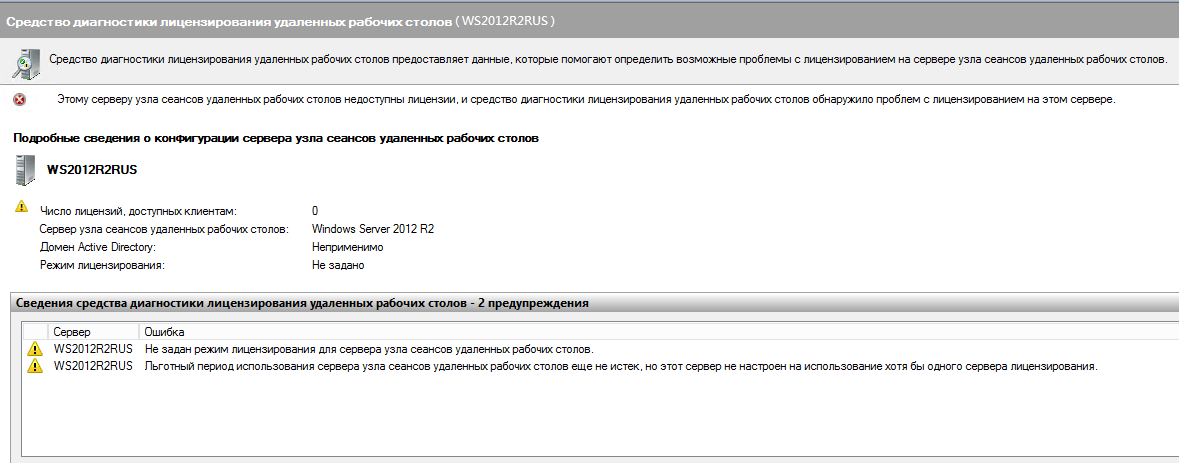
11. Необходимо задать режим лицензирования и выбрать соответствующий сервер лицензирования
Заходим в редактор локальной групповой политики сервера – можно использовать консольную команду gpedit.msc
Следующий путь: «Конфигурация компьютера» -> «Административные шаблоны» -> «Компоненты Windows» -> «Службы удаленных рабочих столов» -> «Узел сеансов удаленных рабочих столов» -> «Лицензирование»
Потребуется изменить следующие параметры политики:
«Использовать указанные серверы лицензирования удаленных рабочих столов» -> «Включено» в поле «Использовать серверы лицензий» необходимо указать имя сервера лицензирования – в нашем случае, это WS2012R2RUS (имя компьютера можно посмотреть здесь: Система -> Полное имя компьютера)
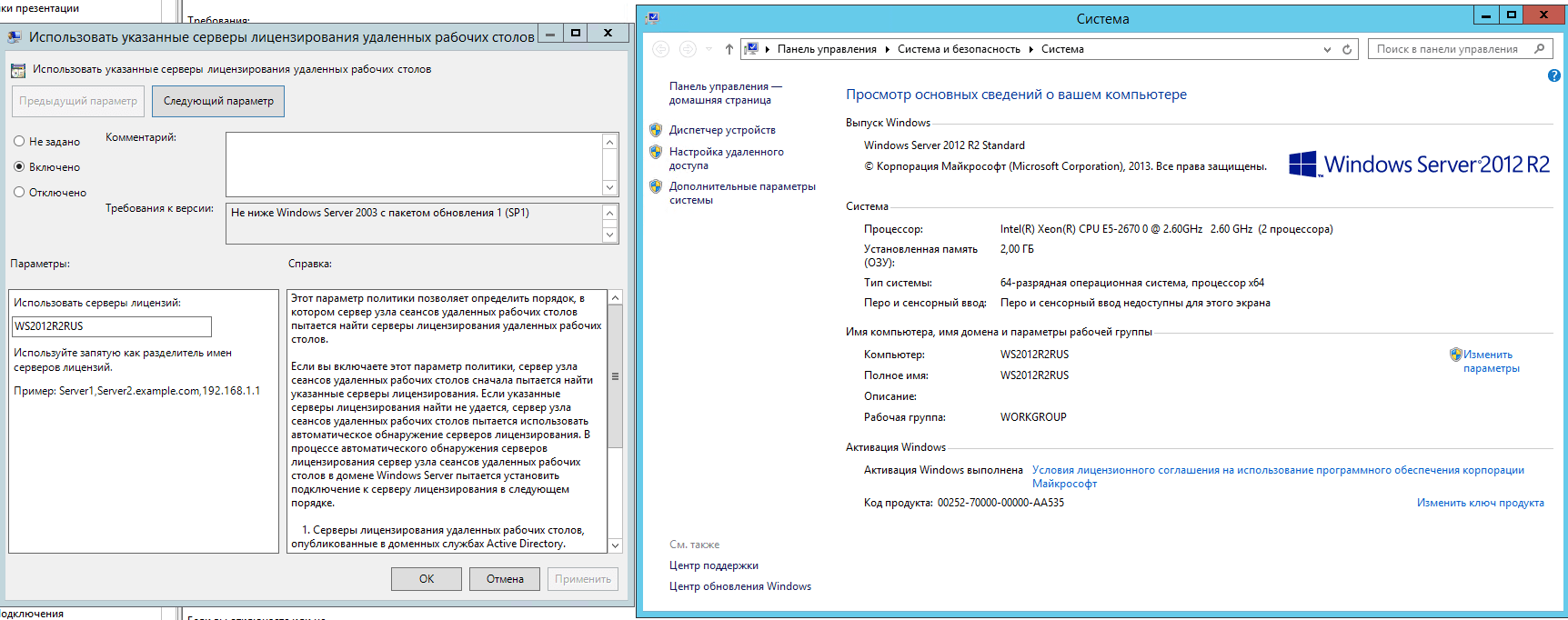
«Задать режим лицензирования удаленных рабочих столов» -> «Включено» в поле «Укажите режим лицензирования для сервера узла сеанса удаленных рабочих столов» выбрать режим «На устройство» или «На пользователя»
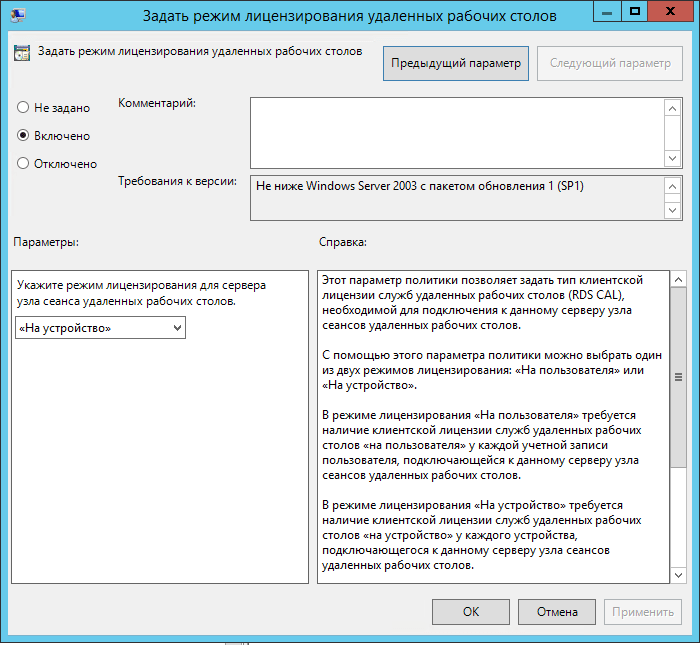
12. Необходимо активировать сервер лицензирования на локальном компьютере. Для этого переходим в Диспетчер серверов -> Средства -> Terminal Services -> Диспетчер лицензирования удаленных рабочих столов

Выбираем сервер по имени нажимаем на него правой кнопкой мыши и выбираем «Активировать сервер»
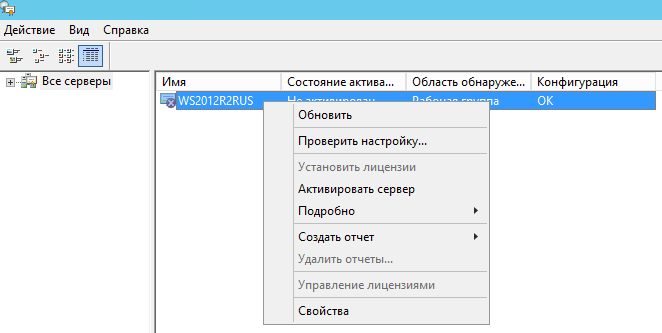
В мастере рекомендуется выбирать «Метод подключения» - «Авто» и указывать актуальные данные о пользователе. Если вы все сделали правильно, сервер получит статус «Активирован»

Осталось только установить приобретенные RDS-лицензии и можно начинать их использование. Дополнительные лицензии RDS для наших облачных серверов можно заказать в личном кабинете, а заботливая поддержка поможет их вам установить!
Таким образом достаточно быстро можно настроить терминальный сервер в Windows Server и приступить к настройке прав и ролей пользователей, а также к настройке ваших приложений. Например, использовать сервер для 1С или другого программного обеспечения. Не забудьте дополнительно проверить ваши настройки безопасности, а также активировать встроенный антивирус.
