Обращение в техническую поддержку
Обращаем ваше внимание, что клиент Nextcloud работает исключительно по HTTPS. Поэтому, если вы используете HTTP, рекомендуем написать запрос в техподдержку о подключении HTTPS на ваш сервер. Предварительно вам необходимо будет создать A-запись на вашем DNS сервере:
https://mclouds.ru/articles/cloud-disk/func/add-domain/
Создать запрос вы можете, воспользовавшись следующей статьёй: Создание запроса в техподдержку
В данном разделе описаны рекомендации по оформлению запроса в техническую поддержку.
Общие рекомендации:
- Выберите услугу для обращения в поле “Услуга”.
- Уточните параметры тестируемого сервиса или приложения: если недоступен SSH на нестандартном порте, то укажите параметры для проверки подключения к порту управления SSH или RDP.
- Уточните проблематику: можете написать, что у вас не работает, с какого момента времени и как выполняли проверку работоспособности.
После предоставления информации по вашей услуге, инженерная команда подключится к решению вашего вопроса. В некоторых случаях вы можете проверить следующие параметры для самостоятельного решения проблемы.
Выбор отдела и услуги
При создании запроса необходимо указать, какому отделу он адресован: техническому отделу, либо отделу по работе с клиентами.
В отдел по работе с клиентами следует отправлять запросы, в которых вопросы связаны с
- Балансом
- Ценовой политикой
- Оплатой, продлением и отключением услуг
- Тарификацией
- Обновлением компонентов услуг
- Партнерской программы
- Выставлением и получением счетов
Технический отдел отвечает за решение запросов, касающихся технических аспектов и связанных с:
- Управлением инфраструктурой vCloud
- Управлением VPS
- Облачным диском
- Виртуальным рабочим столом
- Резервным копированием и репликацией
- Миграция
Важно: при составлении запроса не забудьте указать услугу, к которой относится данный запрос.
Указание услуги и верного отдела при составлении запроса позволит специалистам ускорит процесс решения вашей проблемы.
Описание проблемы в запросе
При составлении запроса постарайтесь максимально подробно передать, в чем заключается ваша проблема.
Если ваш запрос связан с какой-то ошибкой, укажите текст ошибки и в каких случаях она проявляется, а также не забудьте уточнить время и длительность инцидентов.
В случае, если ваш запрос связан с виртуальной машиной, которая является частью услуги Виртуальный ДЦ, дополнительно обозначьте ее имя.
Проверка доступности сервера
Для проверки текущего статуса системы можете выбрать услугу и нажать “Перейти в панель”, если консоль недоступна, то сервер выключен и нужно его включить по кнопке “Перезагрузка” или “Принудительная перезагрузка”.
В каких случаях актуально:
- При подключении появляется ошибка, связанная с тем, что учетная запись пользователя заблокирована из-за большого количества попыток входа в систему.
- Выключили сервер средствами операционной системы.
- Установка обновлений. В процессе установки обновлений сервер может быть недоступен, но в Консоли вы увидите, что выполняется обновление системы. В случае принудительной перезагрузки файлы операционной системы могут быть обновлены некорректно, чтобы этого не случилось, проверьте консоль и не перезагружайте сервер до завершения обновлений.
- Выключен сетевой адаптер. Сервер может быть включен, но недоступен по сети. Вы можете подключиться к консоли и проверить, не выключен ли сетевой адаптер. Если выключен, то включите его, чтобы восстановить его работоспособность.
- Зависла операционная система, BSOD.
Решение:
Если вы столкнулись с тем, что ваша учетная запись заблокирована из-за большого количества попыток входа в систему, то это означает, что вы подверглись Brute-force атаке. Это обычная ситуация, связанная с тем, что используются стандартные порт для подключения, либо имя учетной записи.
Для решения данной проблемы вам потребуется воспользоваться веб-консолью, для облачных/быстрых серверов - выделите нужную услугу и нажмите “Перейти”. Чтобы предотвратить появление ошибки в дальнейшем, рекомендуем выполнить все указанные шаги:
- Смените стандартный порт подключения по RDP:
Изменение RDP порта по умолчанию в Windows Server (mclouds.ru) - Смените имя учётной записи на нестандартное или создайте нового пользователя для подключения:
Создание нового пользователя Windows (mclouds.ru)
Обратите внимание, что при создании нового пользователя может потребоваться переустановка программ. - Поставьте антивирусное ПО с защитой от перебора паролей.
В остальных перечисленных случаях недоступности сервера будет достаточно выполнить перезагрузку операционной системы, для облачных/быстрых серверов - выделите нужную услугу и нажмите “Перезагрузка”. Если сервер был выключен, то он включится и в течение пары минут будет доступен.
В случае если вам не помогла данная информация, напишите в поддержку, и команда инженеров подключится к решению вопроса.
Проверка сетевой доступности
Для проверки сетевой доступности инженеры могут вас запросить информацию по сетевому подключению.
В каких случаях актуально:
- недоступен сетевой путь или высокие задержки - необходимо узнать какой узел связи увеличивает задержки, или где происходит деградация сети.
- закрывается сессия RDP, SSH, подключение выполняется долгое время.
Диагностика:
На компьютере, с которого выполняете подключение, нажмите Win+R и введите cmd для открытия командной строки. Введите следующие команды и пришлите результат выполнения команд в запросе:
ping 185.17.66.1tracert -d 185.17.66.1
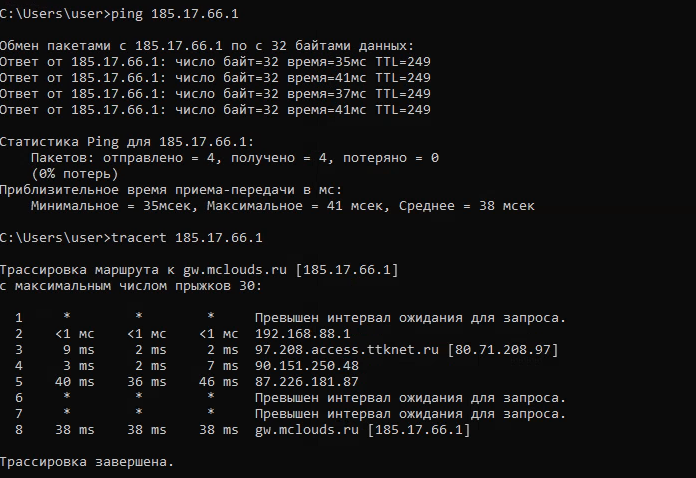
Пришлите информацию для диагностики, инженеры проверят и сделают запрос в сторону вышестоящих провайдеров для оптимизации маршрута.
Рекомендуем для беспрерывного подключения использовать несколько провайдеров для обеспечения отказоустойчивости.
WinMTR - это бесплатное приложение для Windows, которое объединяет функциональность traceroute и ping в одном средстве диагностики сети.
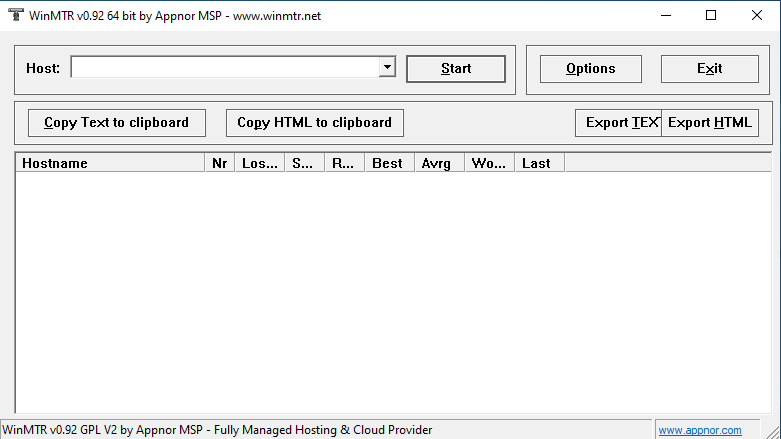
В поле “Host” введите доменное имя проверяемого узла или его IP-адрес.
Для запуска нажмите кнопку “Start”, спустя несколько минут работы программы остановите ее через “Stop”.
Результат работы можно сохранить в файл, нажав кнопку «Export TEXT», либо скопировать в буфер обмена с помощью “Copy Text to clipboard" и отправить данный лог поддержке для изучения.
В Linux существует аналогичная консольная утилита для диагностики сети – MTR.
Для начала ее нужно установить: sudo apt install mtr
После этого можно запустить утилиту: mtr 185.17.66.1
Спустя несколько минут сделайте скриншот результата и закройте утилиту, нажав q.
Пришлите полученную информацию в поддержку для диагностики, инженеры проверят и, при необходимости, сделают запрос в сторону вышестоящих провайдеров для оптимизации маршрута.
Рекомендуем при планировании подключения к сети Интернет использовать несколько провайдеров для обеспечения отказоустойчивости.
Доступ к серверу для технической поддержки
Если требуется проверить конфигурацию сервера, например, сервер включен, но не доступен из сети Интернет, предоставьте для диагностики доступ к консоли управления сервером. Варианты подключения для поддержки:
- Доступ через консоль, где вы не передаете пароль поддержке.
- Доступ через консоль, передав пароль и название учётной записи для подключения поддержке.
Рекомендуем использовать первый вариант, где вы не передаете пароль для подключения к вашему серверу в целях обеспечения конфиденциальности данных для доступа.
Если передали пароль поддержке, рекомендуем сменить пароль после диагностики. Как сменить пароль мы ранее описывали в статье - Смена пароля пользователя Windows Server
Проблемы с внутренними сервисами - проверка и сохранение логов
Windows Server
Для просмотра журналов событий, связанных с ошибками, в Windows Server откройте меню “Пуск” и перейдите в “Просмотр событий”:
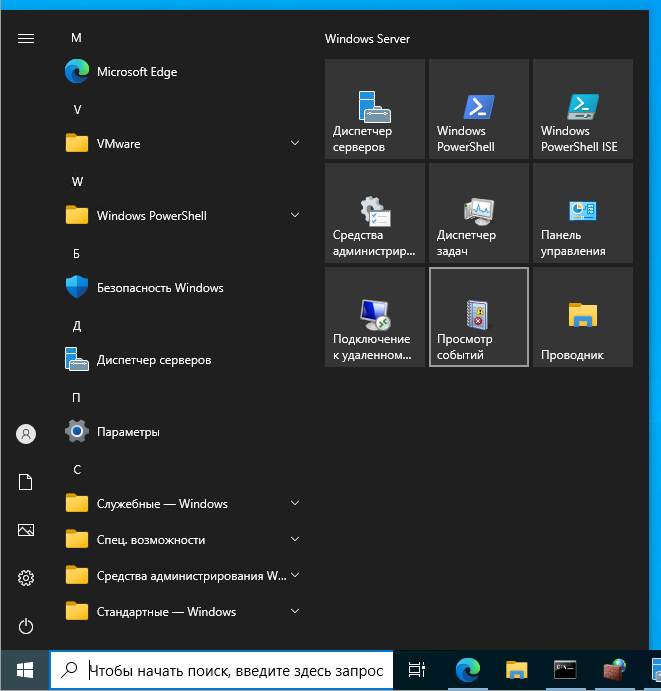
В левом столбце выберите журнал событий в соответствии со своей проблемой. По центру откроется список, в котором вы можете отследить необходимые события.
Для сохранения логов нажмите на “Сохранить все события как”
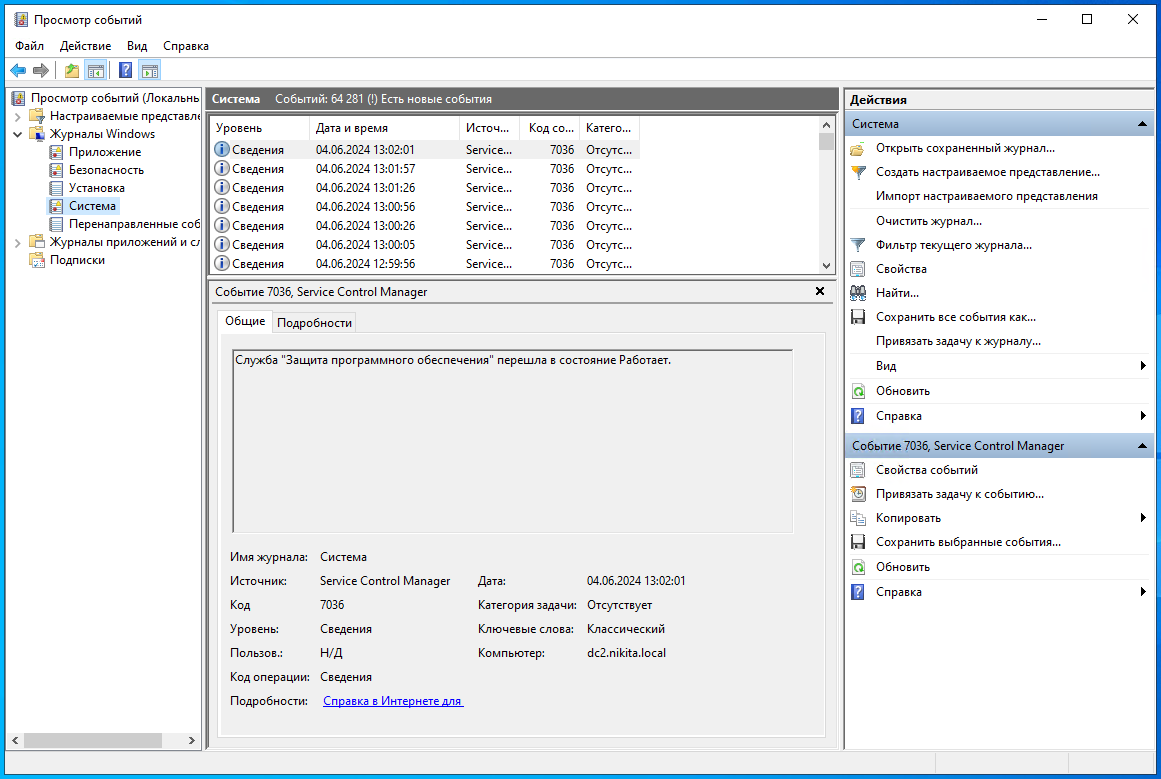
Откроется окно, в котором нужно указать название сохраняемого файла и его расположение
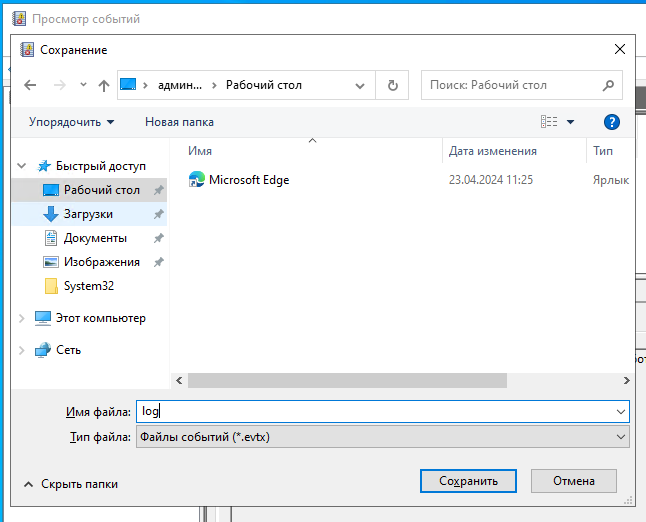
Linux
Большинство системных файлов логов на Linux находится в папке /var/log. Если вы ищете логи какого-то конкретного приложения, дополнительно проверьте папку, где оно установлено, на наличие файлов с расширением “.log”.
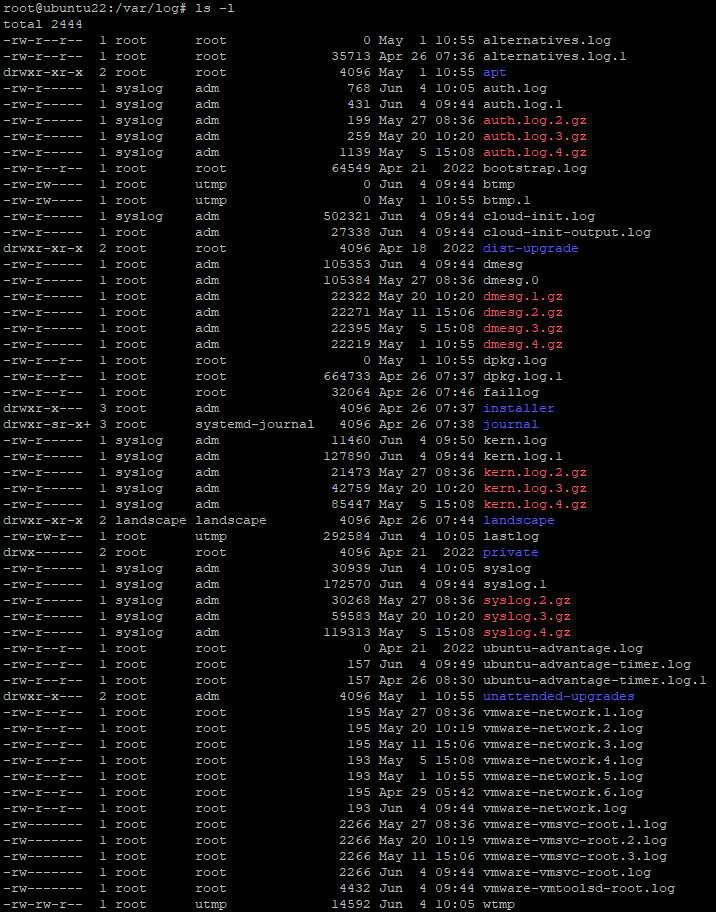
Доступ к файлам логов осуществляется с использованием привилегий root.
Открыть файлы логов можно любыми текстовыми редакторами, например с помощью nano.
Также вывод логов удобно делать с помощью команд tail и head. tail позволяет просмотреть последние строки файла, а head - первые.
Наиболее распространенные системные файлы логов:
- syslog - глобальный системный журнал (может находиться в /var/log/messages)
- boot.log - логи загрузки системы
- auth.log - логи аутентификации, включая успешные и неудачные попытки (может находиться в /var/log/secure)
- httpd - логи доступа и ошибок Apache
- mysqld.log - файл логов сервера базы данных MySQL
- debug - логи отладки
- daemon.log - лог, содержащий информацию о работе системы и демонах приложений
- maillog - лог почтового сервера
- kern.log - лог ядра Linux
- dmesg - лог драйверов
- boot.log - лог загрузки
- cron - лог службы crond