Первое подключение к виртуальному рабочему столу
- Установите клиент Citrix Workspace,с которого планируете выполнять подключение к виртуальному рабочему столу.
Клиент для Windows платформы доступен здесь. - Чтобы подключиться, перейдите по адресу vdi.mclouds.ru
- Введите логин и пароль, который вам прислал менеджер.
- При первом подключении потребуется обнаружить приложение Citrix Workspace. Чтобы произошла синхронизация и браузер автоматически подключался к приложению в дальнейшем, нажмите на кнопку «Обнаружить приложение Citrix Workspace»
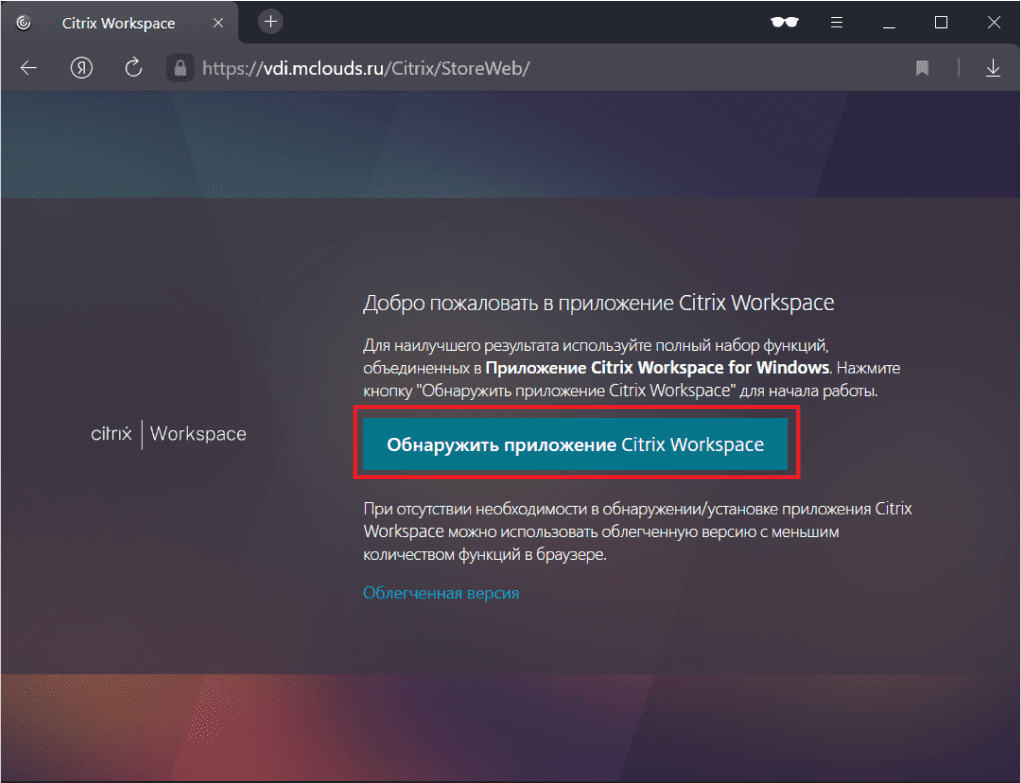
- Если программное обеспечение не скачено и не установлено, вы можете это сделать на этом шаге. Установите галочку «Принимаю лицензионное соглашение Citrix» и нажмите «Загрузить»
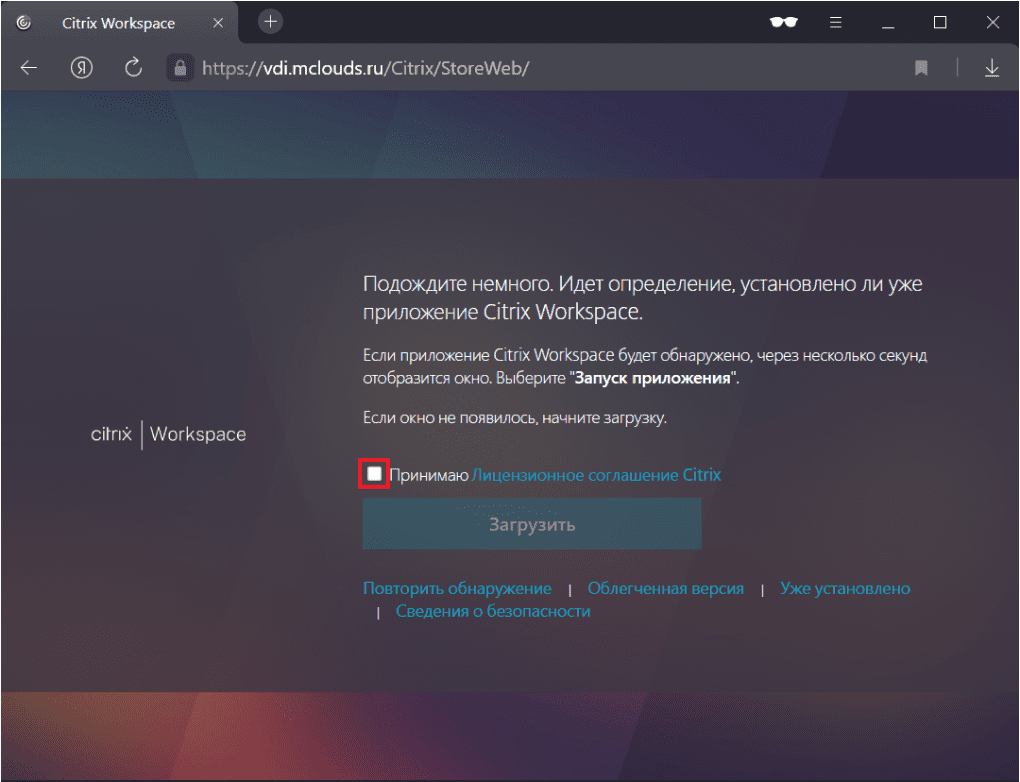
- Если загрузка не началась автоматически, скопируйте ссылку «Повторить загрузку» и вставьте её в новой вкладке. Это может потребоваться из-за ограничения браузера по автоматическому открытию новых вкладок
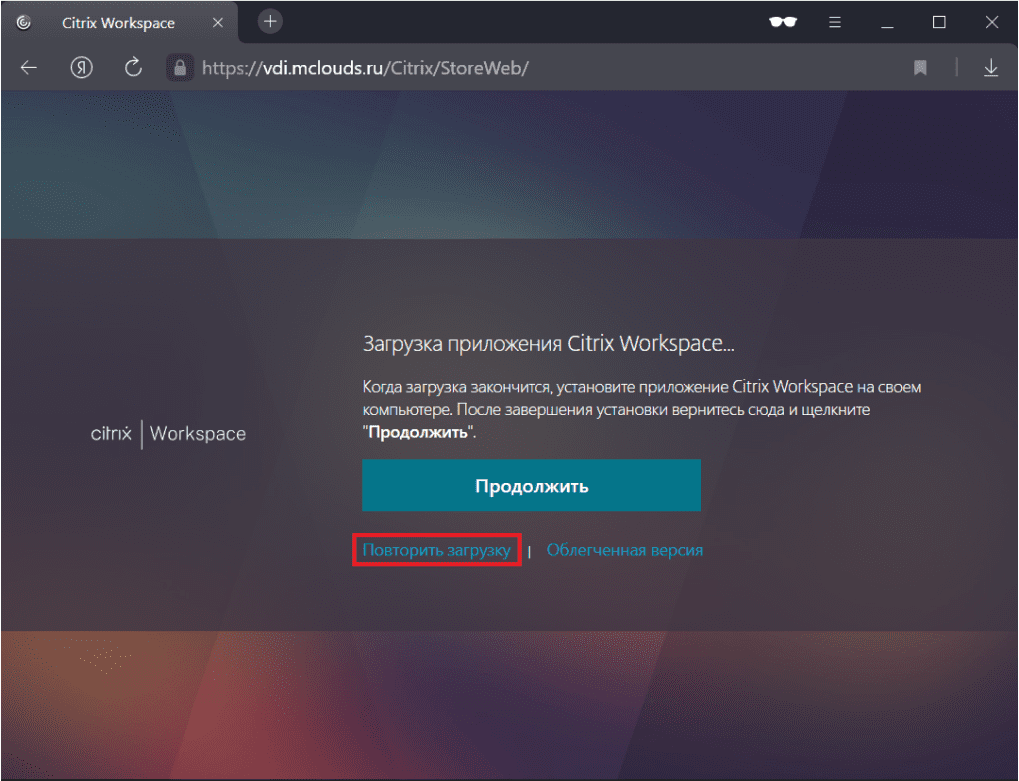
- Выполните установку Citrix Workspace.
- После входа вы увидите веб-интерфейс для подключения к виртуальному рабочему столу. Перейдите сверху во вкладку «Рабочие столы» и нажмите на доступную для вас иконку с изображением монитора. Начнётся запуск виртуального рабочего стола
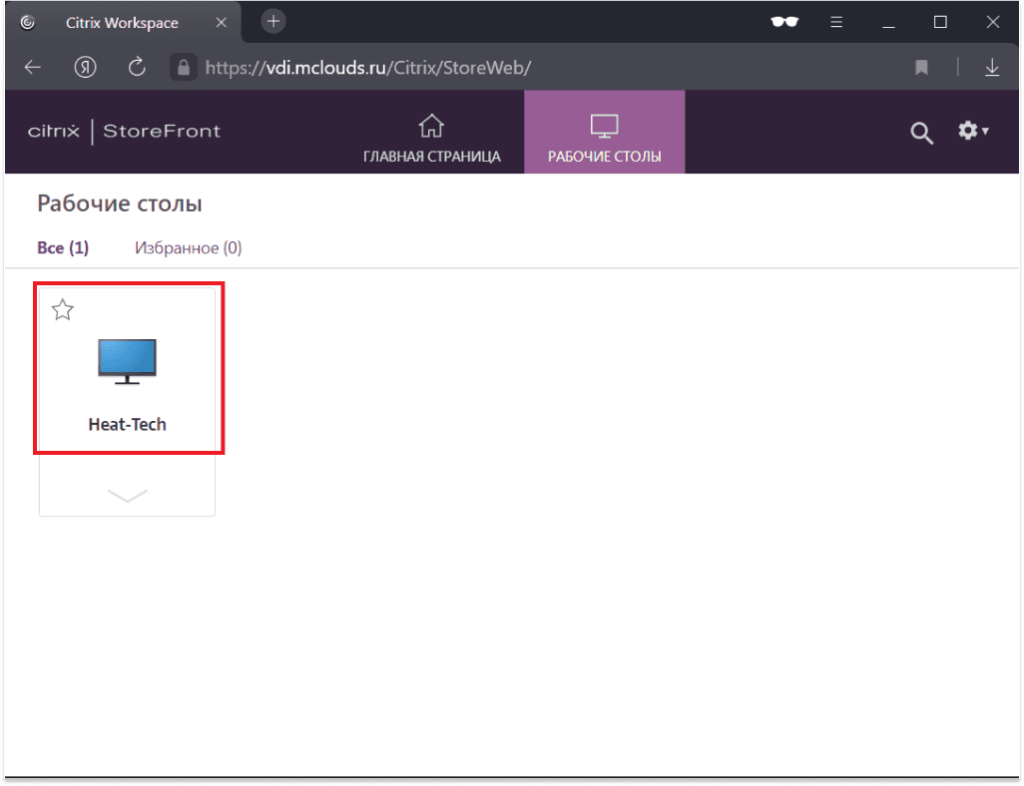
- Вы успешно подключились!