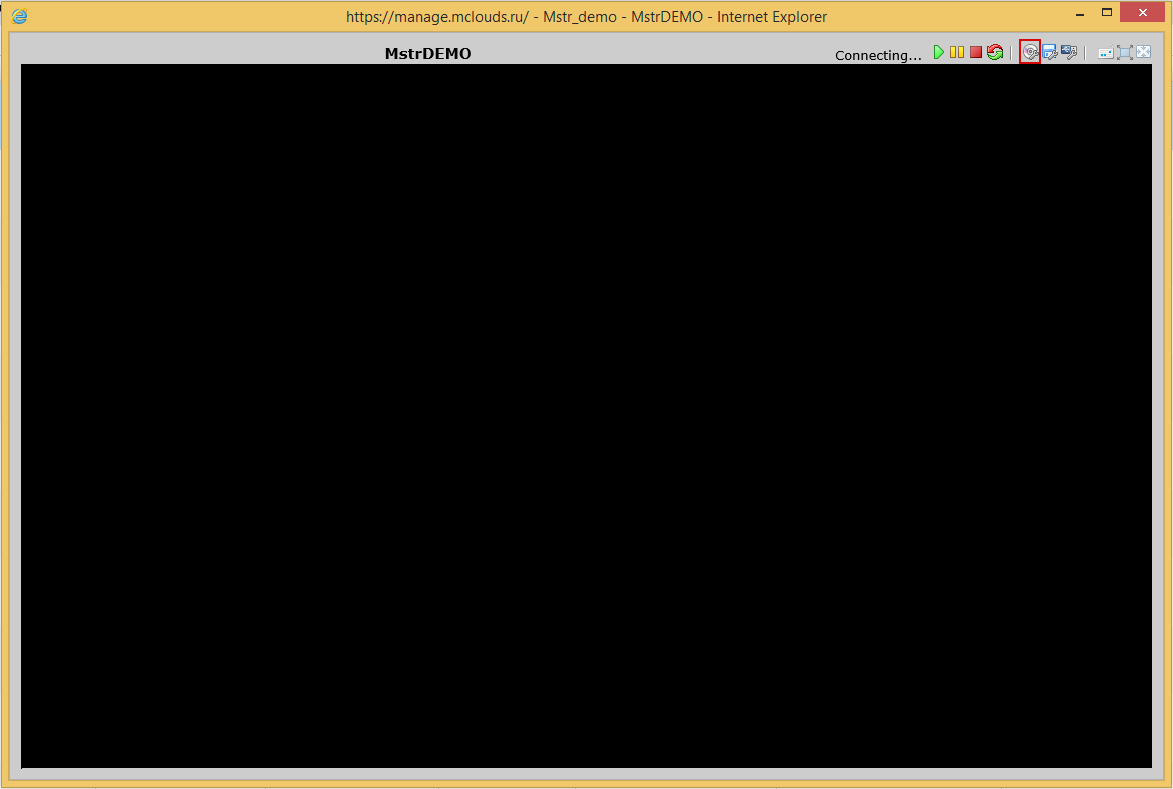Создание виртуальной машины из ISO-образа в vCloud Director 9
Виртуальные машины создаются в контейнере «vApp». Чтобы создать виртуальную машину необходимо создать контейнер «vApp», или добавить ее в уже существующий «vApp».
Для создания виртуальной машины через панель управления VMware vCloud Director 9 HTML5 UI требуется зайти в вашу организацию по URL: https://manage.mclouds.ru/tenant/<org_name>/, где org_name - название вашей организации.
1. В левом меню выберите "Virtual Machines" в разделе "Applications" и нажмите кнопку "Create VM"
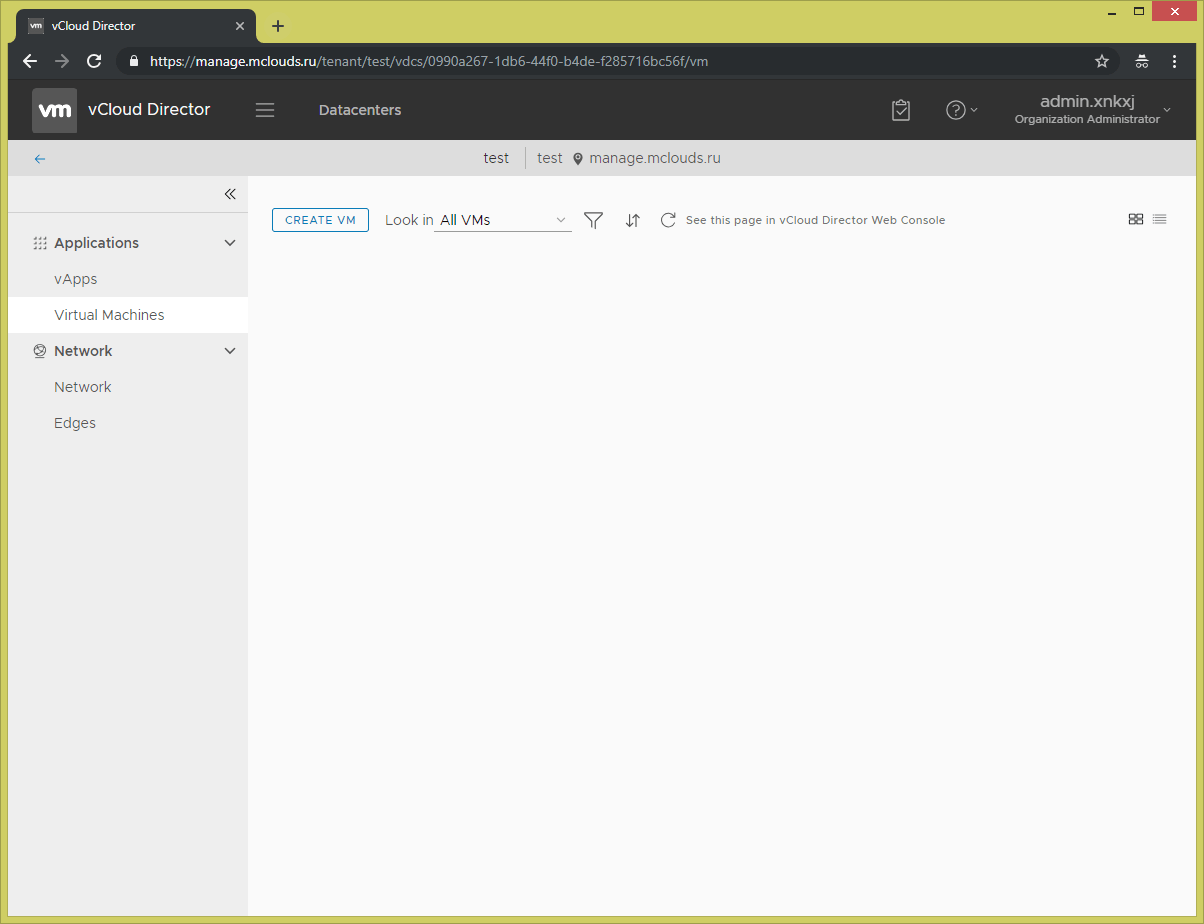
2. Введите данные для создания виртуальной машины из шаблона:
- Name - имя виртуальной машины
- Computer name - хостнейм для ОС
- Description - описание виртуальной машины
- Type - New - для создания пустой виртуальной машины
- Power on - уберите галочку, чтобы виртуальная машина после клонирования не включилась
- OS Family - выберите семейство ОС из списка
- Operating System - выберите ОС из списка, если ОС отсутствует, то выберите ближайшую подходящую ОС
- Boot image - выберите из списка нужный ISO, который будет подключен к виртуальной машине
- В разделе Size - выберите нужную конфигурация для ВМ, если требуемая конфигурация отсутствует, то выберите "Small" и после создания отредактируете параметры ВМ
- В разделе Networking выберите к какой организационной сети или сети vApp подключить ВМ
После ввода всех требуемых данных нажмите кнопку "OK"
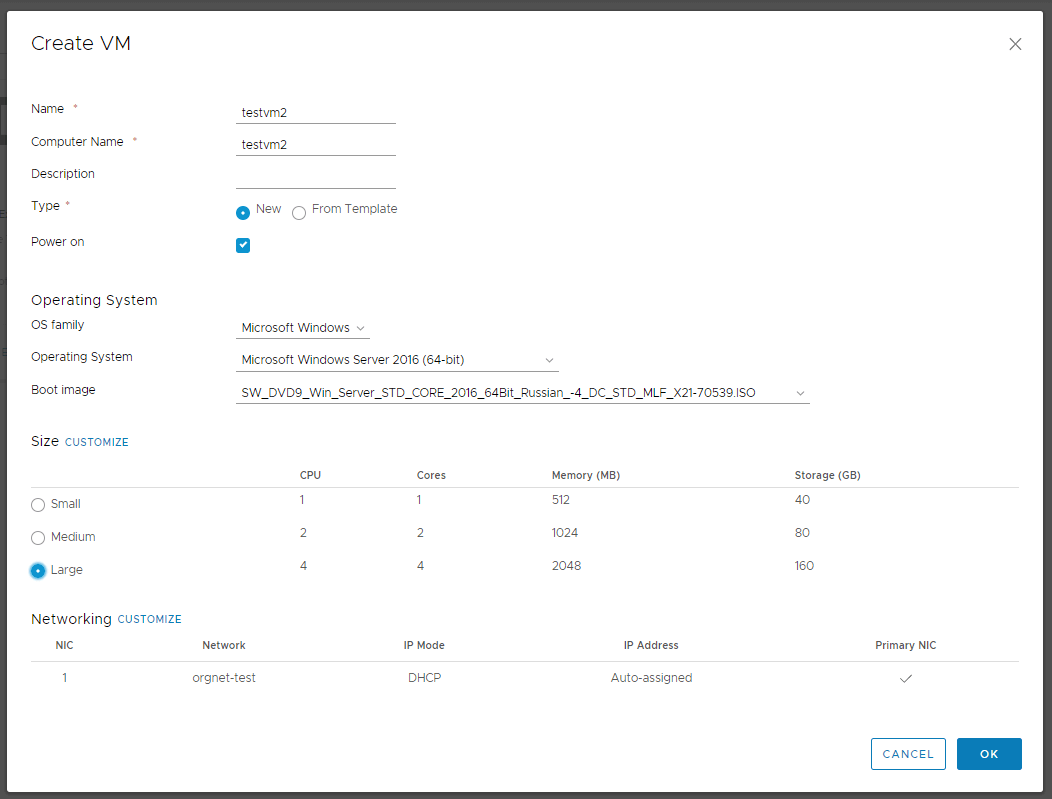
Для создания виртуальной машины через панель управления VMware vCloud Director 9 Flash UI требуется зайти в вашу организацию по URL: https://manage.mclouds.ru/cloud/org/<org_name>/, где org_name - название вашей организации.
1. В разделе «My Cloud», во вкладке «vApps» нажмите на третий значок слева (квадрат со звездой) «Build new vApp».
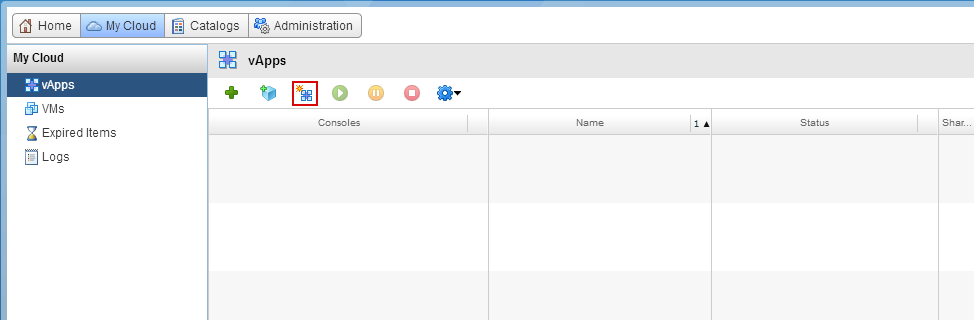
2. В появившемся окне задаем имя и описание для виртуальной машины. «Runtime Lease» – автоматические выключение всех виртуальных машин в контейнере «vApp». Дата указывается в «Expired Items». «Storage Lease» – автоматическая заморозка виртуальных машин. Чтобы отключить автоотключение и заморозку, требуется поставить в «Never». Далее нажмите кнопку «Next»
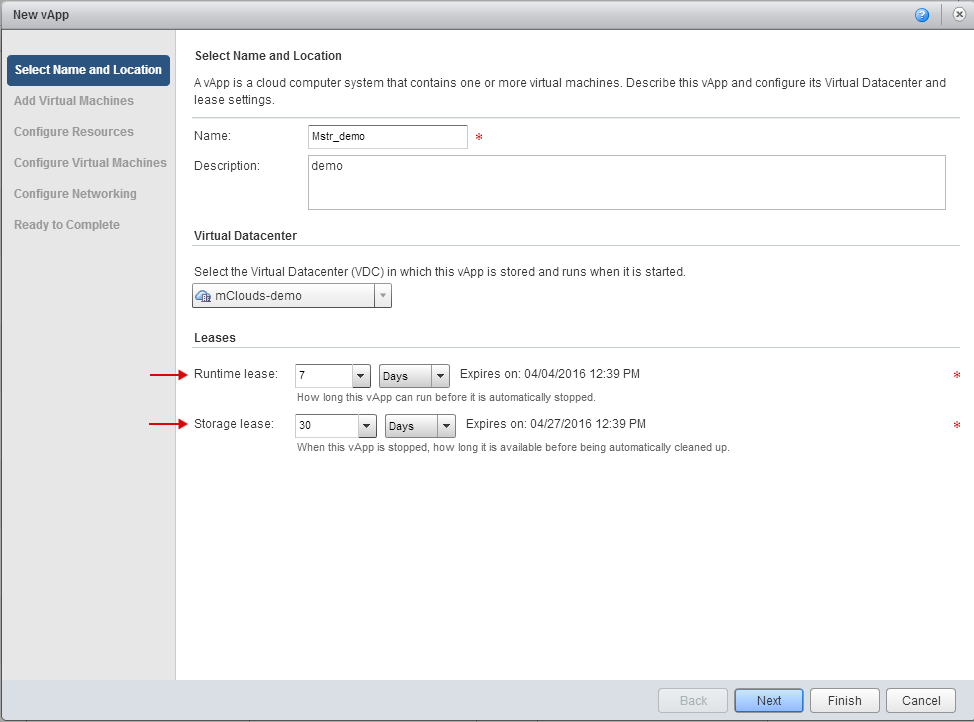
3. Во вкладке «Add Virtual Machines» выберите «New Virtual Machine». Далее нажмите кнопку «Next»
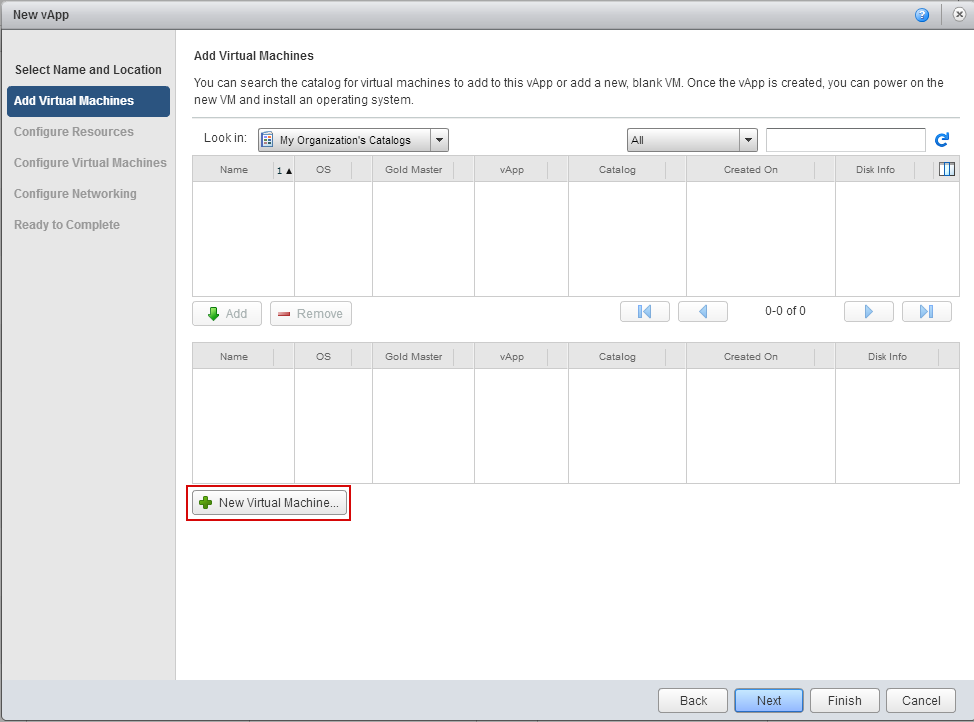
4. В появившемся окне «New Virtual Machine» необходимо выбрать параметры создаваемой виртуальной машины:
- Virtual Machine Name – название виртуальной машины в панели управления vCloud Director
- Computer Name – название имени виртуальной машины в операционной системе
- Operating system family – семейство операционной системы
- Operating system – операционная система виртуальной машины
- Number of virtual CPUs – общее количество виртуальных ядер
- Cores per socket – количество ядер на виртуальный сокет
- Memory – количество оперативной памяти
- Hard drive – объем дискового пространства
«Number of virtual CPUs» и «Cores per socket» важны для лицензирования некоторых операционных систем. Например, для Windows Server Standard количество сокетов должно быть не более 4. Параметры, которые выставляются автоматически и которые мы не рекомендуем менять:
- Virtual hardware version
- Bus type
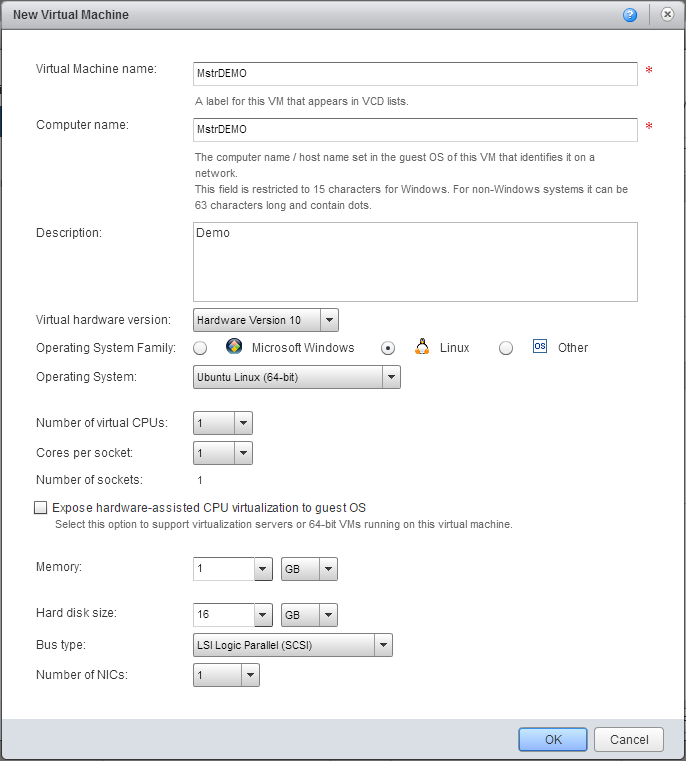
5. Новая виртуальная машина появляется в списке создаваемого «vApp». Далее нажмите кнопку «Next»
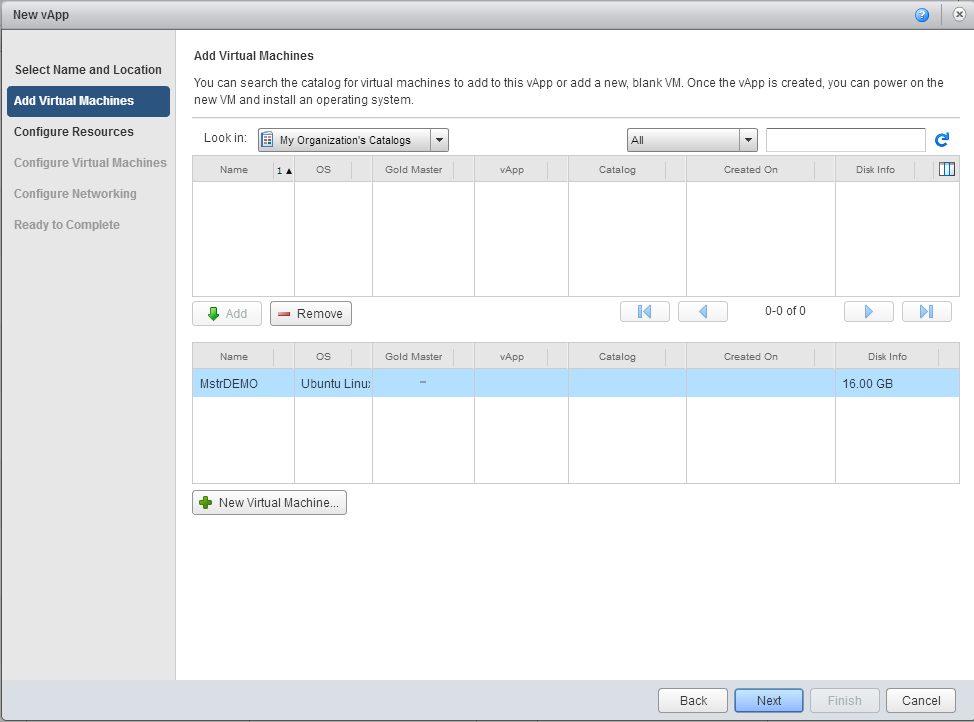
6. Во вкладке «Configure Resources» выбираем имя виртуальной машины нажимаем кнопку «Next»
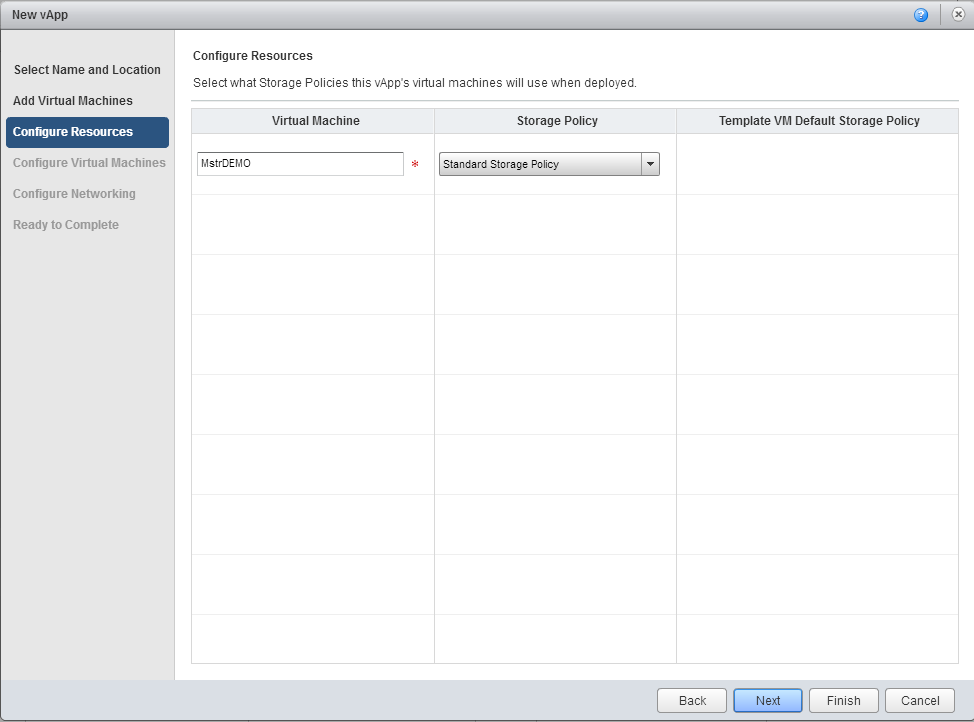
7. В поле «Computer Name» выбираем хостнейм операционной системы, выбираем сеть, к которой хотим подключить созданную виртуальную машину. Далее нажмите кнопку «Next»
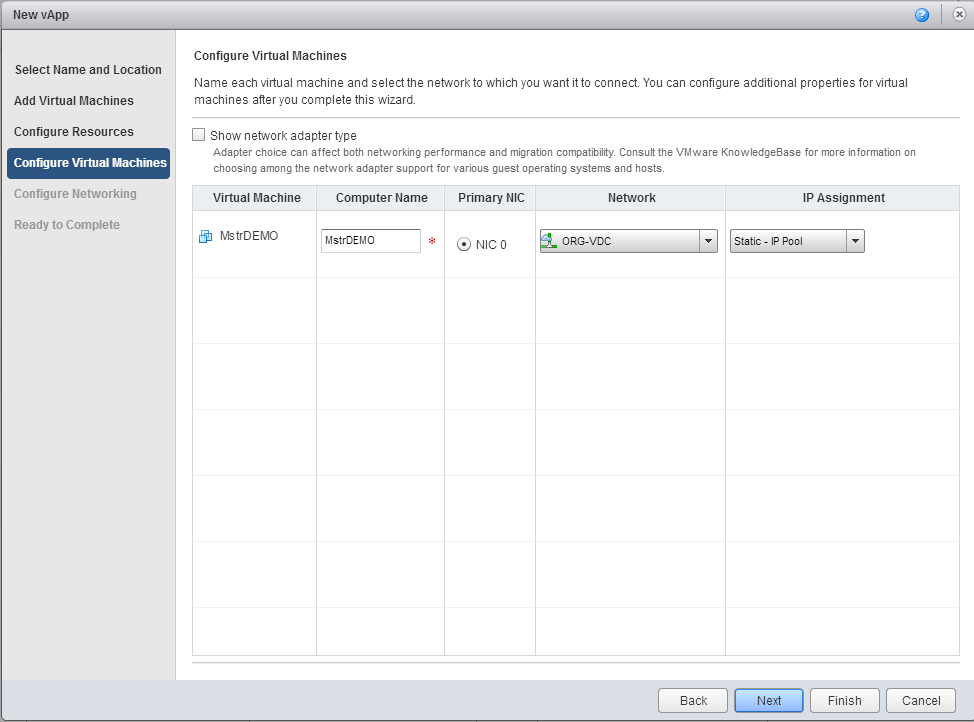
8. Во вкладке «Configure Networking» отображаются параметры сети
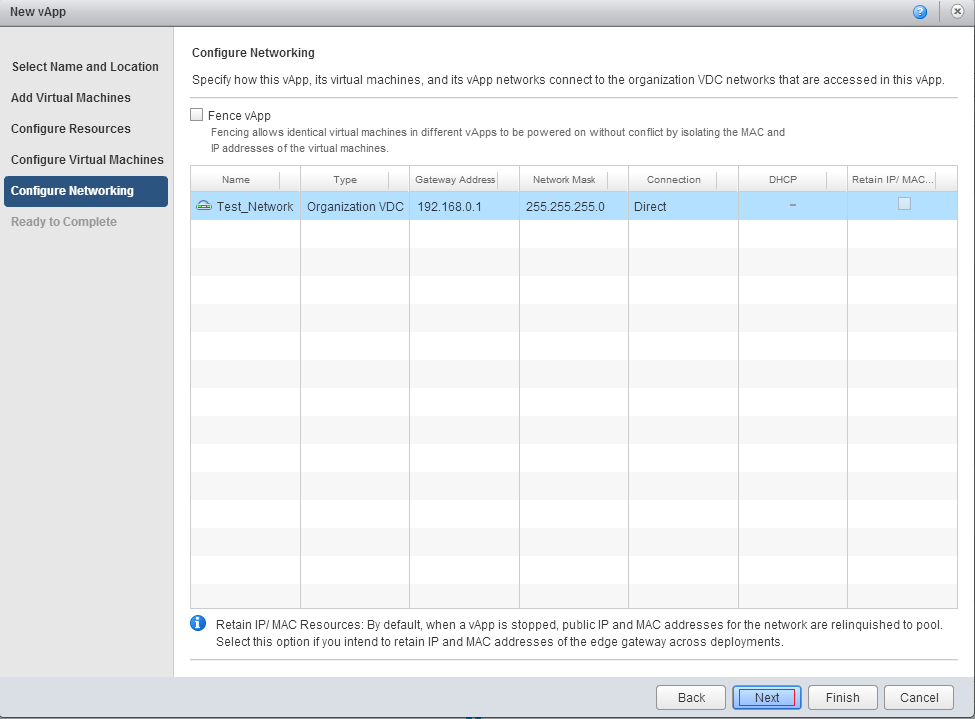
9. На последней вкладке «Ready to Complete» можете ознакомиться с настройками, которые были проделаны на предыдущих шагах. Нажмите кнопку «Finish»
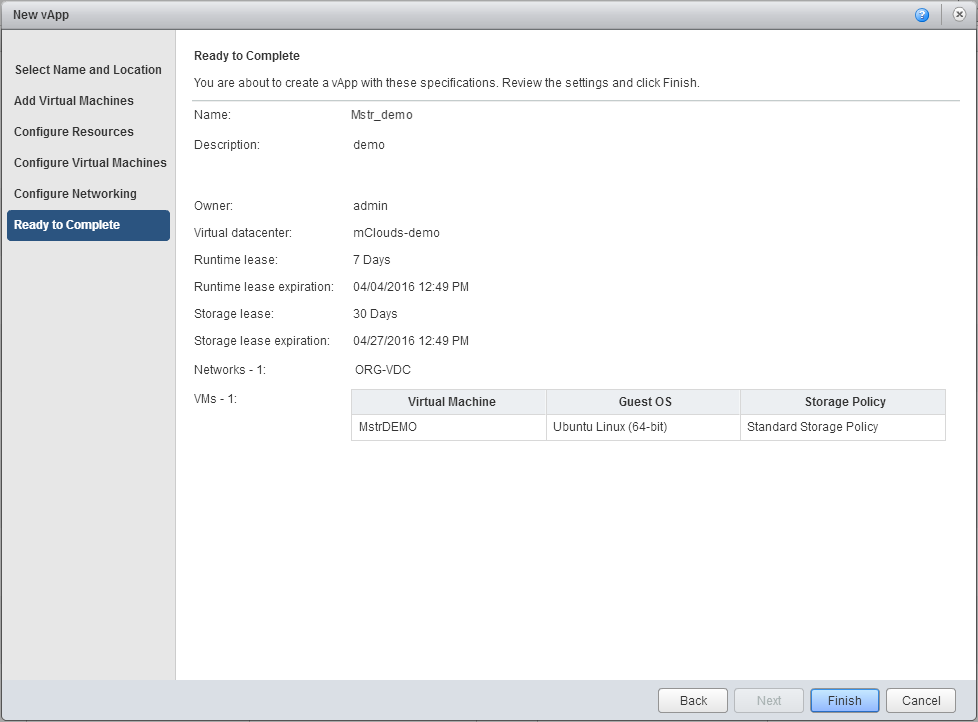
10. Зайдите в раздел «My Cloud». Во вкладке «vApp» откройте vApp, в котором находится нужная виртуальная машина. Выберите виртуальную машину, созданную не из шаблона, и кликните на значок диска «Insert CD/DVD from Catalog»
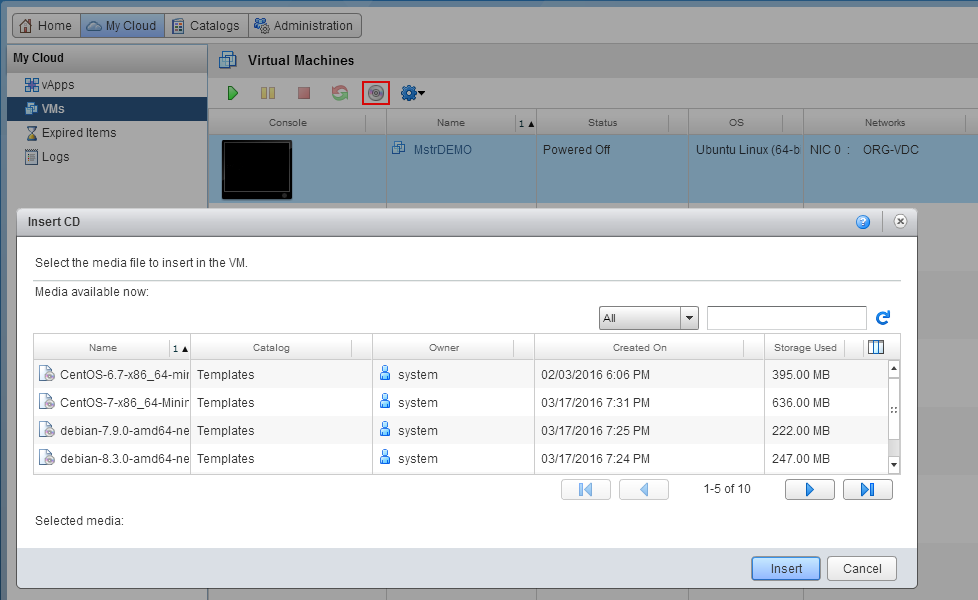
11. Виртуальная машина для установки ОС готова. Для дальнейшей установке требуется запустить виртуальную машину
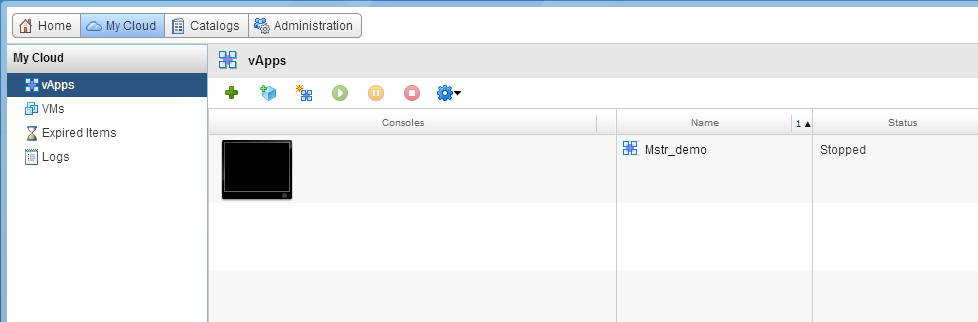
12. Чтобы запустить удалённую консоль, нажмите на экран виртуальной машины. Важно: Для корректной работы используйте браузер Internet Explorer. Перед началом работы убедитесь, что все настройки браузера соответствуют требованиям. Для запуска консоли нажмите на нужную виртуальную машину в столбце Console и установите плагин Client Integration Plug-in
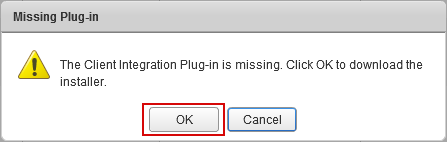
После установки плагина откроется окно консоли виртуальной машины. Нажмите на значок с диском, отмеченный красным маркером