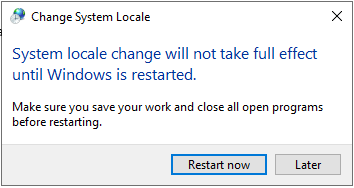Смена языка Windows
Выбор используемого языка в операционных системах Windows происходит во время установки системы. Если вы только что установили операционную систему, но выбрали не тот язык, то рекомендуем сразу переустановить систему с необходимым языком, чтобы перевод был максимально полным, а также для исключения возможности появления проблем в дальнейшем, в том числе при установке обновлений. В данной статье мы рассмотрим процесс смены текущего языка, используемого системой, на английский.
Установка языкового пакета и смена языка интерфейса
Нажимаем правой кнопкой мыши на пуск и переходим в параметры Windows
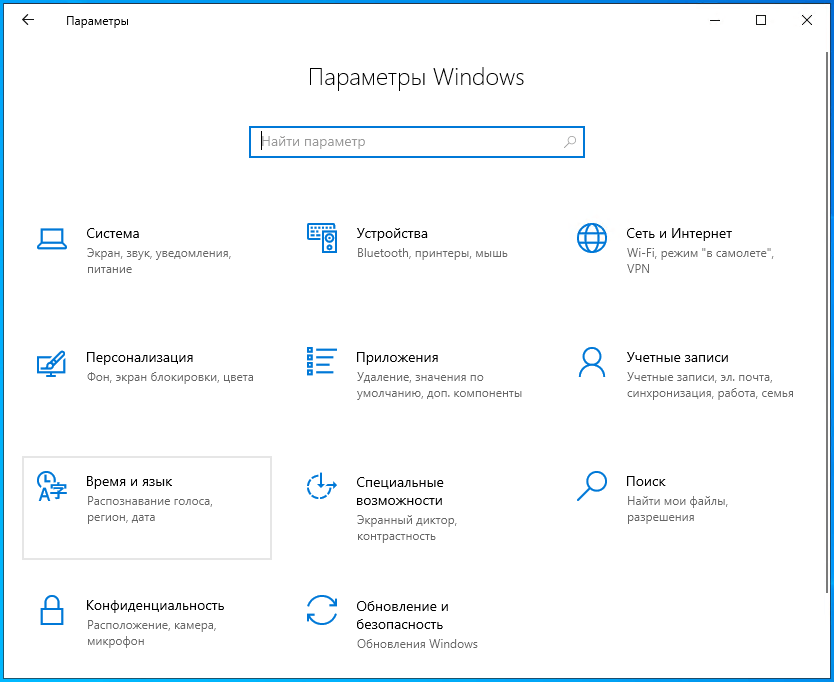
Для просмотра доступных языков переходим на вкладку Время и язык -> Язык
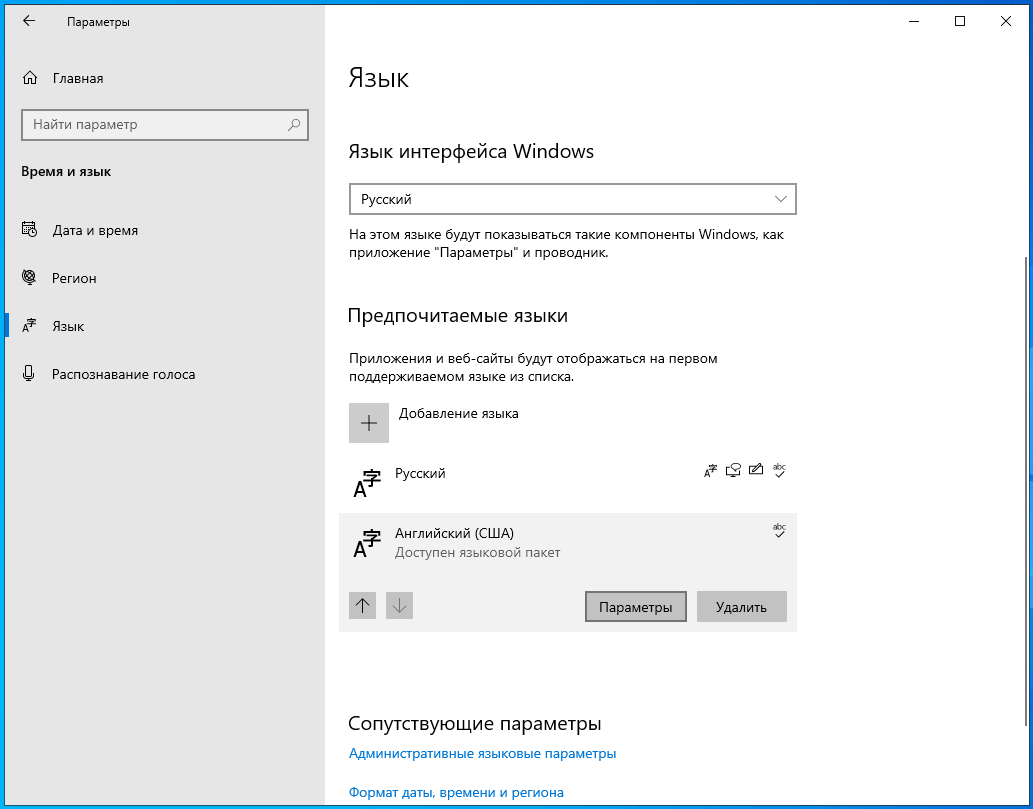
Если вам требуется добавить новый язык, то нажмите на кнопку Добавление языка и выберите устанавливаемый язык. В процессе добавления языка будет показано, где можно его применить: язык интерфейса, преобразование текста в речь, распознавание речи или рукописный ввод.
Мы, в свою очередь, хотим сменить язык интерфейса на английский, он уже доступен в списке, поэтому нажимаем на него и переходим в Параметры.
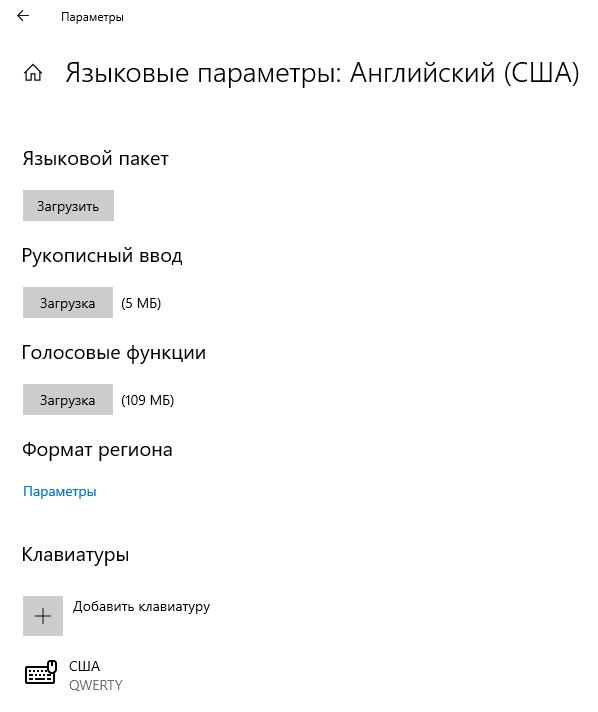
Для смены языка интерфейса нам необходимо загрузить только языковой пакет, при желании можете также загрузить другие пакеты. После завершения скачивания возвращаемся на предыдущее окно. Здесь с помощью стрелки ставим английский язык на первое место, затем меняем язык интерфейса.
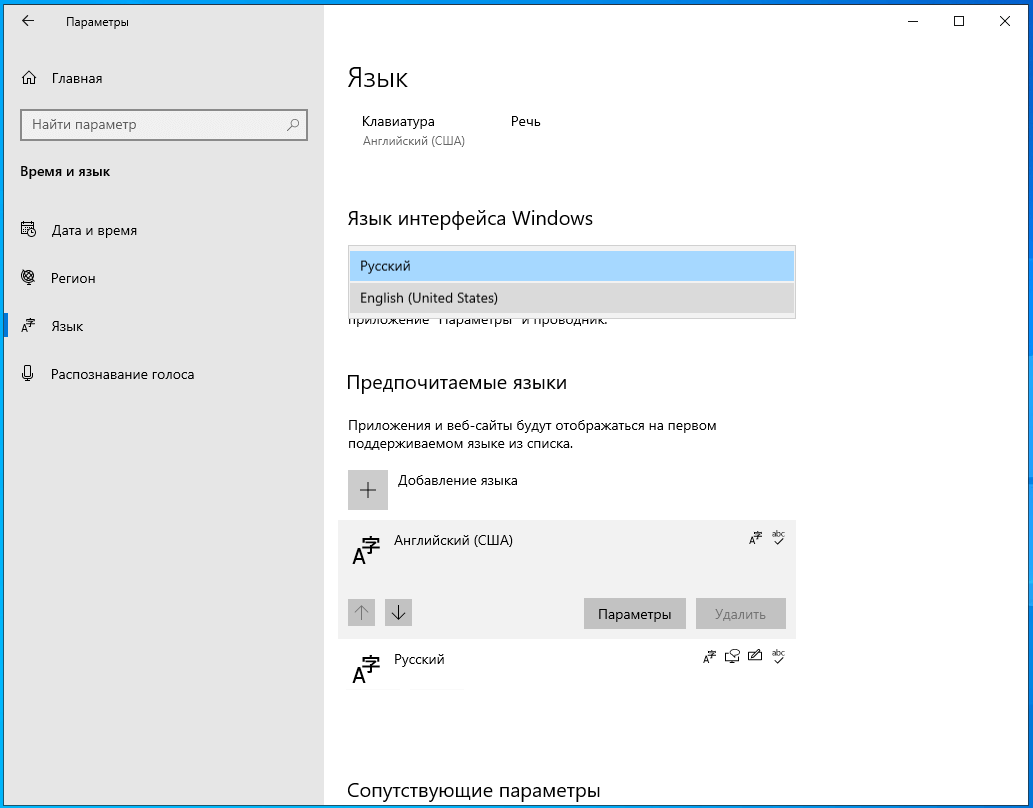
После смены языка интерфейса появляется окно, предлагающее выйти из учетной записи для применения изменений. При следующем входе язык интерфейса сменится на английский. Соглашаемся на выход сейчас.

Смена региона
После смены языка интерфейса вам может потребоваться изменение региона или страны. Для этого переходим в Windows Settings -> Time & Language -> Region (Параметры Windows -> Время и язык -> Регион). Как видим, после смены языка интерфейса автоматически поменялся формат региона, то есть формат дат и времени. Остается только изменить сам регион.
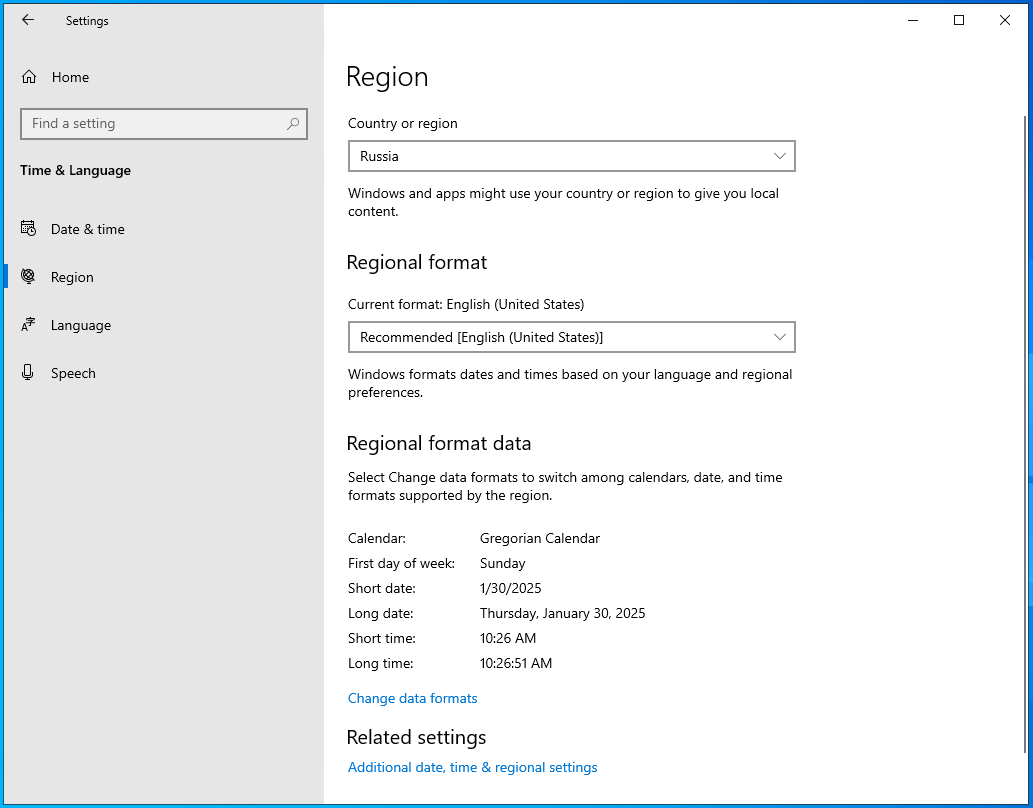
Смена языка у учетных записей и на экране приветствия
Для полной смены языка, помимо перевода интерфейса, можно сменить язык у экрана приветствия и у учетных записей пользователей, а также изменить язык для отображения текста в программах, не поддерживающих Unicode. Для этого переходим на вкладку Windows Settings -> Time & Language -> Language (Параметры Windows -> Время и язык -> Язык). Нажимаем на Administrative language settings (Административные языковые параметры).
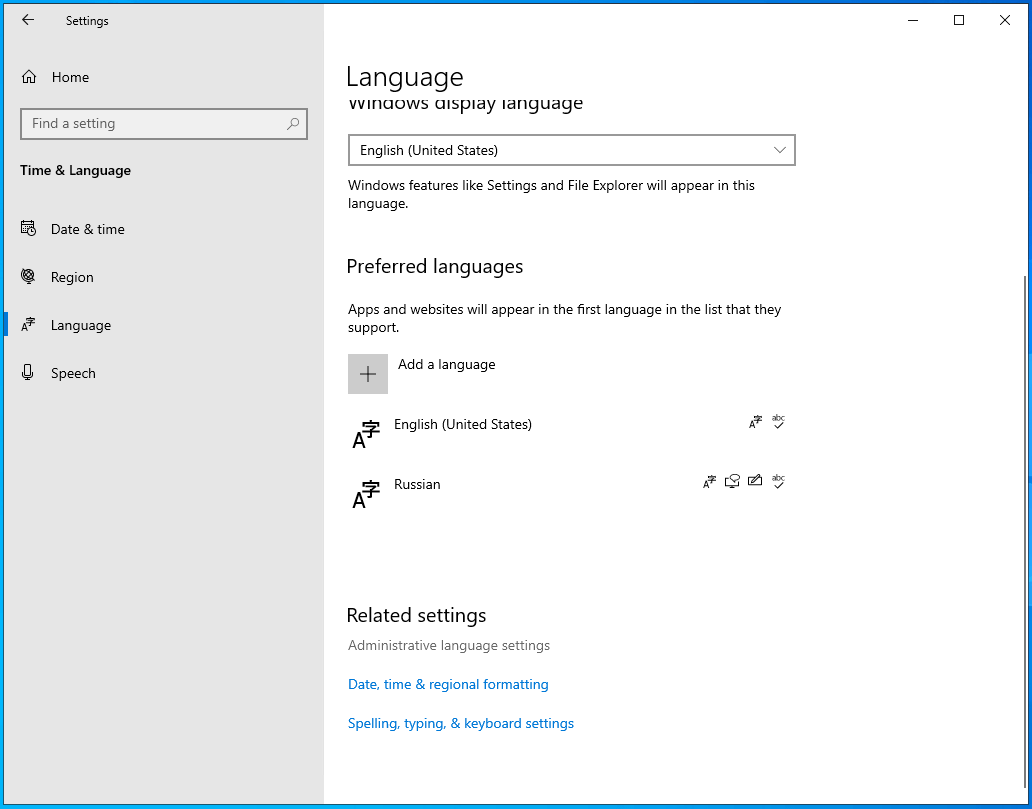
Нажимаем на Copy settings (Копировать параметры)
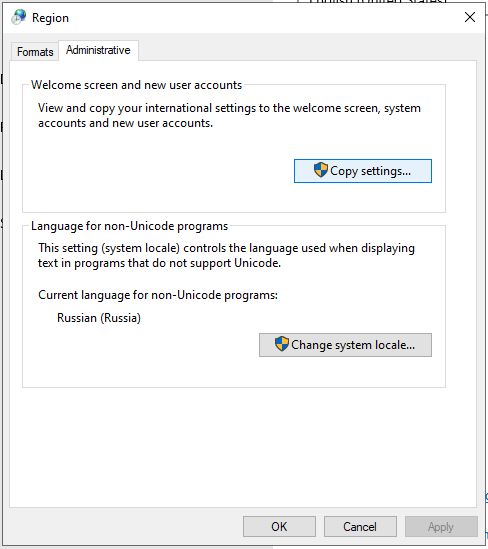
Ставим галочки обе галочки, чтобы язык изменился на экране приветствия, у существующих пользователей, а также при создании новых.
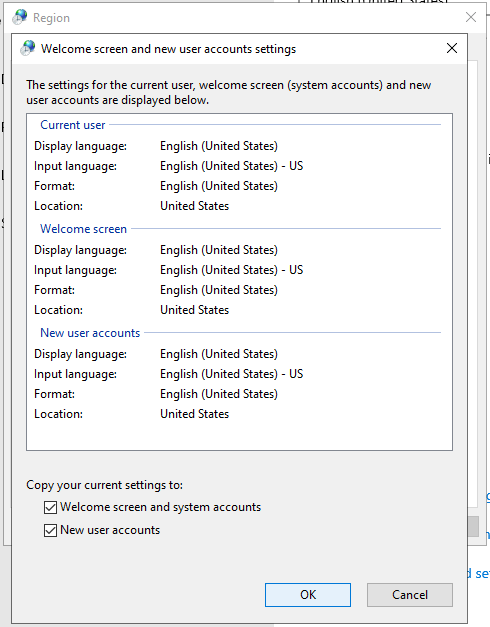
После нажатия ОК для сохранения изменений, система потребует перезагрузку сервера. Так как мы дополнительно планируем сменить язык у программ, не поддерживающих Unicode, то можем нажать кнопку Later (Позже)
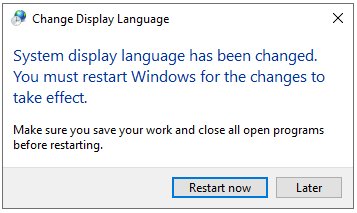
После этого нажимаем Change system locale (Изменить язык системы) для изменения языка для отображения текста в программах, не поддерживающих Unicode. В появившемся окне меняем Russian (Russia) на English (United States). Галочку, предлагающую использовать Unicode UTF-8 для поддержки языка по всему миру, лучше не устанавливать, так как могут возникнуть проблемы с отображением символов в программах.
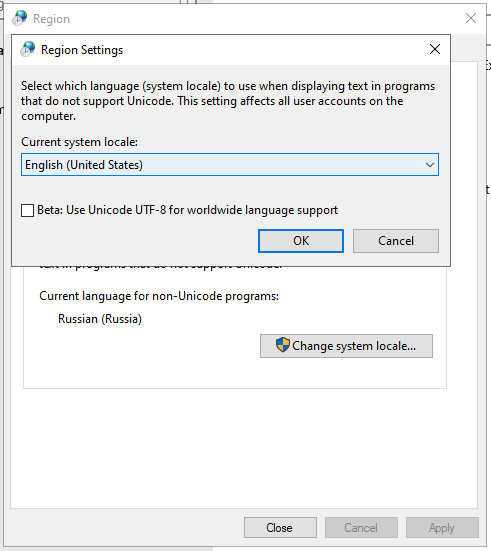
После нажатия ОК система еще раз требует перезагрузку сервера. Так как мы закончили с изменениями, нажимаем Restart now (Перезагрузить сейчас).