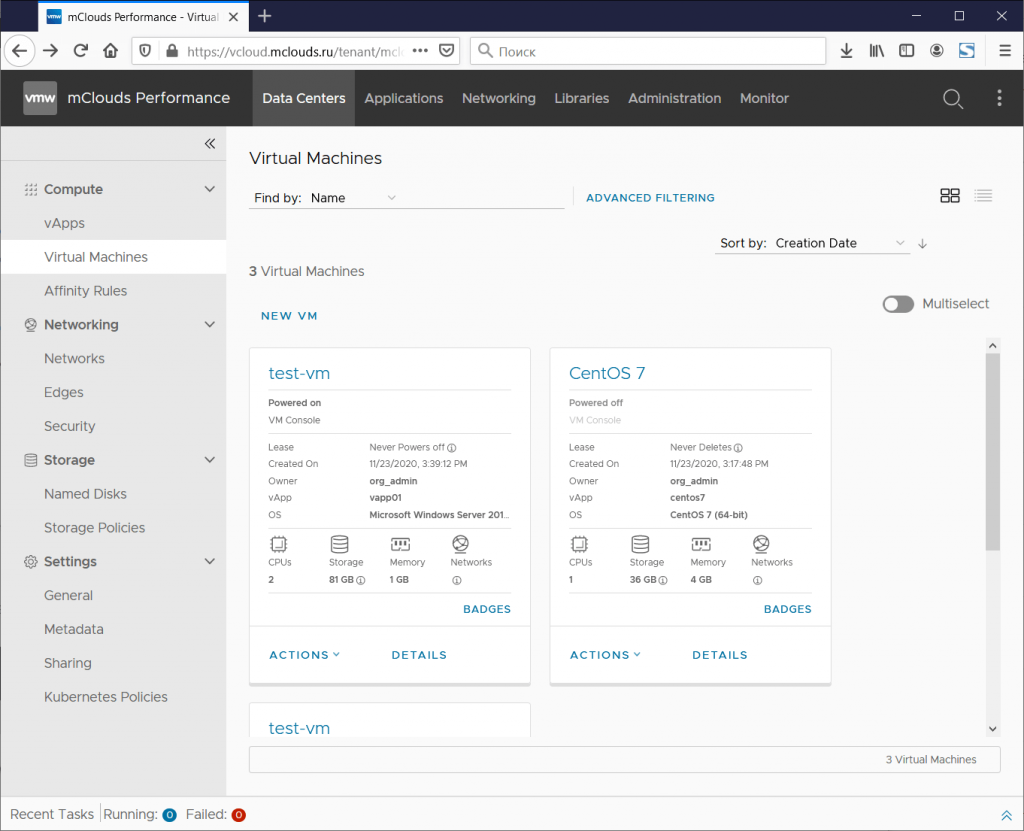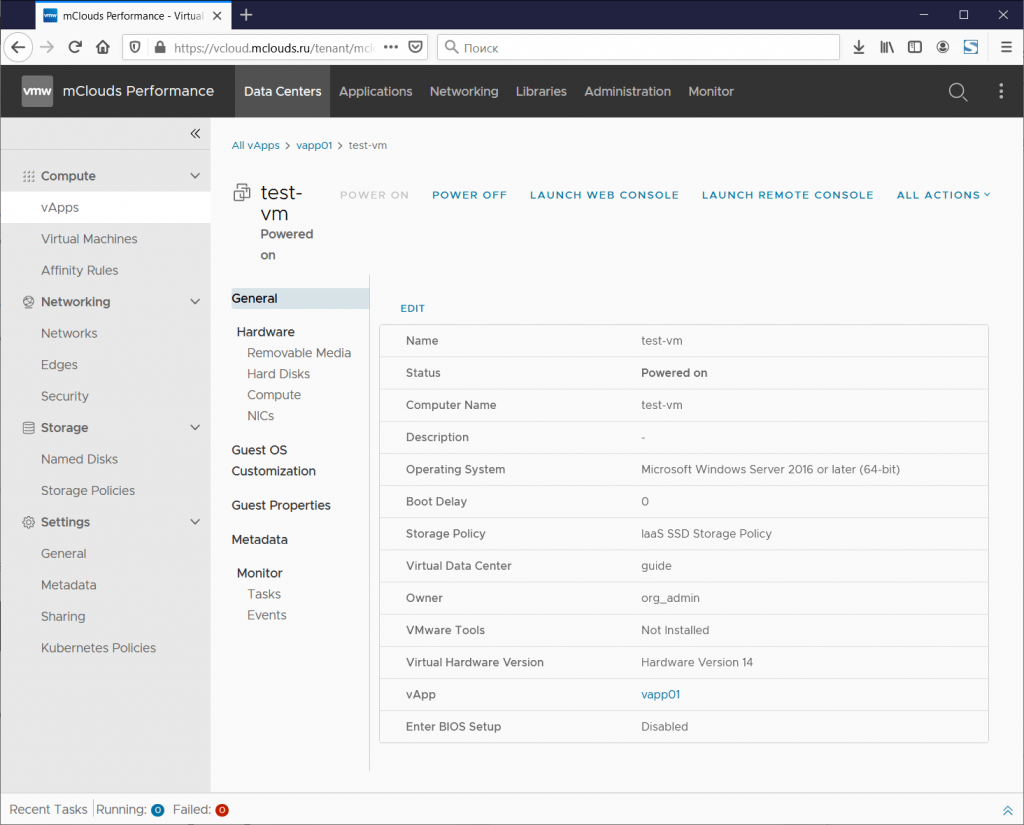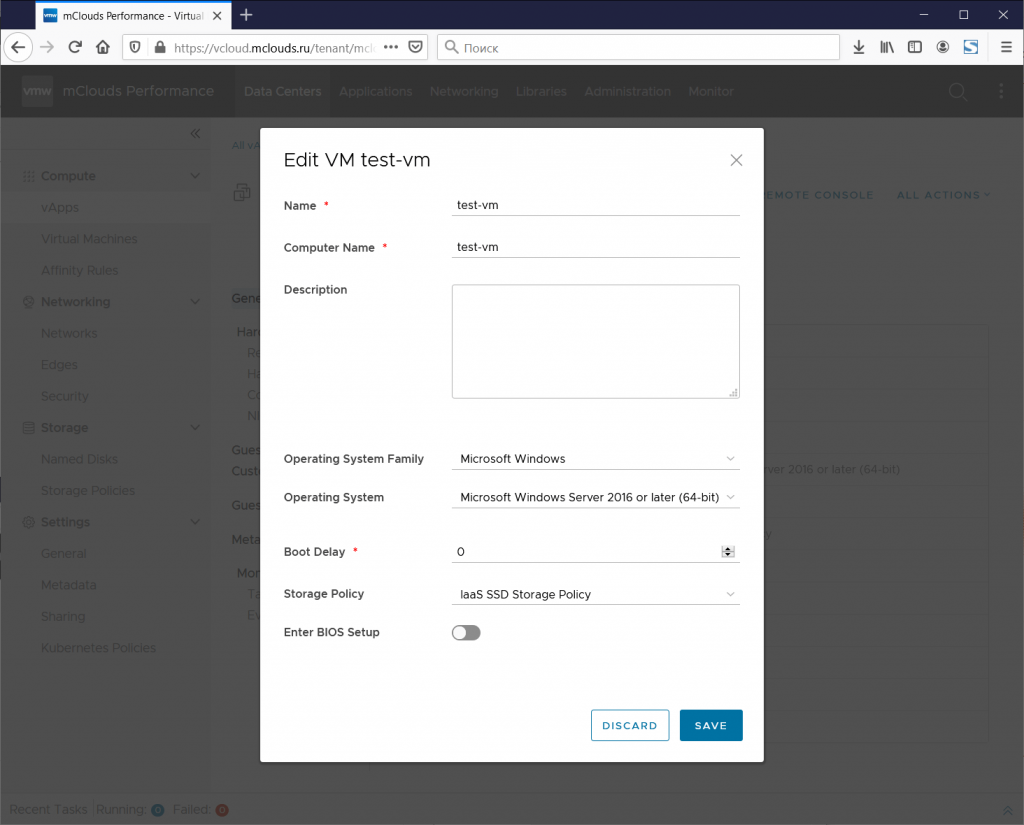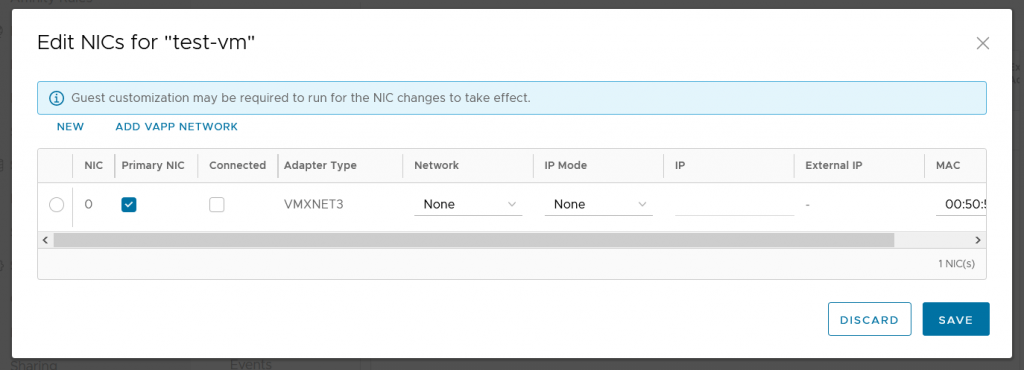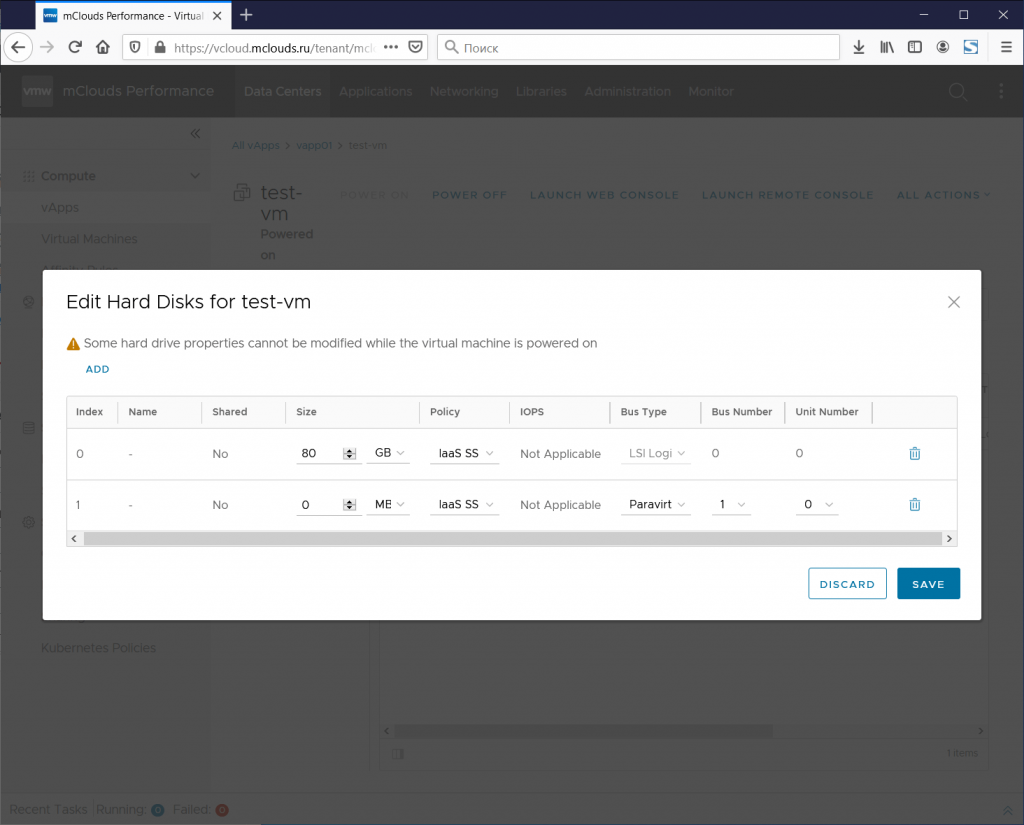Изменение ресурсов ВМ
В этой статье рассмотрим основные операции по изменению ресурсов виртуальной машины.
Где изменять параметры у виртуальной машины?
1. Перейдите в пункт "Virtual Machines" раздела "Compute" и выберите нужную виртуальную машину, для которой требуется обновить вычислительные параметры или дисковое пространство, нажмите "Details"
2. Вкладка General. Для изменения параметров нажмите кнопку Edit
- Name - имя ВМ
- Status - состояние ВМ
- Computer Name – имя компьютера в ОС
- Description - описание ВМ
- Operating System - операционная система
- Boot Delay – отложенный запуск ОС при загрузке
- Storage Policy - основная политика хранения для ВМ
- Virtual Data Center - виртуальный дата центр, к которому принадлежит ВМ
- Owner - владелец ВМ
- VMware Tools - версия установленных VMware Tools
- Virtual Hardware Version - версия VH
- Enter BIOS Setup - при установке данной галочки ВМ загрузится в BIOS
3. Вкладка Hardware
- Removable Media
- CD/DVD Drive - подключенные образы дисков
- Floppy drive – подключенные образы дискет
- Hard Disks - список виртуальных дисков, можете добавить или изменить текущий диск.
- Size - размер диска, в MB или GB
- Policy - политика хранения
- Bus Type - тип виртуального адаптера
- Bus Number / Unit Number - место подключения
- Compute, можете добавить или изменить по кнопке Edit
- Number of virtual CPUs - количество виртуальных процессоров (сокетов)
- Cores per socket - количество виртуальных ядер на виртуальный процессор
- Number of sockets – общее количество виртуальных процессоров
- Virtual CPU hot add - если галочка установлено, имеется возможность добавлять ресурсы виртуального процессора без остановки ВМ
- Expose hardware-assisted CPU virtualization to guest OS - разрешить виртуализировать виртуальные ресурсы внутри виртуальной машины. Требуется для корректной работы VirtualBox, Bluestacks Player
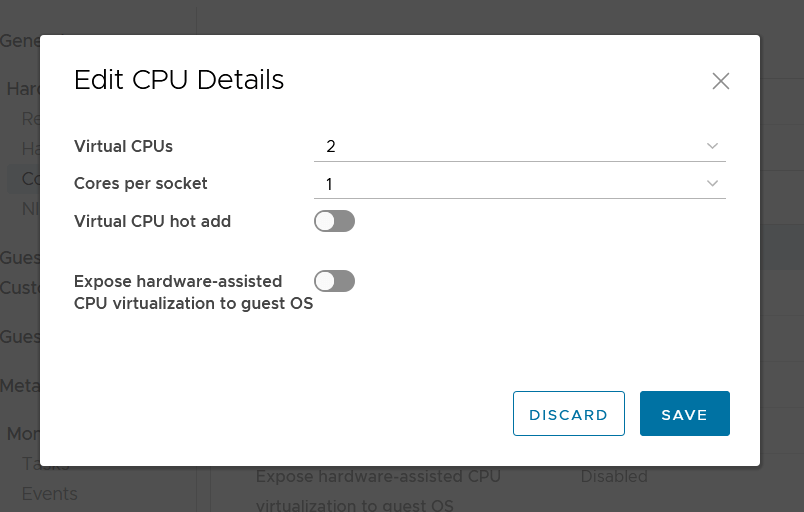
- Memory, можете добавить или изменить по кнопке Edit
- Memory - количество оперативной памяти
- Memory hot add - если галочка установлена, имеется возможность добавлять ресурсы виртуальной памяти без остановки ВМ
- NICs - список виртуальных сетевых адаптеров, можете добавить или изменить по кнопке Edit
- New – добавление новых виртуальных сетевых адаптеров;
- Primary NIC – если флаг активен, то к данному адаптеру будут применяться параметры виртуальной сети (IP, DNS, Default gateway);
- Connected – подключение/отключение виртуального адаптера к виртуальной сети;
- Adapter Type – модель виртуального сетевого адаптера. Параметр нельзая изменить для существующего адаптера, требуется пересоздавать виртуальный сетевой адаптер. Рекомендуем использовать VMXNET3;
- Network – имя сети уровня vApp или организации, к которой необходимо подключить адаптер;
- IP Mode – выбор режима назначения IP-адреса адаптеру;
- IP – поле для ручного определения адреса адаптера, доступно только в режиме Static – Manual;
- MAC Address – MAC-адрес виртуального адаптера, генерируется автоматически;
- Корзина – удаление виртуального сетевого адаптера.
Внимание: Использование опций memory и cpu hot add может негативно повлиять на производительность ВМ. Рекомендуем отключать данную опцию.
Как добавить дополнительный диск к виртуальной машине?
1. Перейдя во вкладку "Hardware" в разделе "Hard Disks" нажмите "Add" для добавления диска
2. Появится новая строка, где потребуется прописать параметры добавляемого виртуального диска. В колонке Size укажите размер в MB или выберите GB для Гбайт. 1 GB = 1024 MB
2. В колонке Policy укажите политику хранения, доступны следующие политики:
- IaaS Storage Policy - SSD
- Bronze Storage Policy - HDD
3. В колонке Bus Type установите LSI Logic SAS (SCSI) для Windows-систем
4. После нажмите "Save" в конце страницы изменения параметров ВМ
Как изменить количество виртуальных ядер и виртуальной оперативной памяти?
1. Перейдите во вкладку Hardware и в разделе Compute вы сможете изменить количество виртуальных процессоров (Virtual CPUs), виртуальной оперативной памяти (Memory)
2. Измените количество Virtual CPUs и Memory и нажмите кнопку SAVE. Для удобства можете переключить объём оперативной из MB в GB
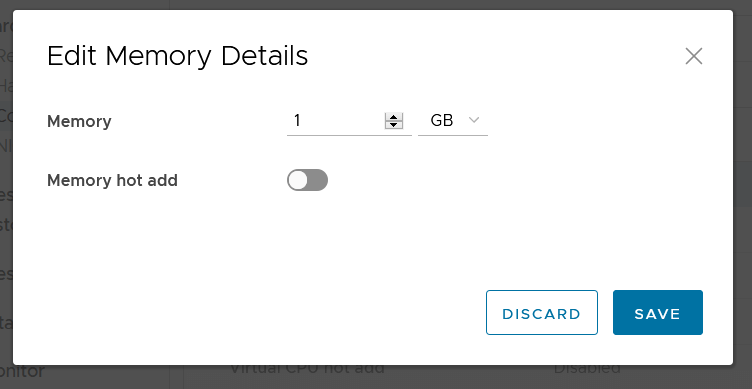
3. Дополнительно рекомендуем отключить параметры Memory hot add и Virtual CPU hot add.
При изменении количества виртуальных ядер и виртуальной оперативной памяти нужно выключать виртуальную машину
Основные ошибки при изменение ресурсов виртуальной машины
- Ошибка: The requested operation will exceed the VDC's storage quota: storage policy "Gold Storage Policy" has 569,344 MB remaining, requested 983,040 MB
- Когда происходит: при выделении виртуального диска, превышающего объём приобретённой политики хранения.
- Решение: уменьшить объём диска или расширить ресурсы в биллинг панели.
- Ошибка: The Organization VDC has run out of its configured Memory resources. Please contact the System Administrator.
- Когда происходит: при выделении виртуальной памяти, превышающей объём выделенной виртуальной памяти, согласно тарифному плану.
- Решение: уменьшить объём виртуальной памяти или расширить ресурсы в биллинг-панели.
- Ошибка: The Organization VDC has run out of its configured CPU resources. Please contact the System Administrator.
- Когда происходит: при выделении виртуальных процессоров, превышающих объём выделенных виртуальных ядер, согласно тарифному плану.
- Решение: уменьшить объём виртуальных процессоров или расширить ресурсы в биллинг панели.