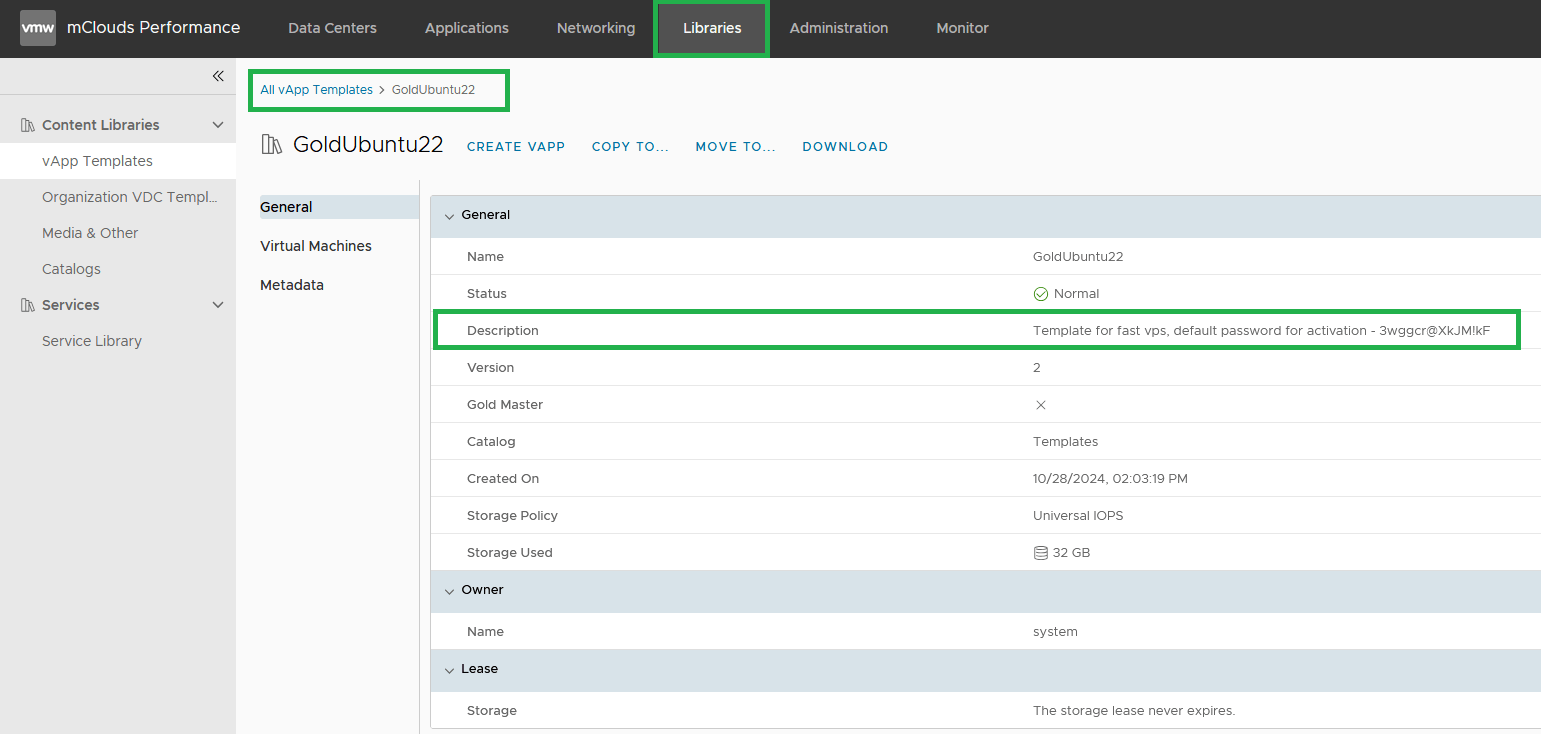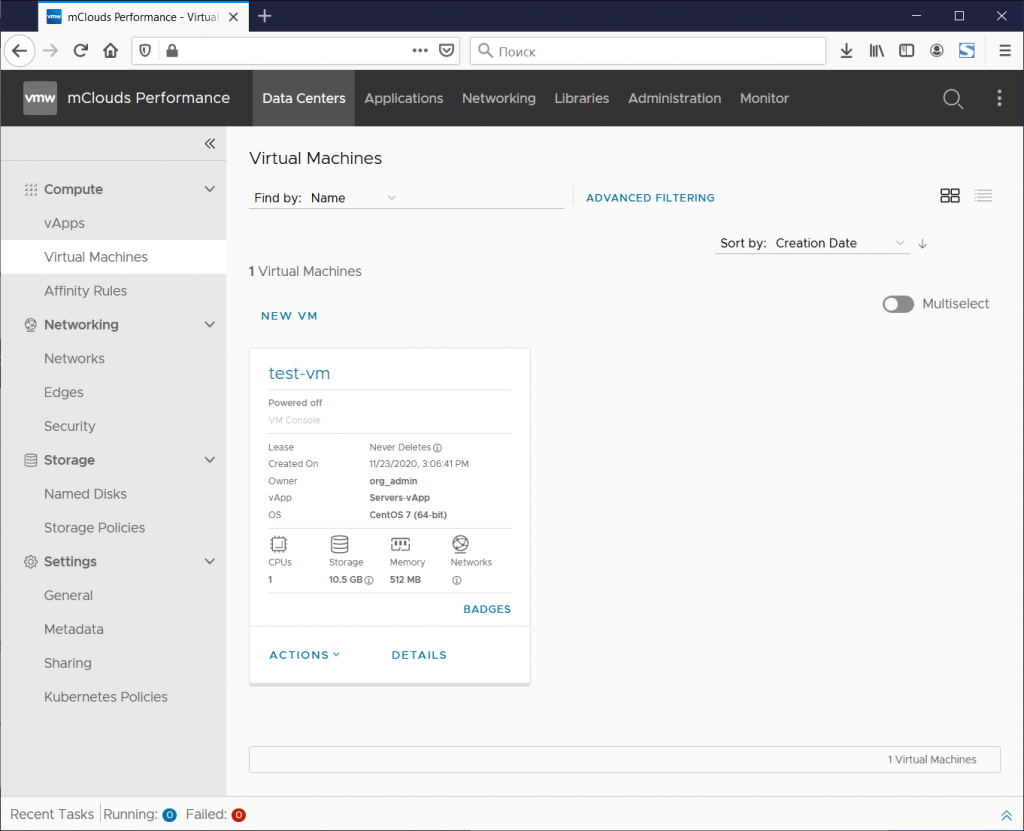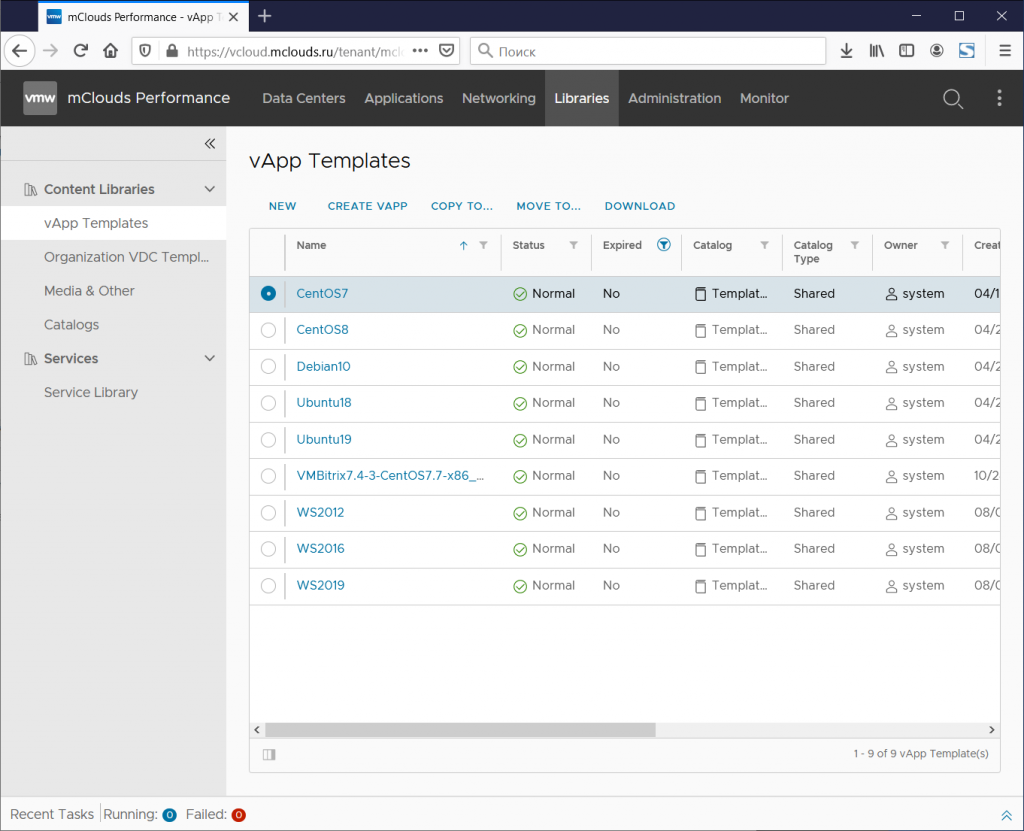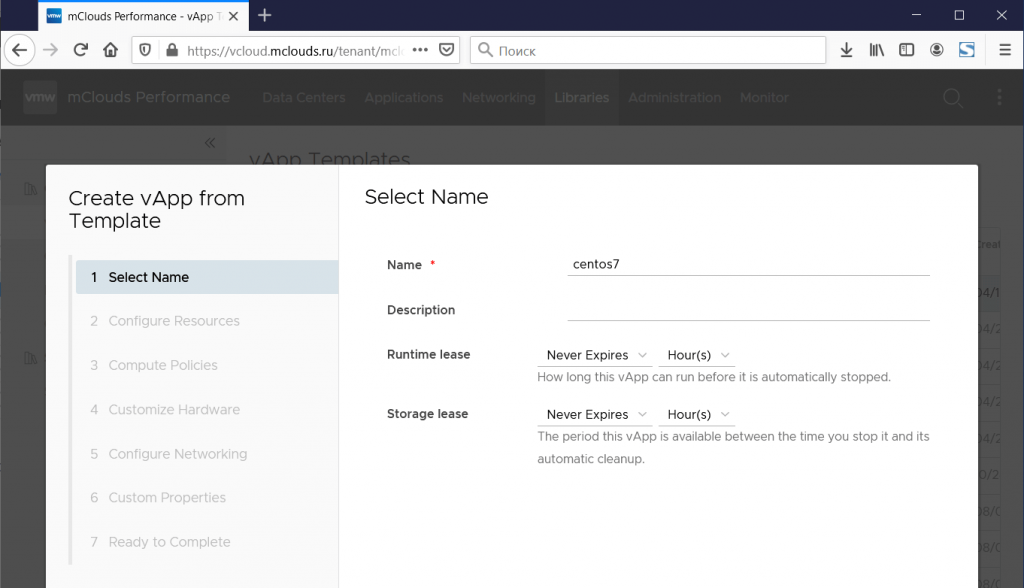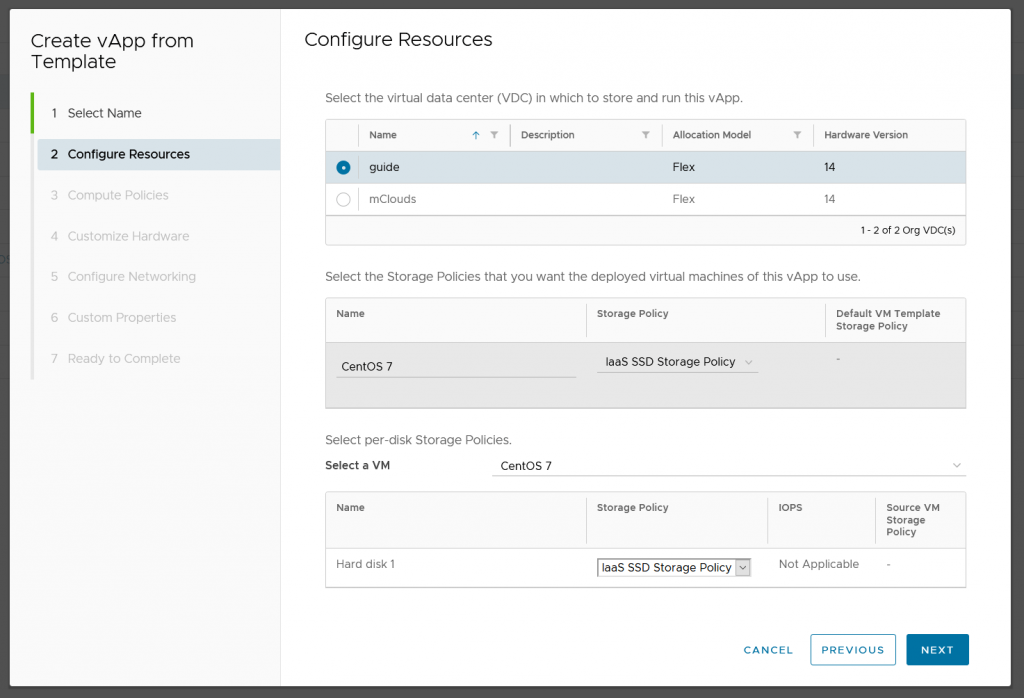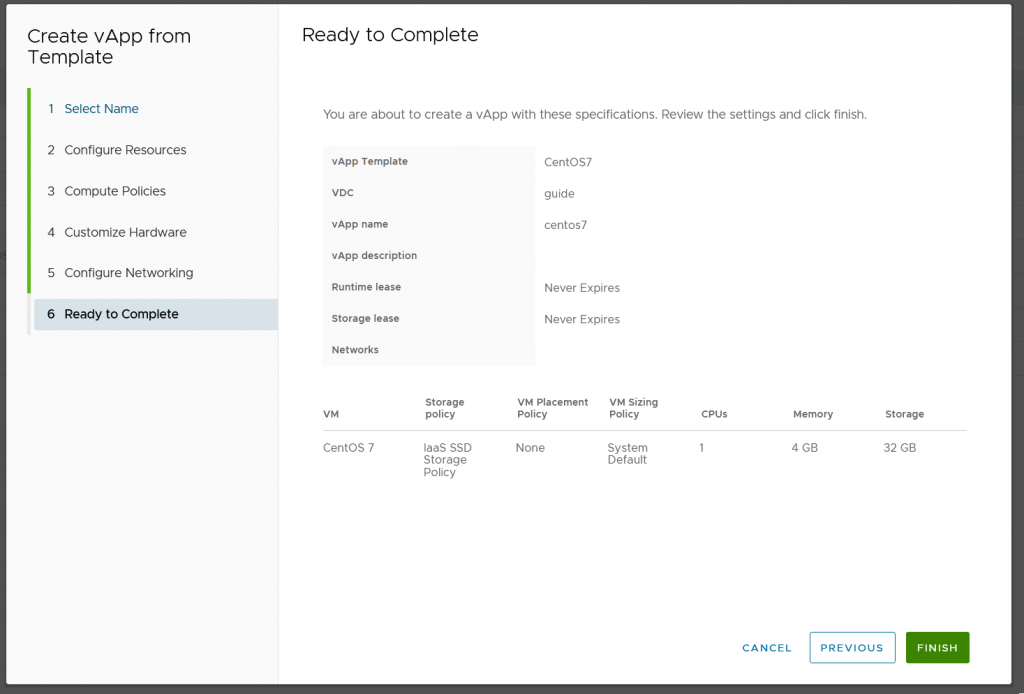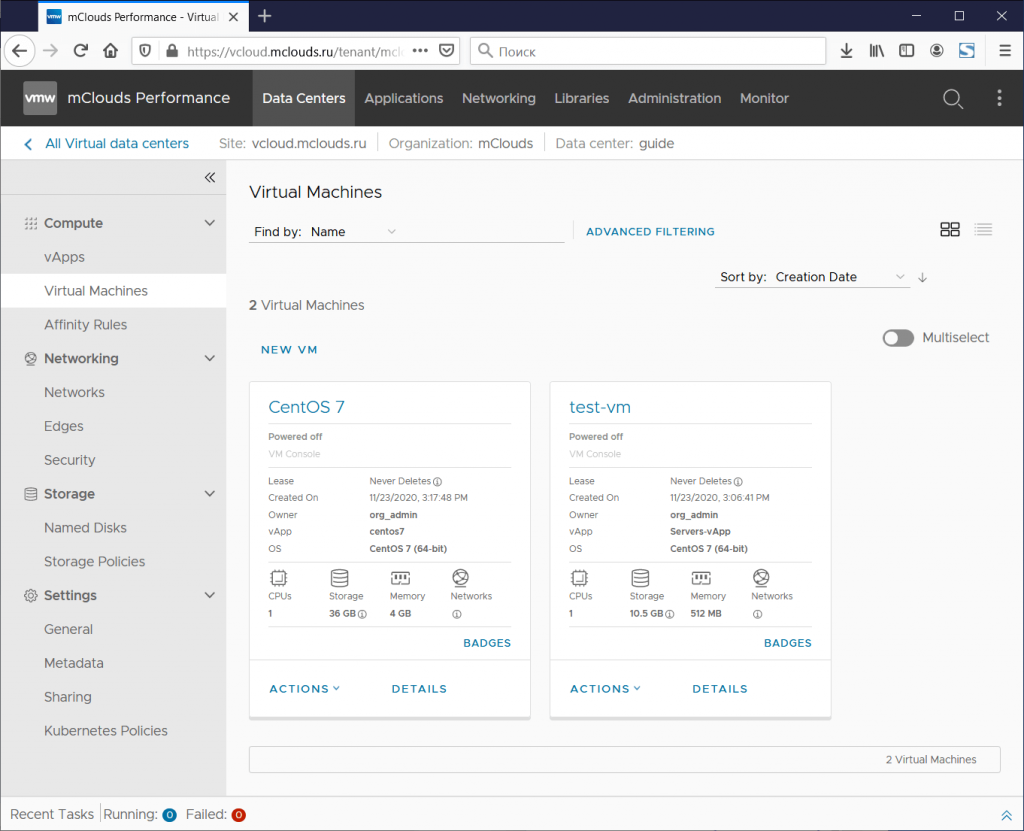Создание виртуальной машины из шаблона в vCloud Director 10
Для создания виртуальной машины через панель управления VMware vCloud Director требуется подключиться к вашему виртуальному дата-центру по URL, который указан в инструкции к услуге IaaS.
Чтобы увидеть доступные к установке шаблоны виртуальных машин с предустановленной ОС в панели VMware vCloud Director необходимо открыть следующие разделы:
- Тарифы Gold: Панель управления -> Libraries -> Content Libraries -> vApp Templates
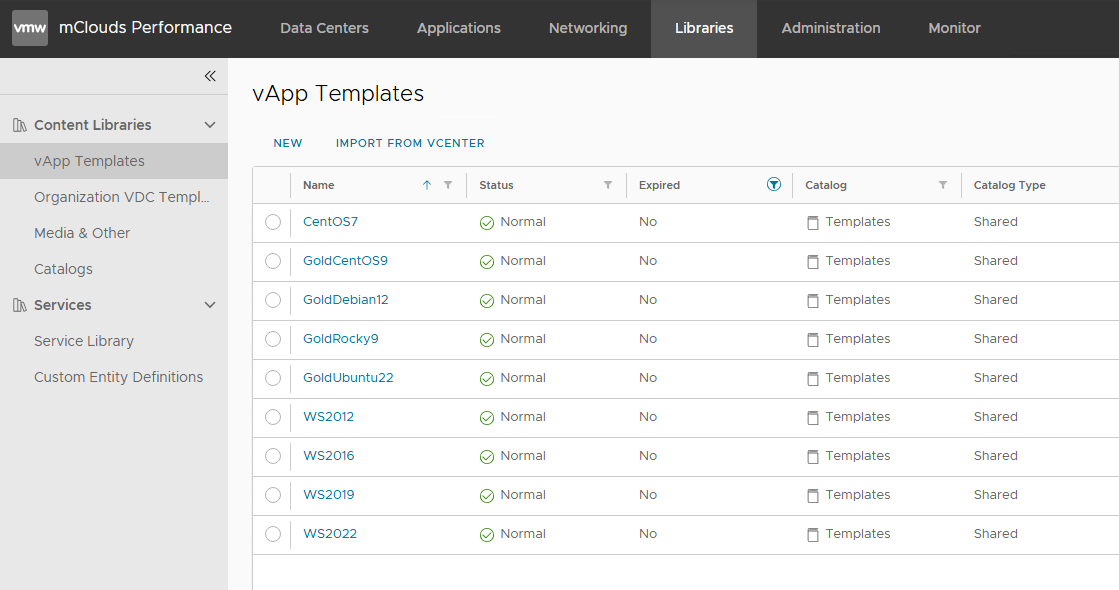
- Тарифы Silver: Панель управления -> Content Hub -> Content -> vApp Templates
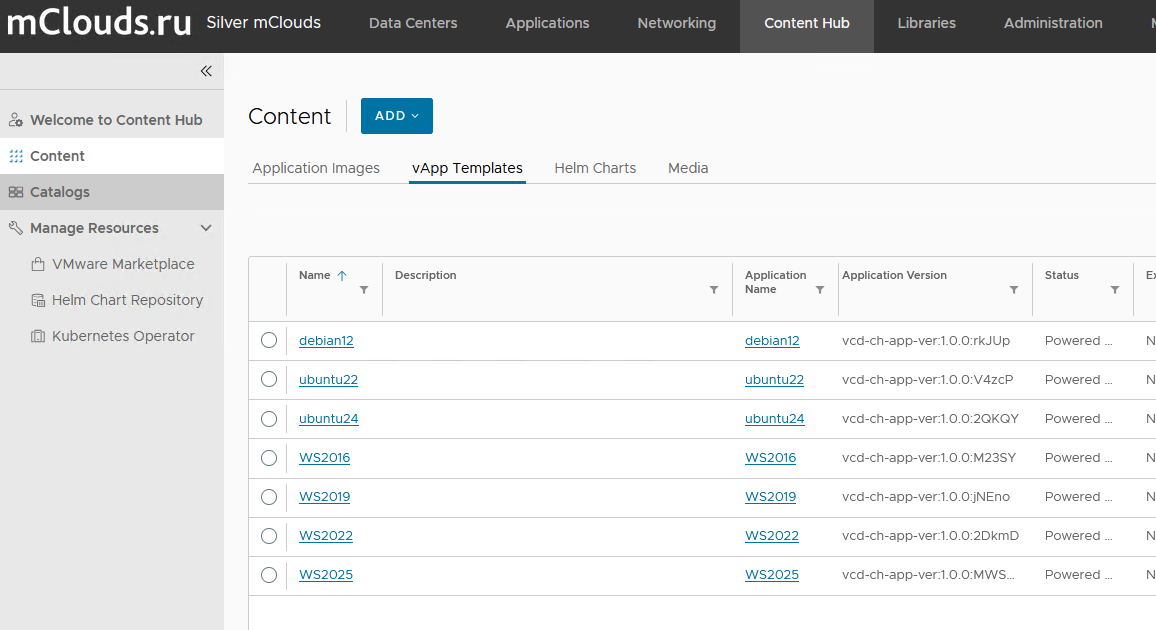
1. Выберите “Libraries” в верхнем меню, чтобы попасть в библиотеку образов и шаблонов виртуальных машин
2. Выберите в списках “Content Libraries” пункт “vApp Templates” – в появившемся окне видим список готовых шаблонов
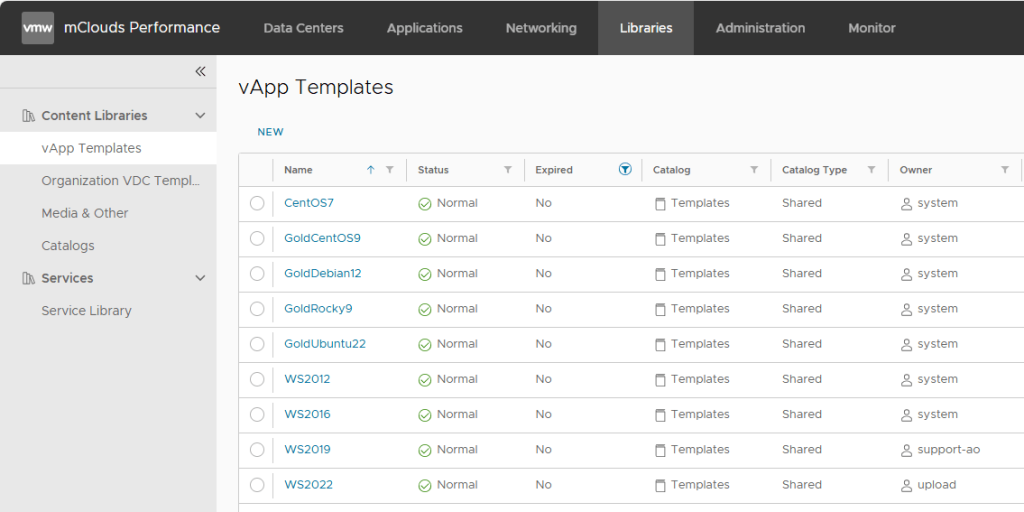
В случае Silver сегмента вам потребуется перейти во вкладку “Content Hub” - “Content” - “vApp Templates”
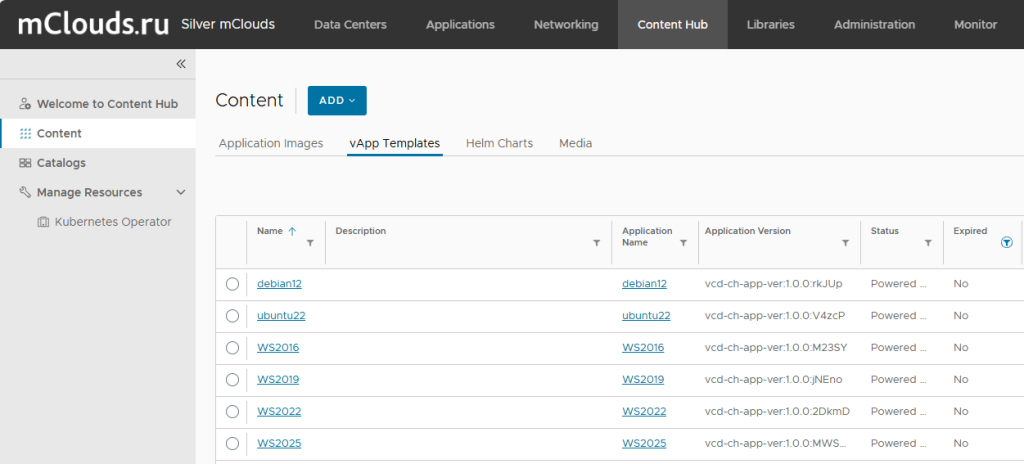
3. Выберите необходимый для установки шаблон виртуальной машины и выберите "Create vApp"
4. В появившемся окне введите имя создаваемой виртуальной машины в поле "Name" и, если необходимо, описание в поле "Description", лимит по времени на использование и удаление vApp после использования. Нажмите "Next", когда закончите
5. Выберите свой VDC, в котором планируете разворачивать виртуальную машину из шаблона, а также политику хранения для данной машины
6. Сеть создаваемого vApp можно будет настроить позднее
7. Укажите желаемые параметры виртуальной машины (CPU, RAM, Disk size)
8. Проверьте список настроек виртуальной машины и нажмите "Finish" для старта процесса установки
9. Как только клонирование будет завершено, появится новый VM и vApp со статусом Powered Off
10. При первом включении услуги на Windows необходимо выполнить кастомизацию ОС, чтобы обновить сетевые настройки ОС, а так же получить актуальный пароль Администратора Windows, для этого необходимо выполнить следующее:
- Подключить vApp и виртуальную машину к сети (https://mclouds.ru/articles/iaas-gold/rabota-s-setevymi-parametrami/connect-net-to-vapp/)
- Настроить сетевые параметры
- Action -> Power -> Power On, Force Recustomization
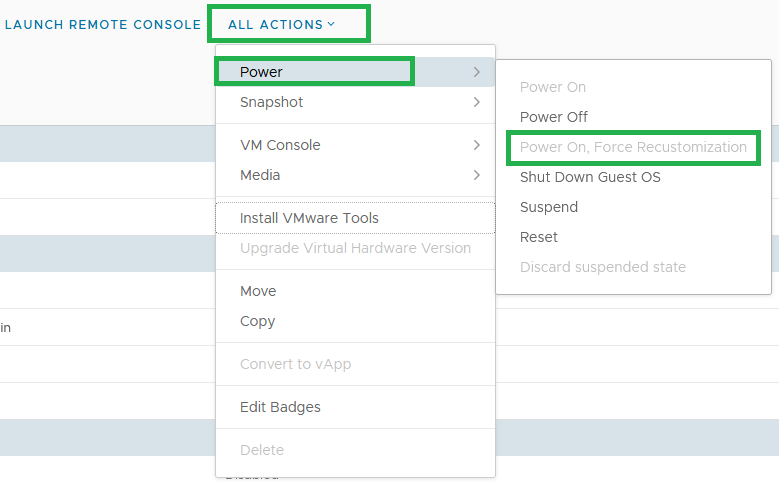
После этого машина будет запущена, а, спустя некоторое время, ОС будет перезагружена и будет запущен процесс кастомизации.
Данные об актуальном пароле вм после кастомизации можно найти здесь:
Details -> Guest OS Customization -> Specify password
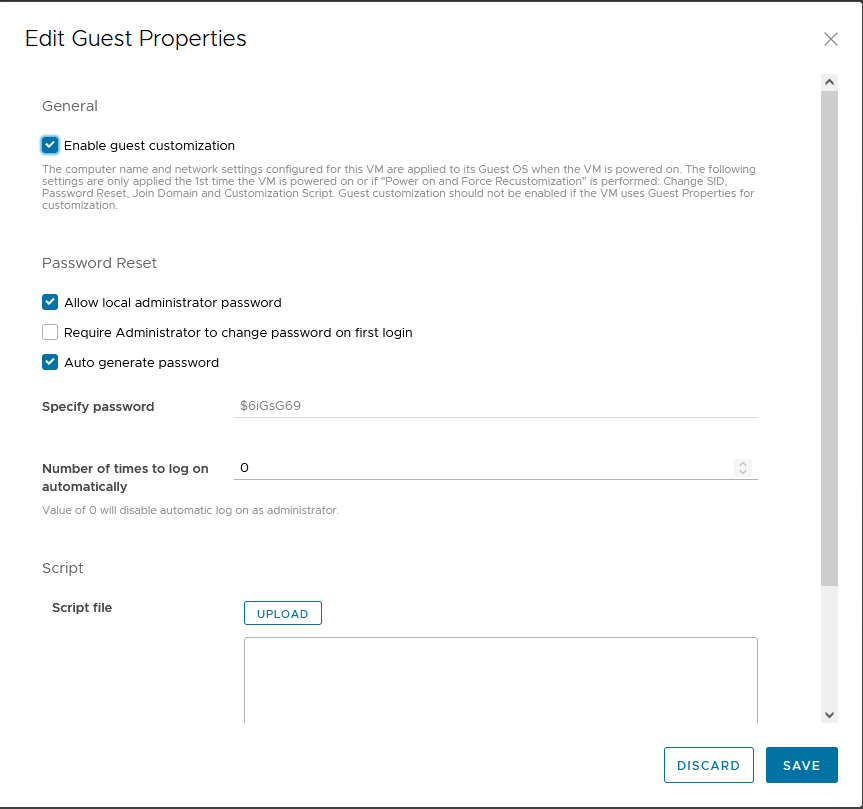
Рекомендуем вам выключить кастомизацию после проверки доступа к вм, чтобы случайно не запустить процесс повторно – это может привести к потере данных в ОС:
Details -> Guest OS Customization -> Enable guest customization –> Disabled
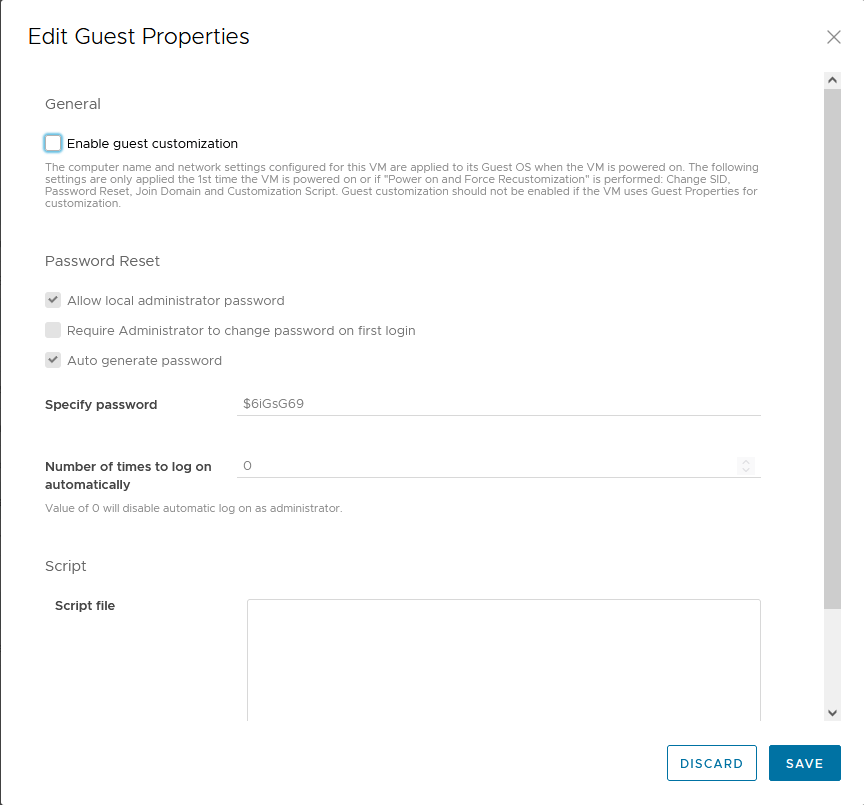
Кастомизация Linux не нужна, для доступа можно использовать пароль, выставленный по-умолчанию для шаблонов, посмотреть его можно здесь:
Libraries -> vApp Templates -> Выбранный Linux образ -> General -> Description