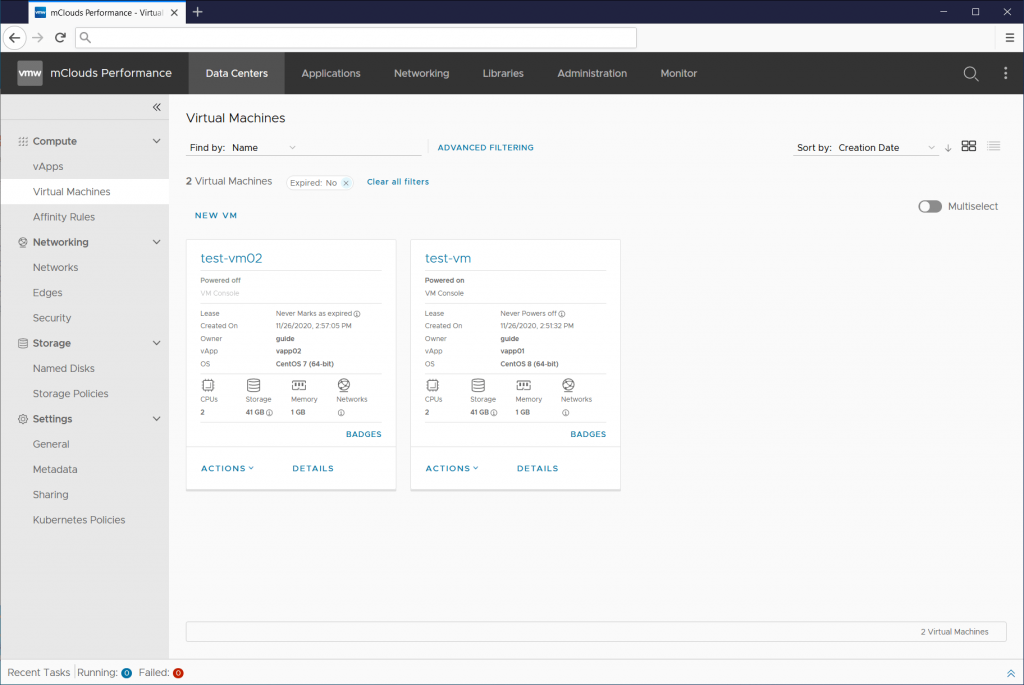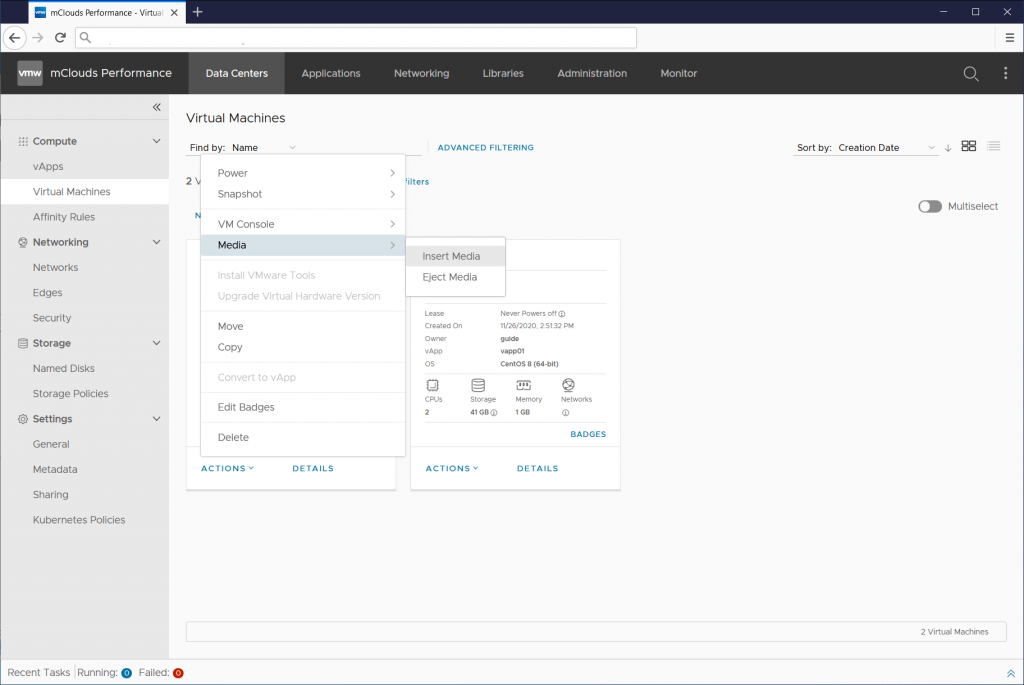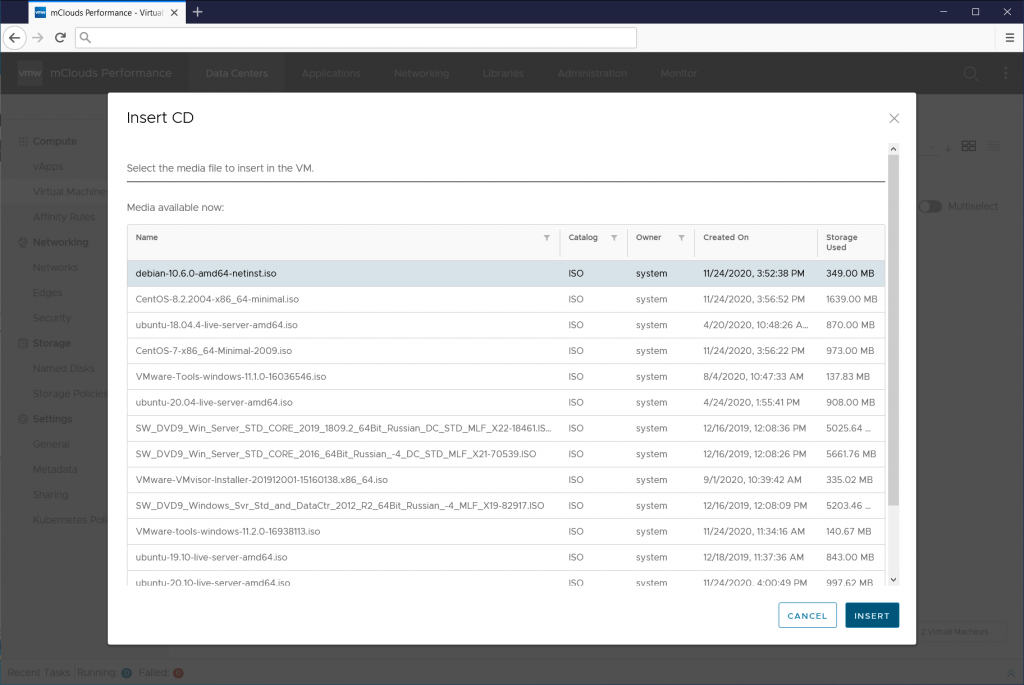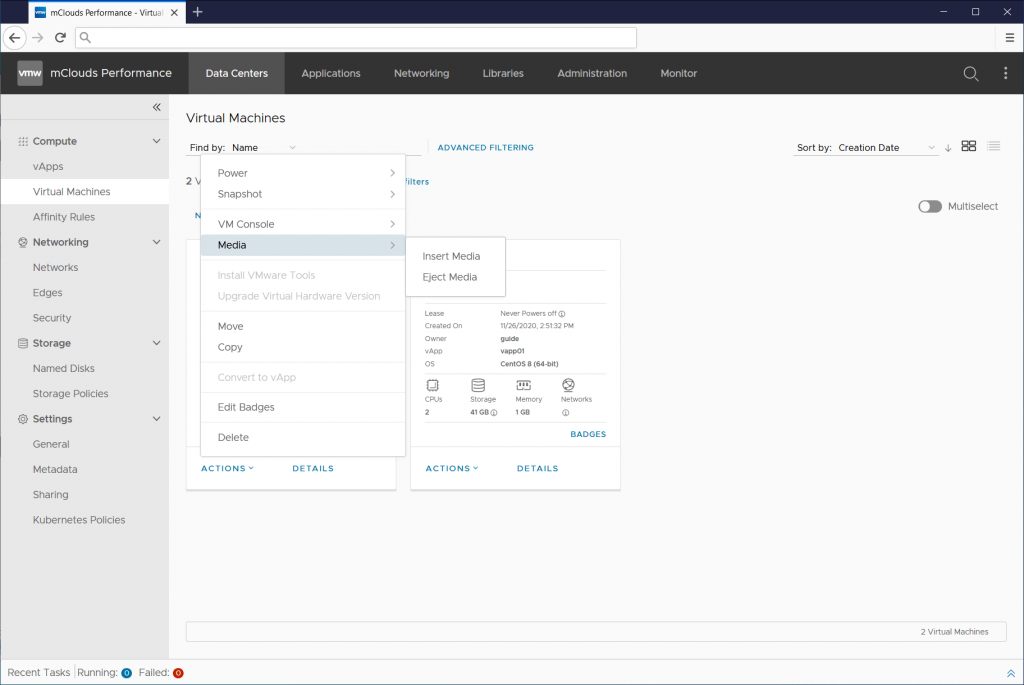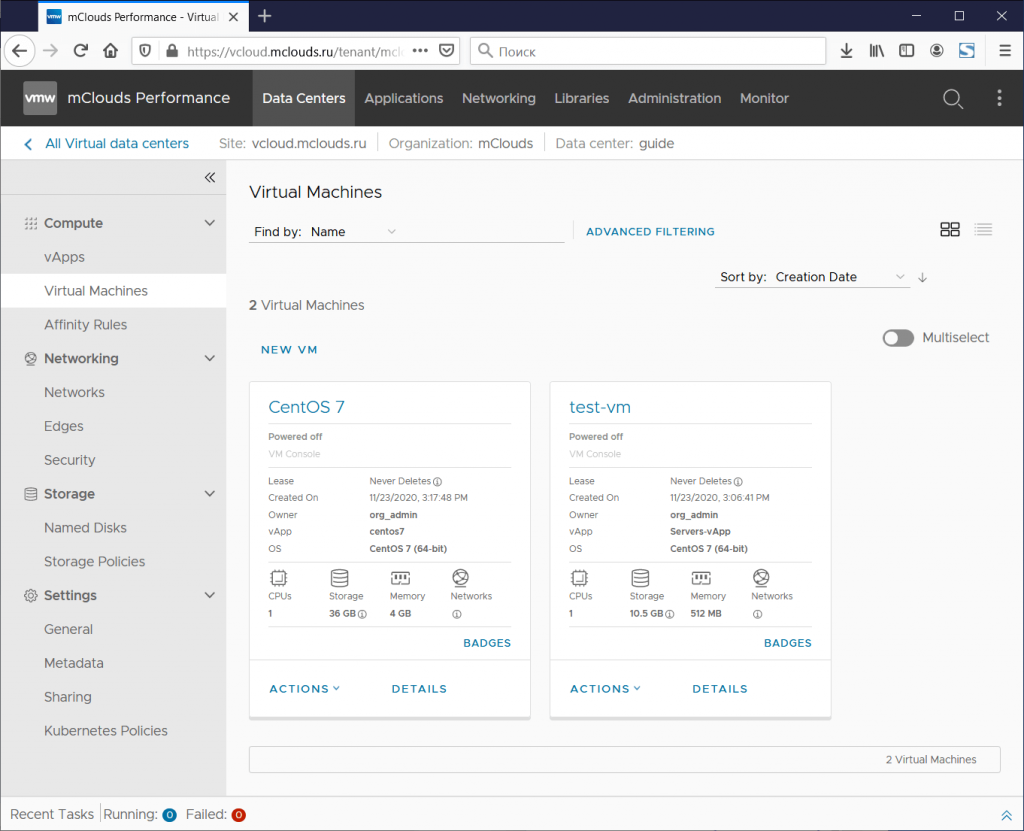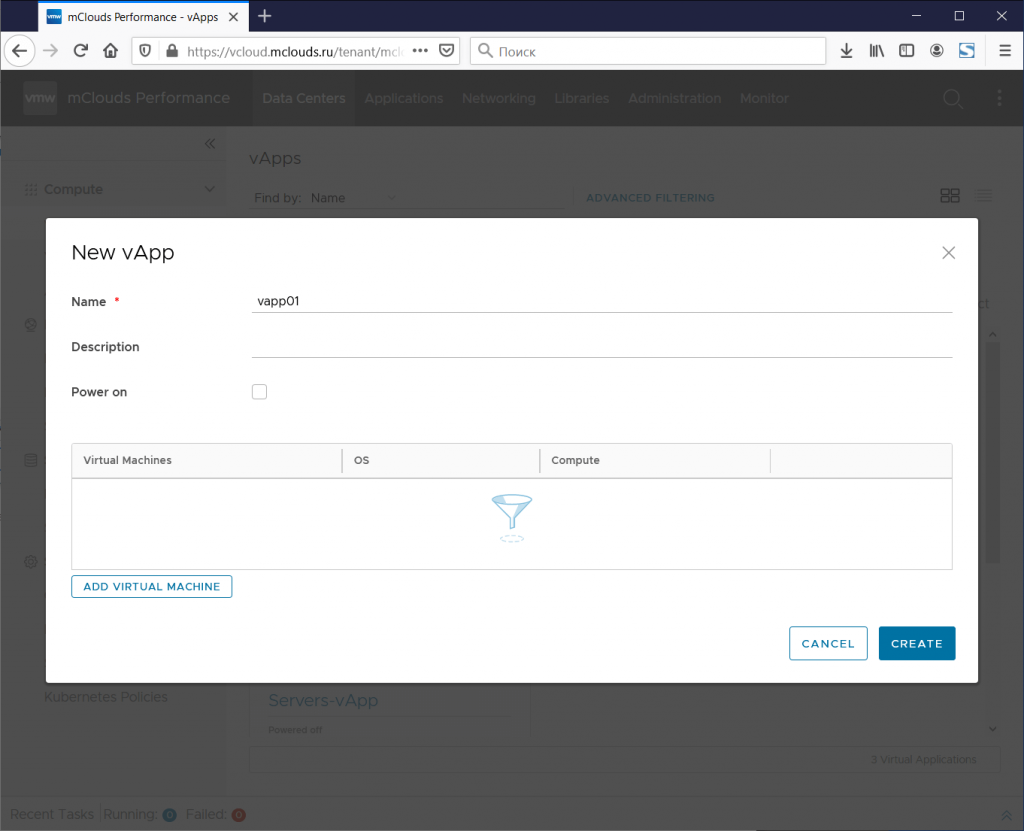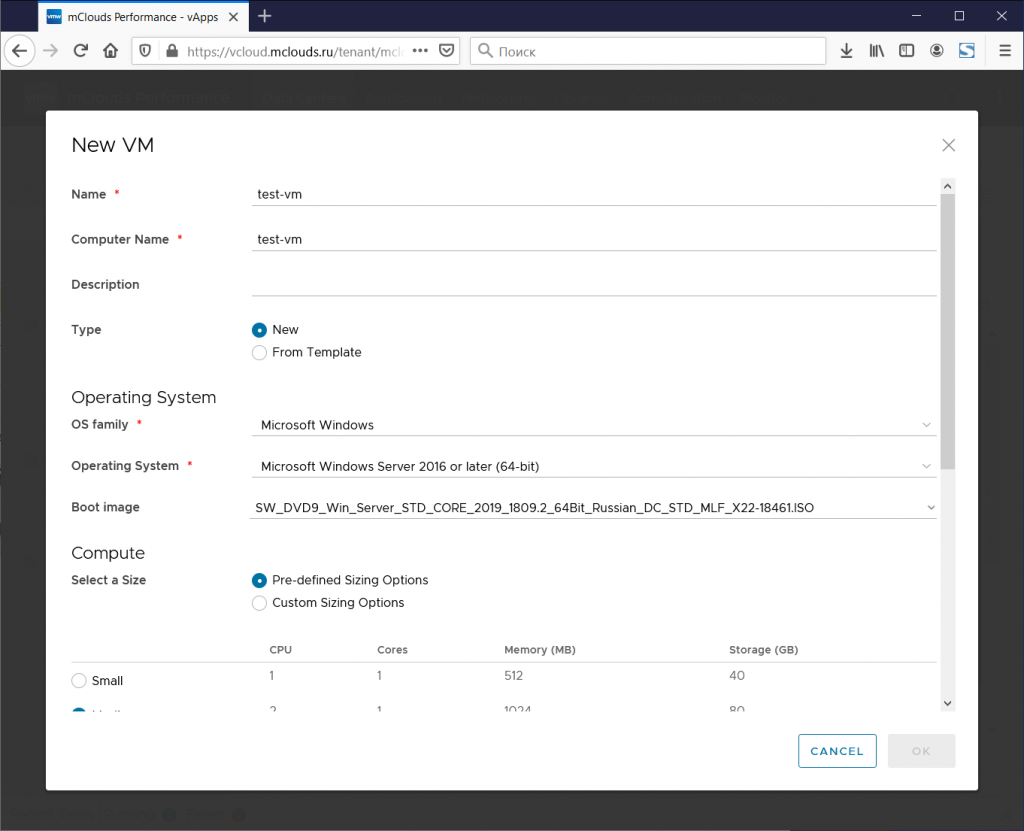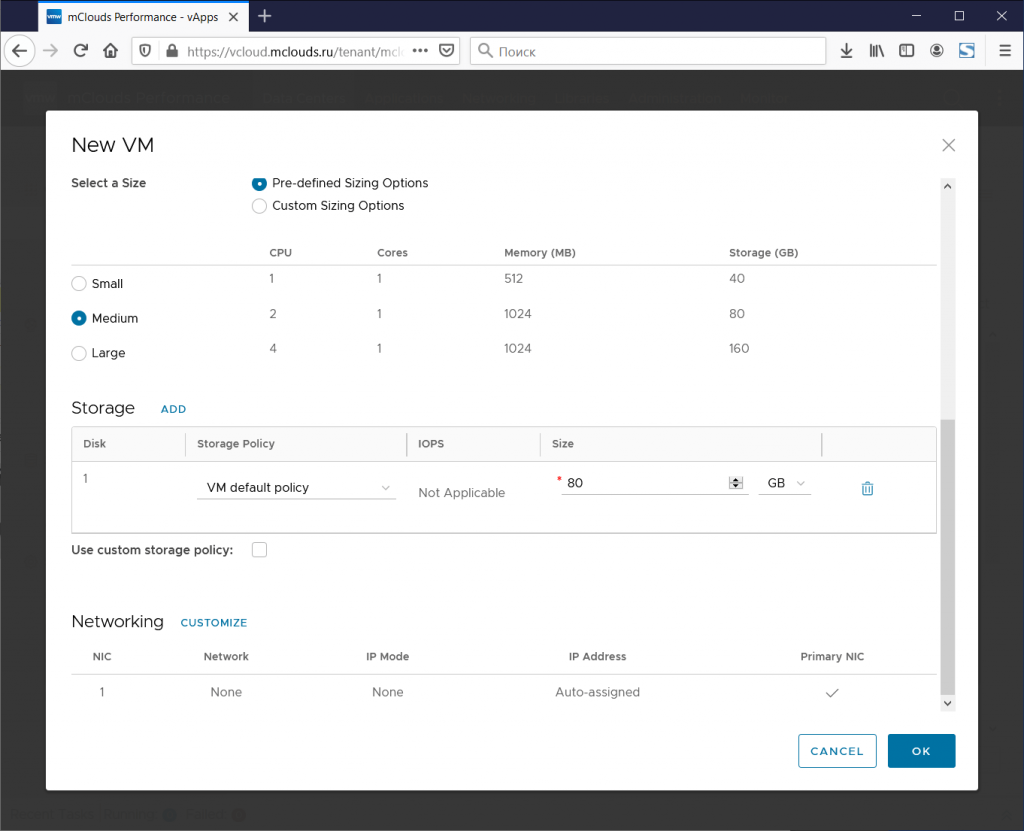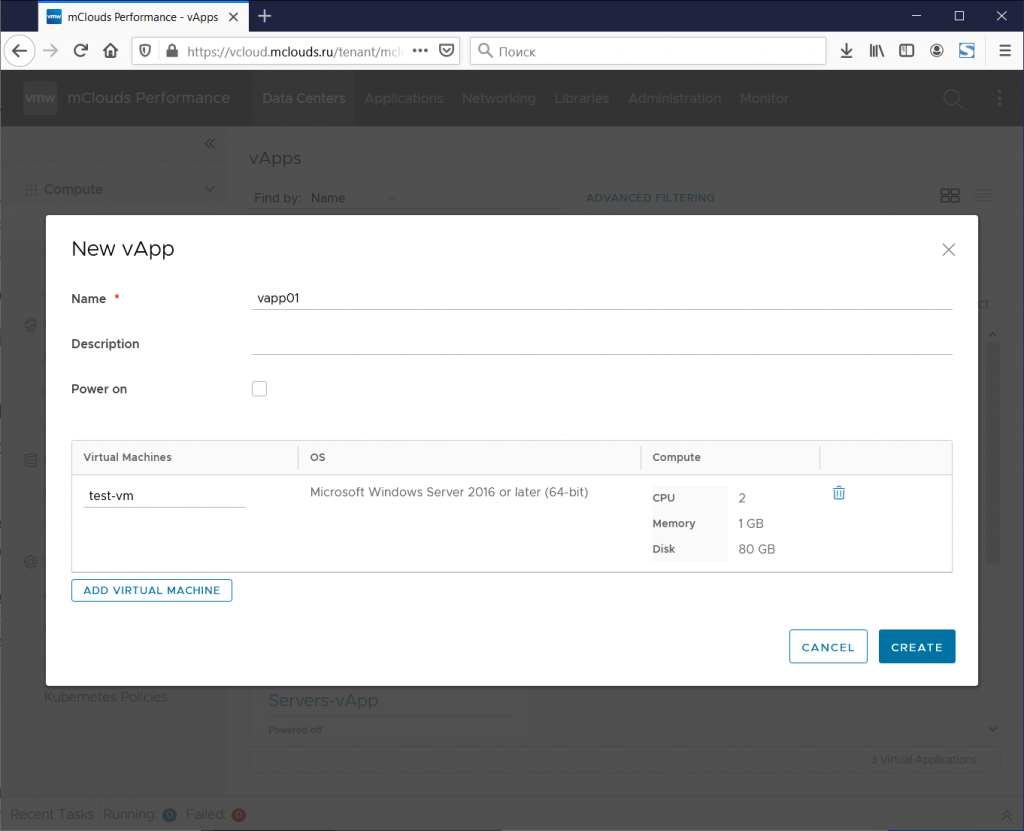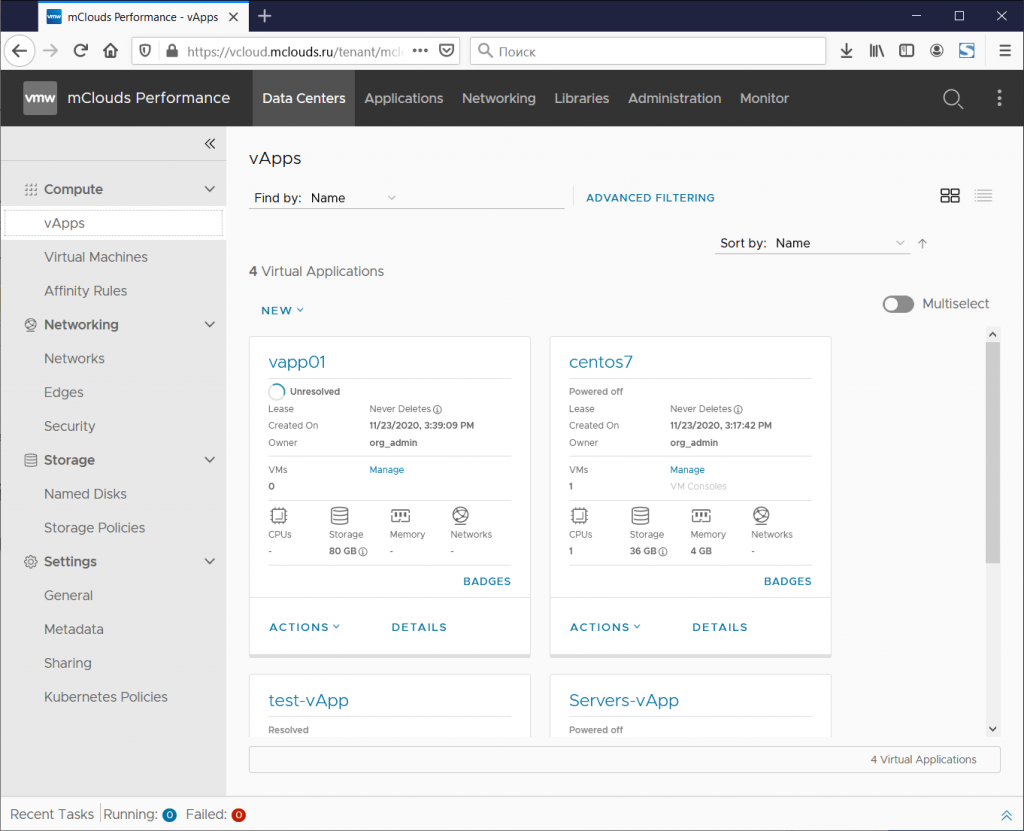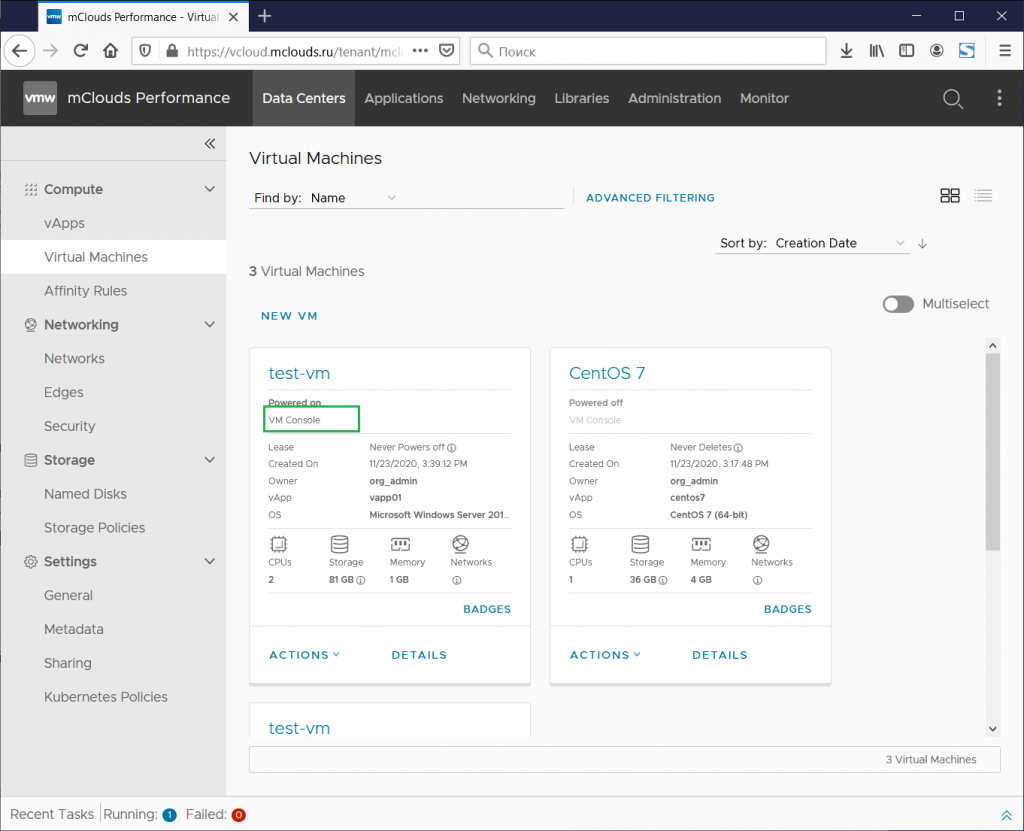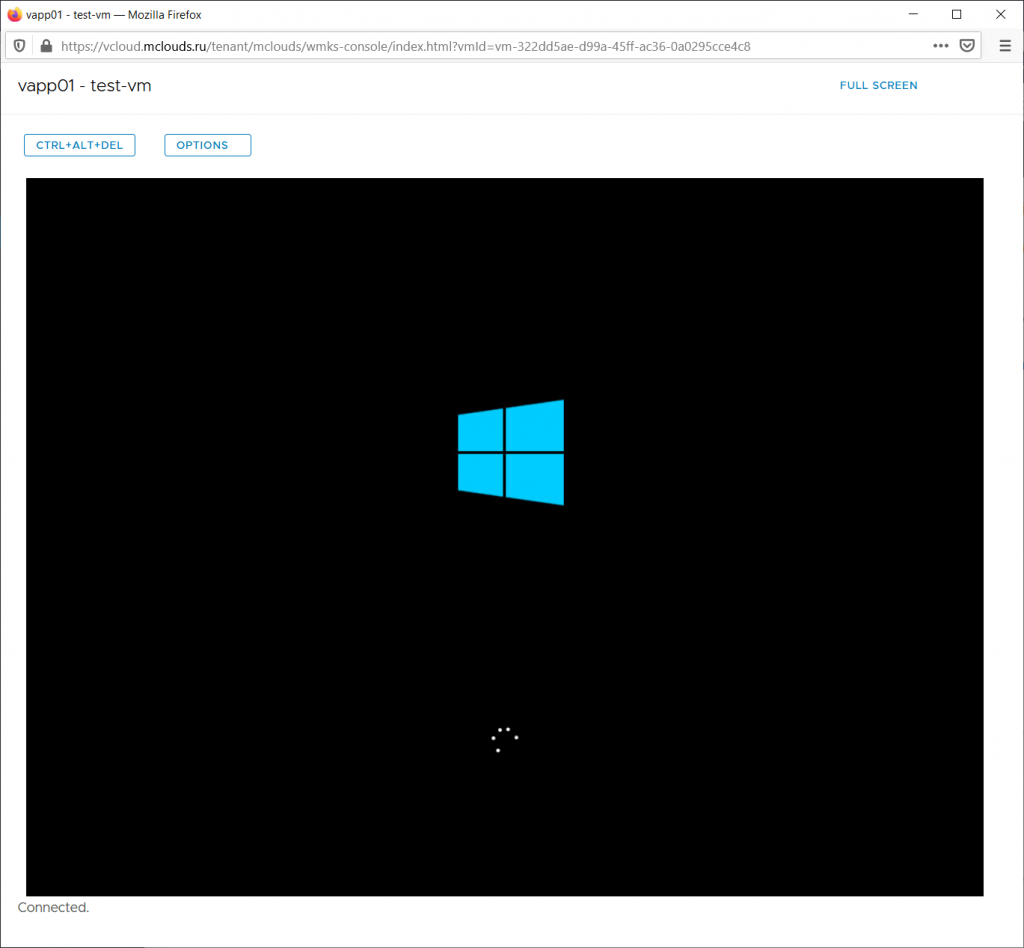Создание сервера из ISO-образа в vCloud Director 10
Для логического разделения и сохранения наглядности виртуальной сети, виртуальные машины создаются в контейнере «vApp». Чтобы создать виртуальную машину, необходимо создать новый контейнер «vApp» или добавить её в уже существующий «vApp».
Для создания виртуальной машины через панель управления VMware vCloud Director требуется подключиться к вашему виртуальному дата-центру по URL, который указан в инструкции к услуге IaaS.
Как подключить ISO с существующей ВМ?
1. Выберите нужную ВМ, к которой будет подключен ISO и нажмите "Actions" - "Media" - "Insert Media"
2. Выберите нужный образ и нажмите "Insert"
3. После установки из ISO отключите образ - "Actions" - "Media" - "Eject Media"
Как создать ВМ из ISO?
1. В левом меню выберите "Compute" в разделе "Virtual Machines" и нажмите кнопку "New VM". Или из раздела vApps создайте новый vApp и добавьте новую ВМ по кнопке Add virtual machine.
2. Введите данные для создания виртуальной машины
- Name - имя виртуальной машины
- Computer name - хостнейм ОС
- Description - описание виртуальной машины
- Type - New - для создания пустой виртуальной машины
- OS Family - выберите семейство ОС из списка
- Operating System - выберите ОС из списка, если ОС отсутствует, то выберите ближайшую подходящую ОС
- Boot image - выберите из списка нужный ISO, который будет подключен к виртуальной машине
- В разделе Size - выберите нужную конфигурация для ВМ, если требуемая конфигурация отсутствует, то выберите "Custom Sizing Options" и укажите необходимые параметры ВМ
Если вы создаете виртуальную машину в Silver сегменте, то добавляется блок Boot Options
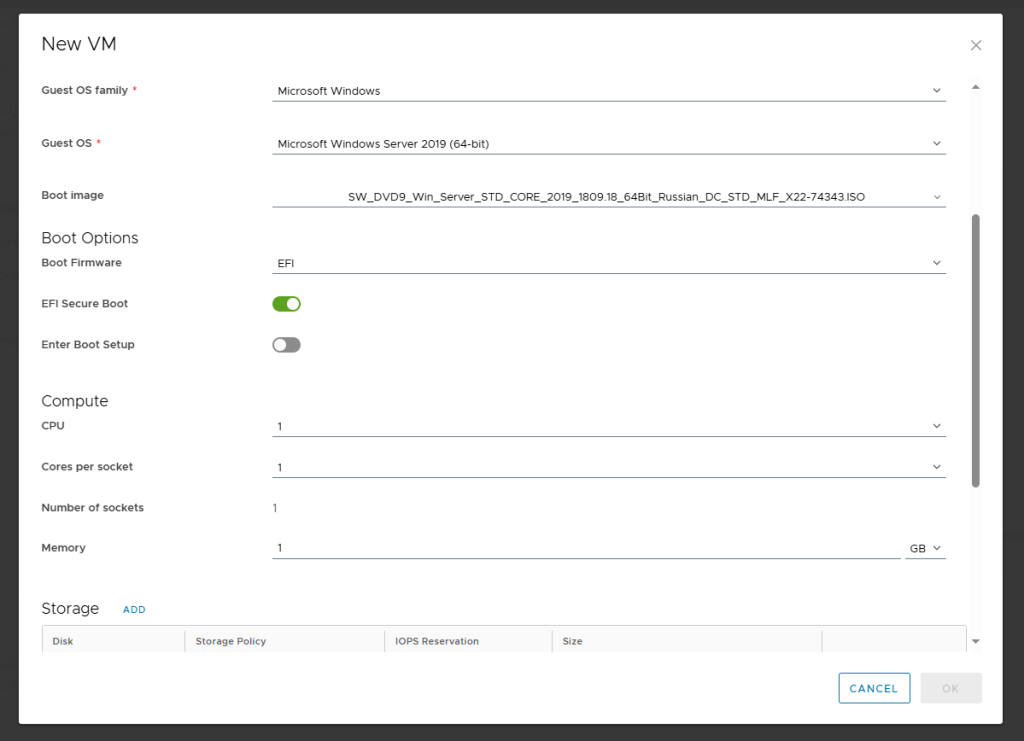
- Boot Firmware – выберите прошивку: BIOS или EFI
- EFI Secure Boot - проверка, что виртуальная машина загружается только с компонентами с действительными сигнатурами
- Enter Boot Setup - выберите, следует ли при следующей загрузке виртуальной машины выполнить принудительный вход в BIOS или на экран настройки EFI. После загрузки виртуальной машины значение параметра будет сброшено.
- В разделе Storage выберите размер диска виртуальной машины и политику хранения, на которой этот диск будет располагаться
- В разделе Networking выберите вариант “Customize” и измените сеть, к которой будет подключена виртуальная машина, в поле “Network Adapter Type” выберите тип адаптера VMXNET3
3. После ввода всех требуемых данных нажмите кнопку "OK" и далее "Create" при создании нового vApp
4. Начнётся создание нового vApp и VM
5. Можем включить vApp или VM. Actions - Power - Start для включения всех VM в vApp или Actions - Power - Power On при включении VM
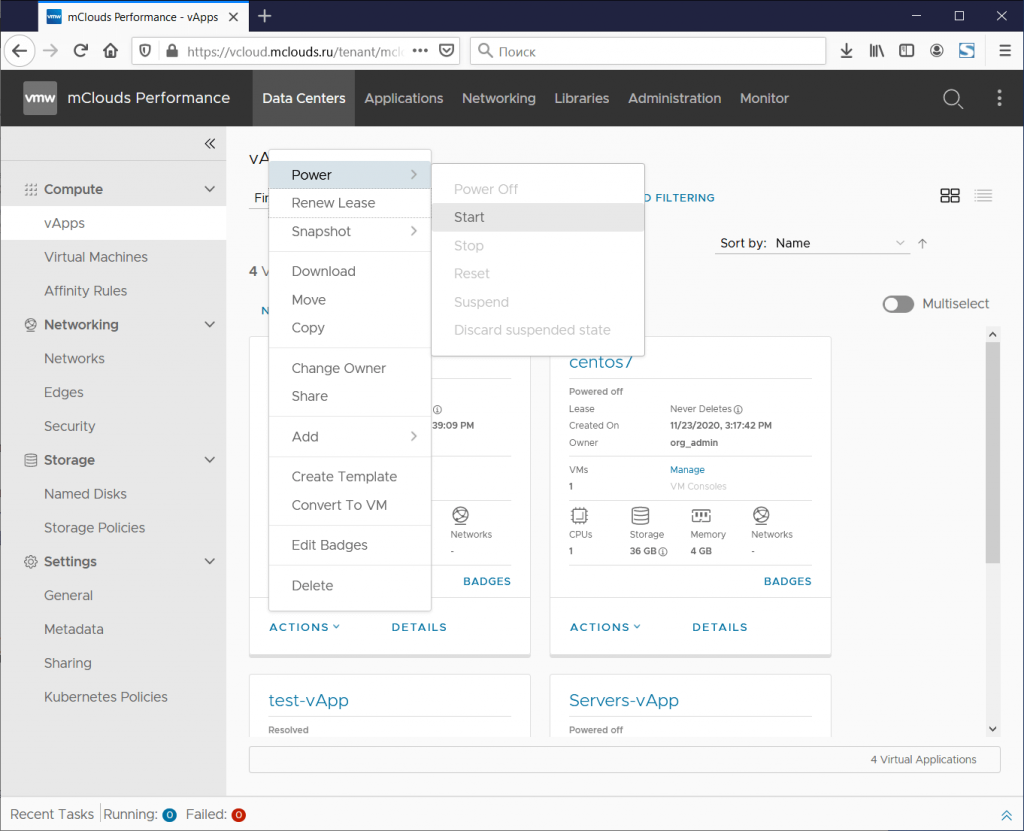 6. Чтобы открылась консоль, нажмите на надпись VM Console
6. Чтобы открылась консоль, нажмите на надпись VM Console
Где посмотреть список ISO-образов?
Чтобы посмотреть список доступных ISO-образов, необходимо перейти во вкладку “Libraries” - “Media & Other”
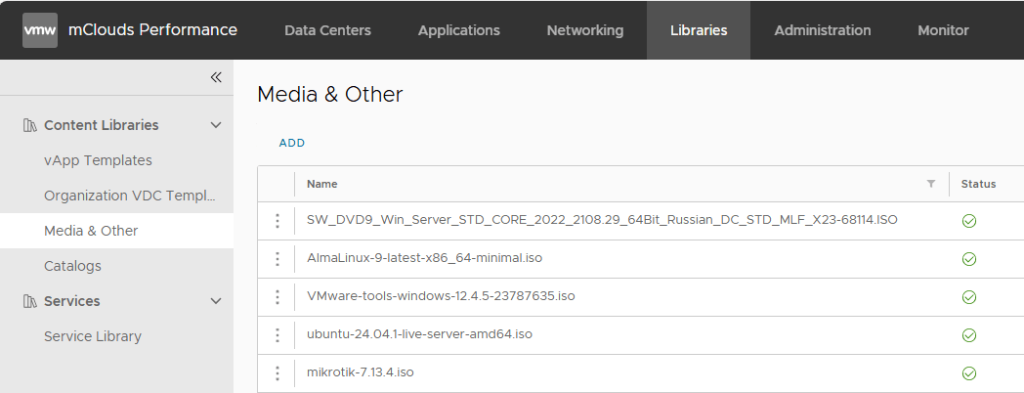
В случае Silver сегмента вам потребуется перейти во вкладку “Content Hub” - “Content” - “Media”
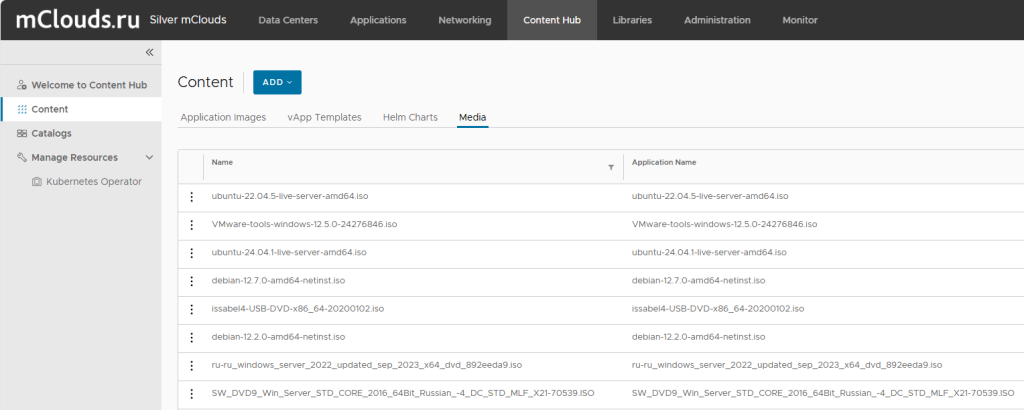
После установки ОС Windows с установочного диска, мы рекомендуем вам установить VMware Tools – набор драйверов для того, чтобы ваша ВМ могла взаимодействовать в среде VMware, с сетевыми адаптерами, а также для повышения общей производительности ВМ.
Установить VMware Tools вы можете, воспользовавшись нашей инструкцией: https://mclouds.ru/articles/iaas-gold/rabota-s-vm-i-vapp/install-vmware-tools/
Во избежание возникновения сетевых проблем с новой виртуальной машиной, мы рекомендуем вам помещать вновь созданные виртуальные машины в соответствующий vApp (https://mclouds.ru/articles/iaas-gold/rabota-s-vm-i-vapp/move-vm-to-vapp/), а так же использовать самый производительный и стабильный тип сетевых адаптеров VMXNET3, драйверы к которому прилагаются к ПО VMware Tools.