Создание виртуальной машины из шаблона в vCloud Director 9
Для создания виртуальной машины через панель управления VMware vCloud Director 9 HTML5 UI требуется зайти в вашу организацию по URL: https://manage.mclouds.ru/tenant/<org_name>/, где org_name - название вашей организации. Доступны следующие готовые шаблоны:
- Windows Server 2019
- Windows Server 2016
- Windows Server 2012 R2 Standard
- Windows Server 2008 R2 Enterprise
- Ubuntu 14
- Ubuntu 16
- CentOS 7
- Debian 8
1. В левом меню выберите "Virtual Machines" в разделе "Applications" и нажмите кнопку "Create VM"
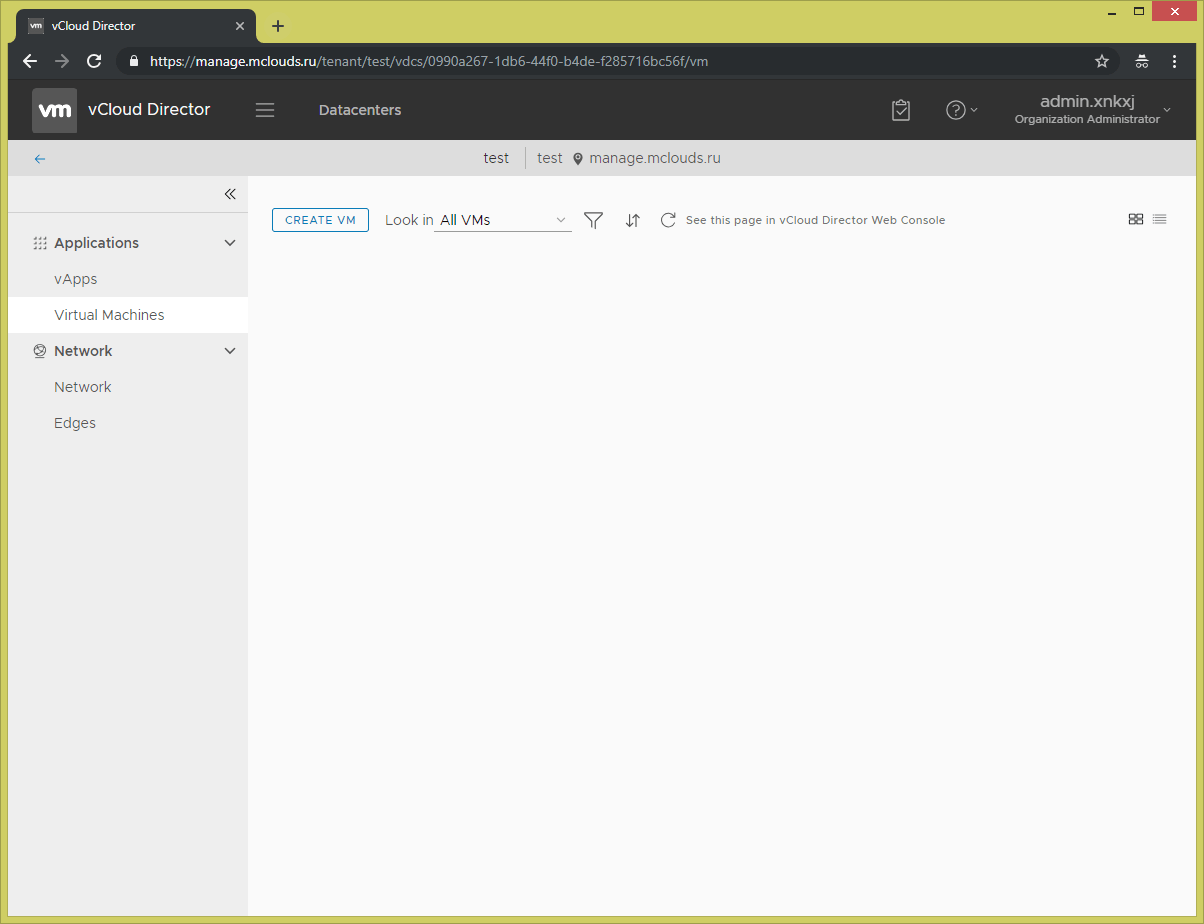
2. Введите данные для создания виртуальной машины из шаблона:
- Name - имя виртуальной машины
- Computer name - хостнейм для ОС
- Description - описание виртуальной машины
- Type - From Template - для создания виртуальной машины из готового шаблона
- Power on - уберите галочку, чтобы виртуальная машина после клонирования не включилась
- Templates - выберите нужный шаблон ОС
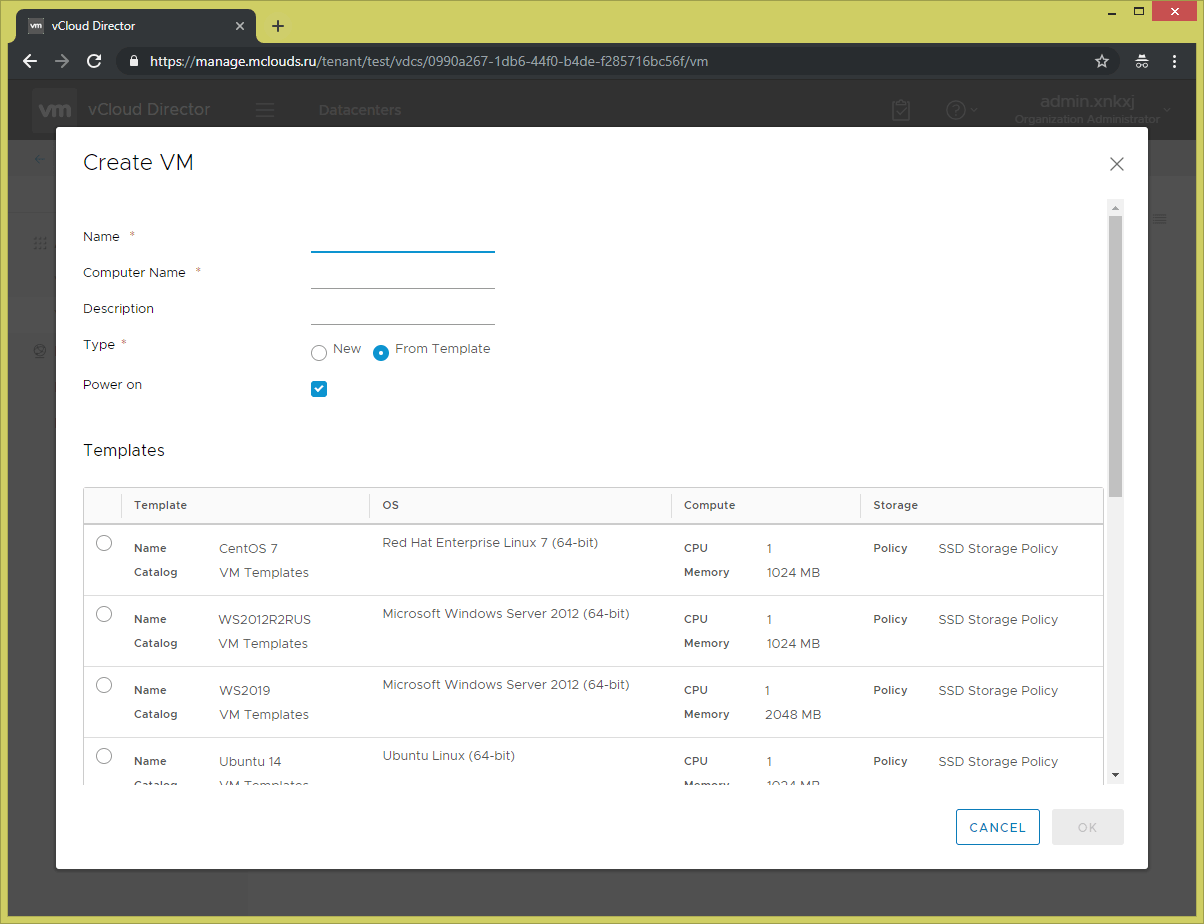
После ввода всех требуемых данных нажмите кнопку "OK"
3. Машина перешла в статус клонирования, отображается статус "Busy"
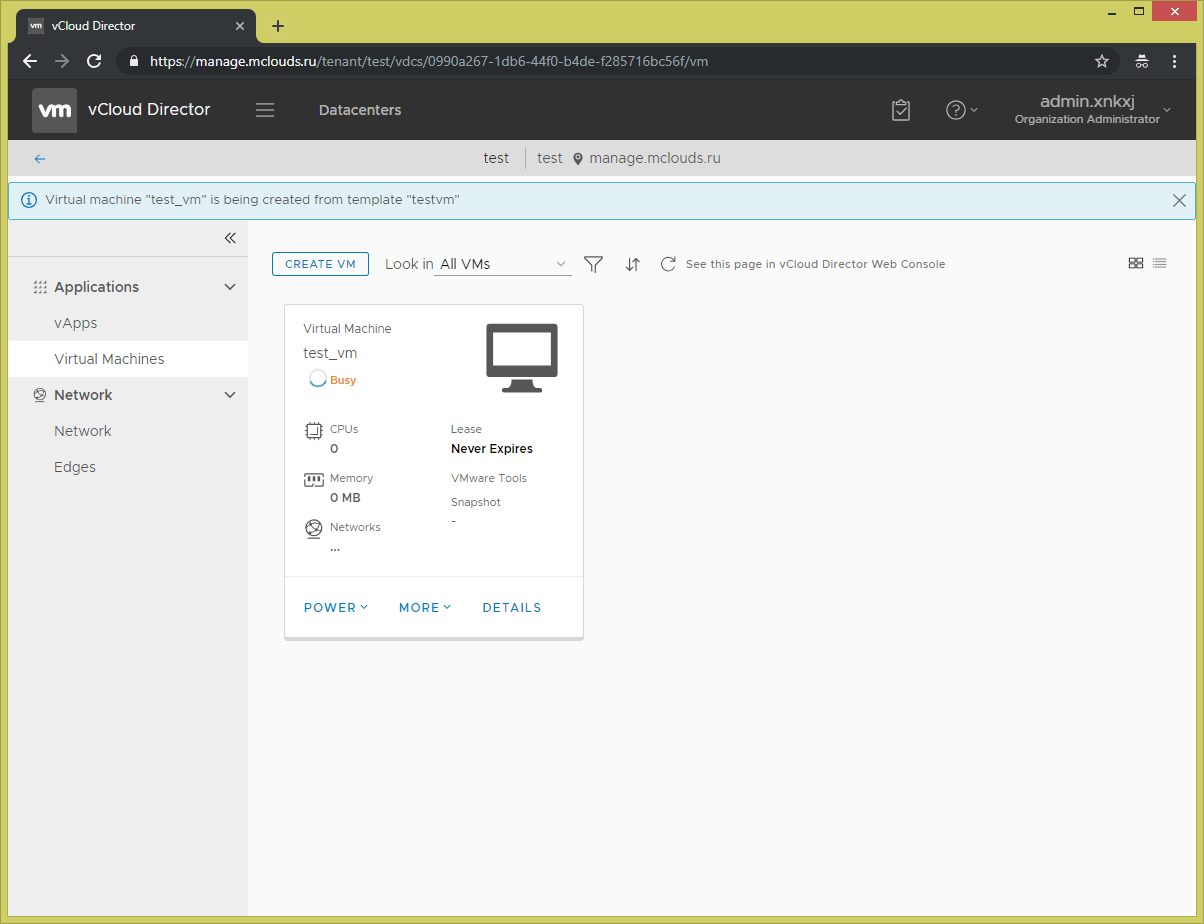
4. После успешного создания виртуальной машины, если была установлена галочка "Power On", она будет включена
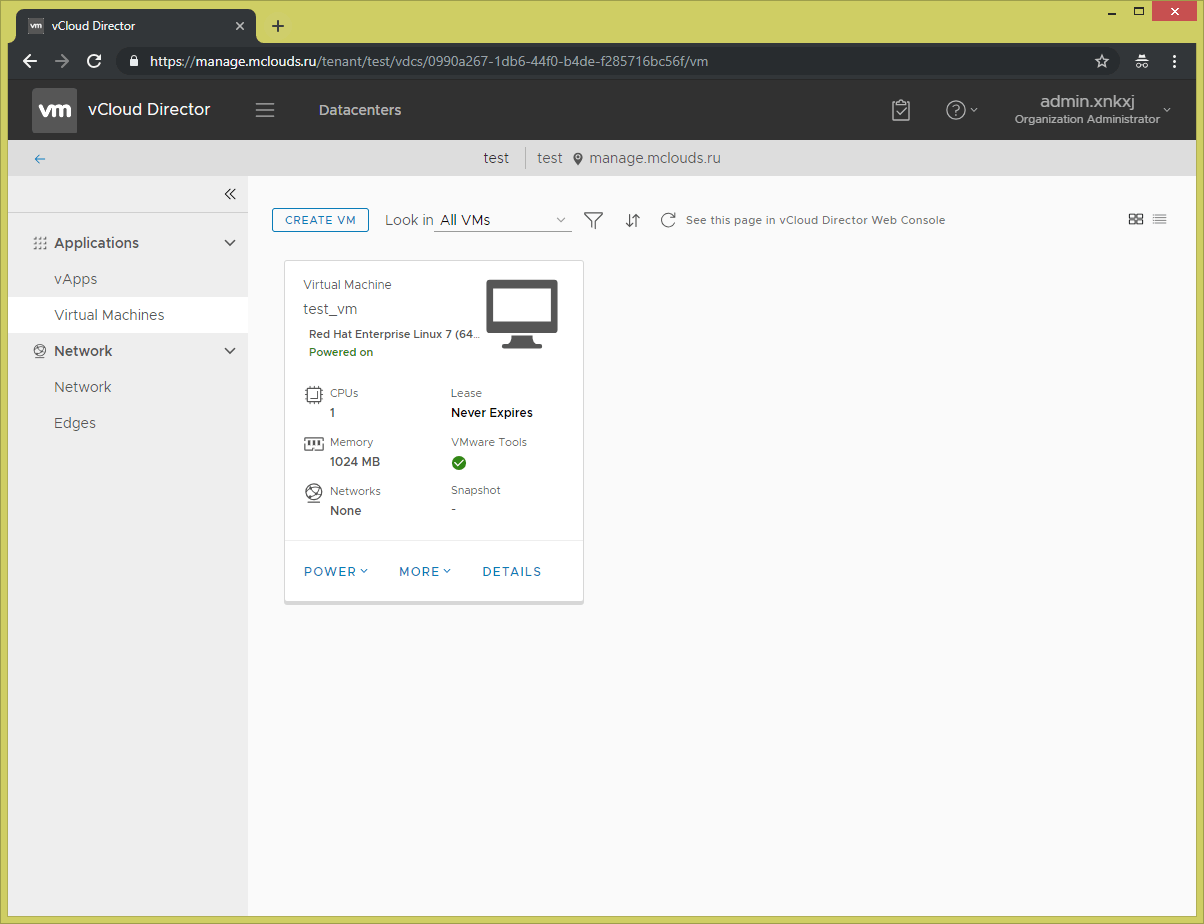
Для создания виртуальной машины через панель управления VMware vCloud Director 9 Flash UI требуется зайти в вашу организацию по URL: https://manage.mclouds.ru/cloud/org/<org_name>/, где org_name - название вашей организации.
1. В разделе «My Cloud» выберите вкладку «vApps» и нажмите на зеленый плюс.
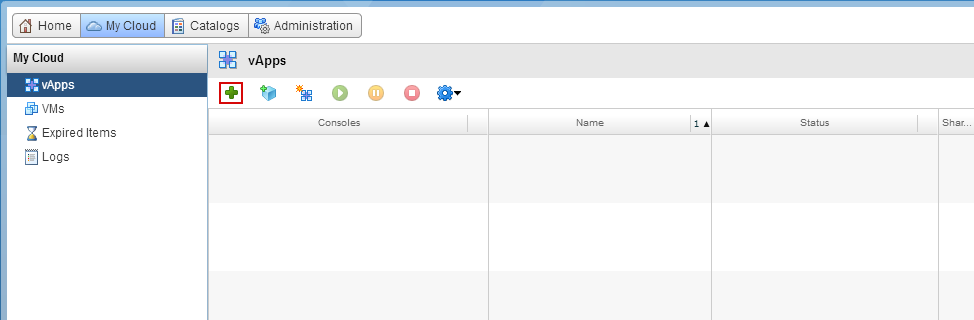
2. Перед вами открыто окно «Add vApp from Catalog». В раскрывающемся меню «Look in», выберите общий каталог с образами «Public Catalogs». Выберите «Gold Masters» для просмотра всех доступных образов.
В таблице откроется список доступных шаблонов виртуальных машин с предустановленной операционной системой. Выделите требуемый вам шаблон и нажмите на кнопку «Next»
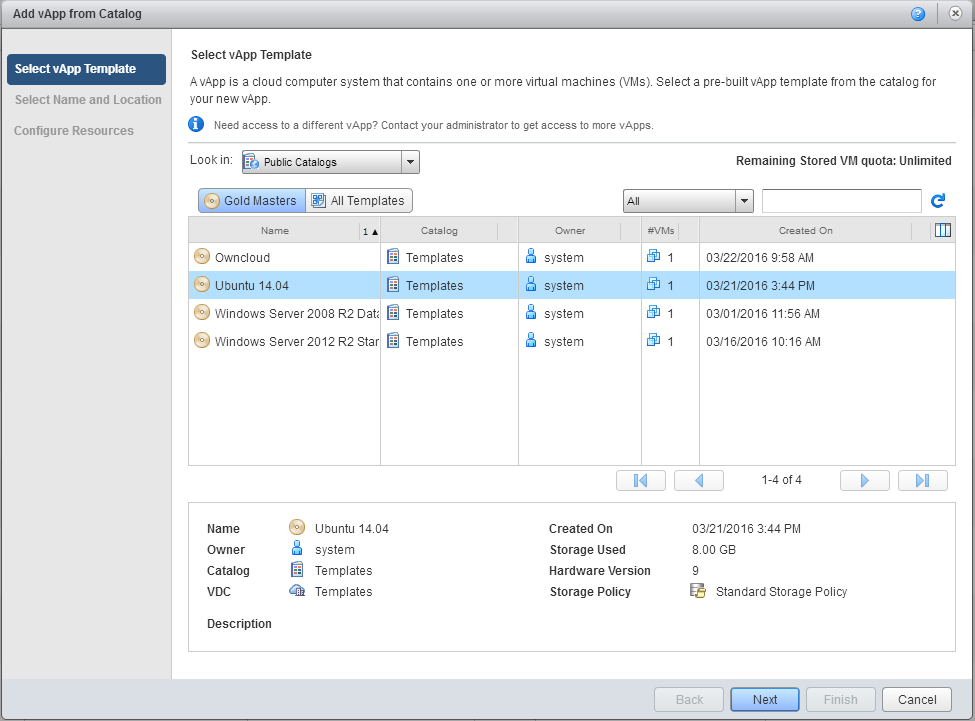
3. В поле «Name» выбираем название виртуальной машины, заполняем описание по «Description». Далее нажимаем кнопку «Next»
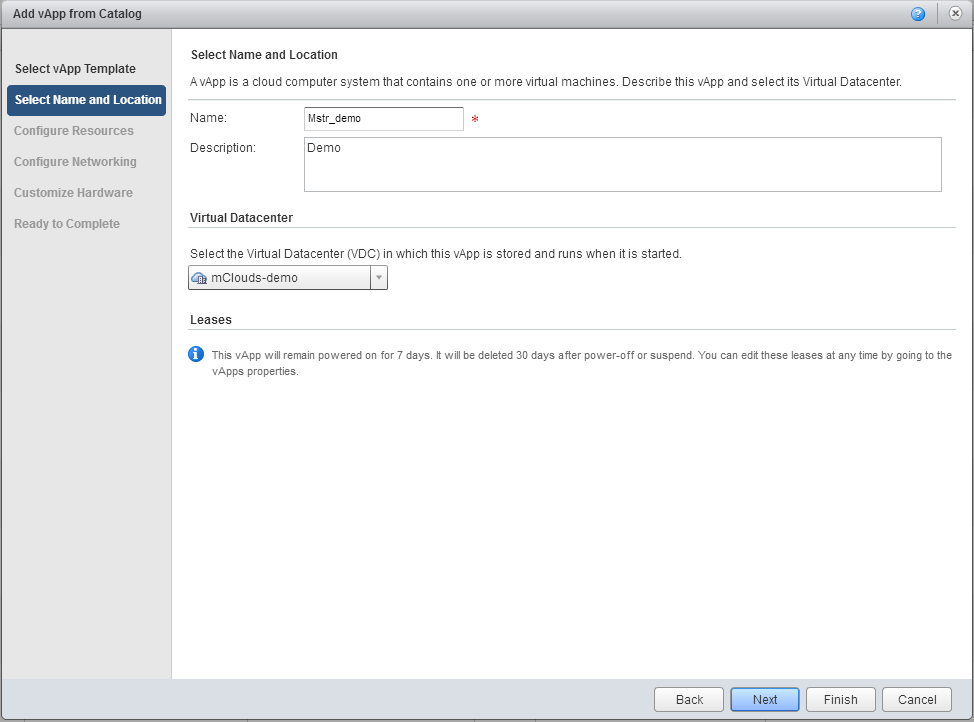
4. Во вкладке «Configure Resources» требуется задать имя виртуальной машины и выбрать политику хранения «Storage Policy». По умолчанию стоит предустановленная политика. Далее нажимаем кнопку «Next»
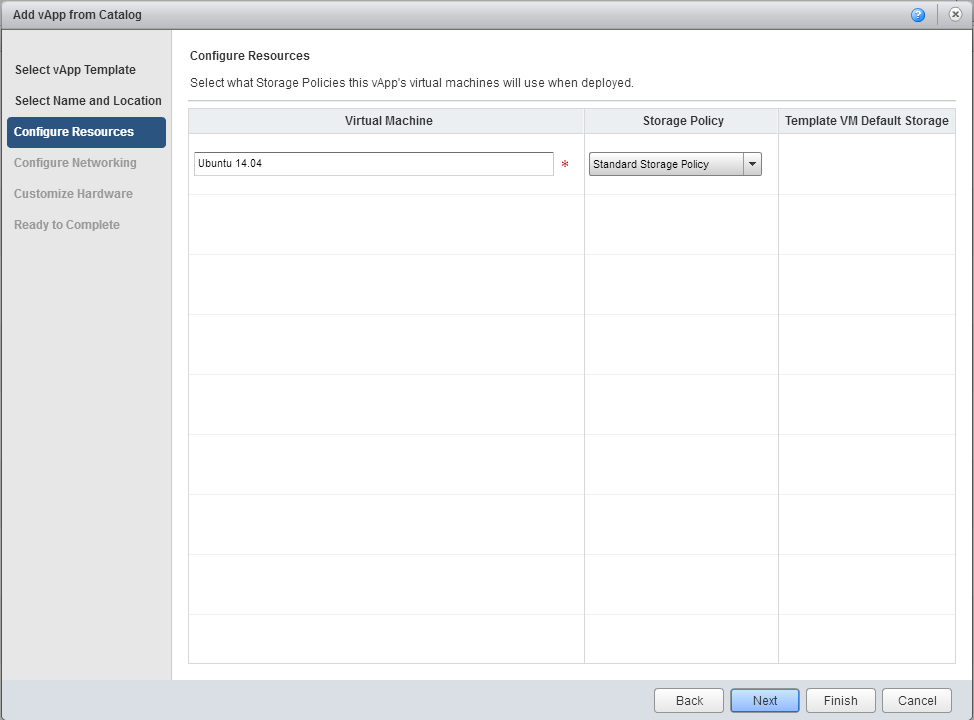
5. Во вкладке «Network Mapping» выбираем сеть организации и задаём хостнейм виртуальной машины. Далее нажимаем кнопку «Next»
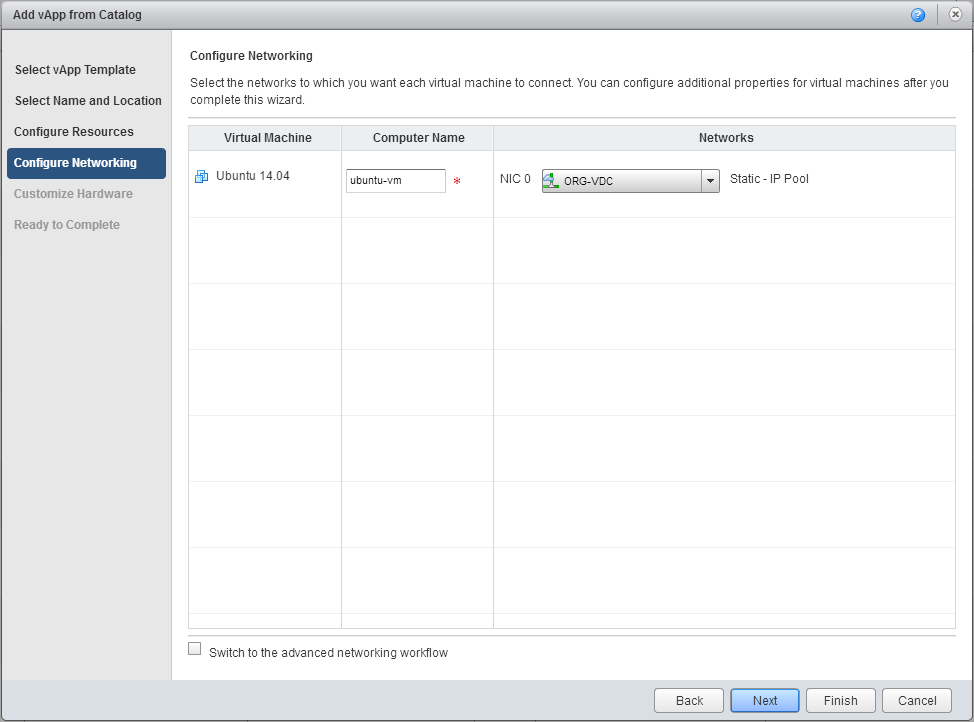
6. Во вкладке «Customize Hardware» отображаются значения процессорной мощности, оперативной памяти, дискового пространства виртуальной машины VMware. При первоначальном создании виртуальной машины рекомендуем не изменять их. Далее нажимаем кнопку «Next»
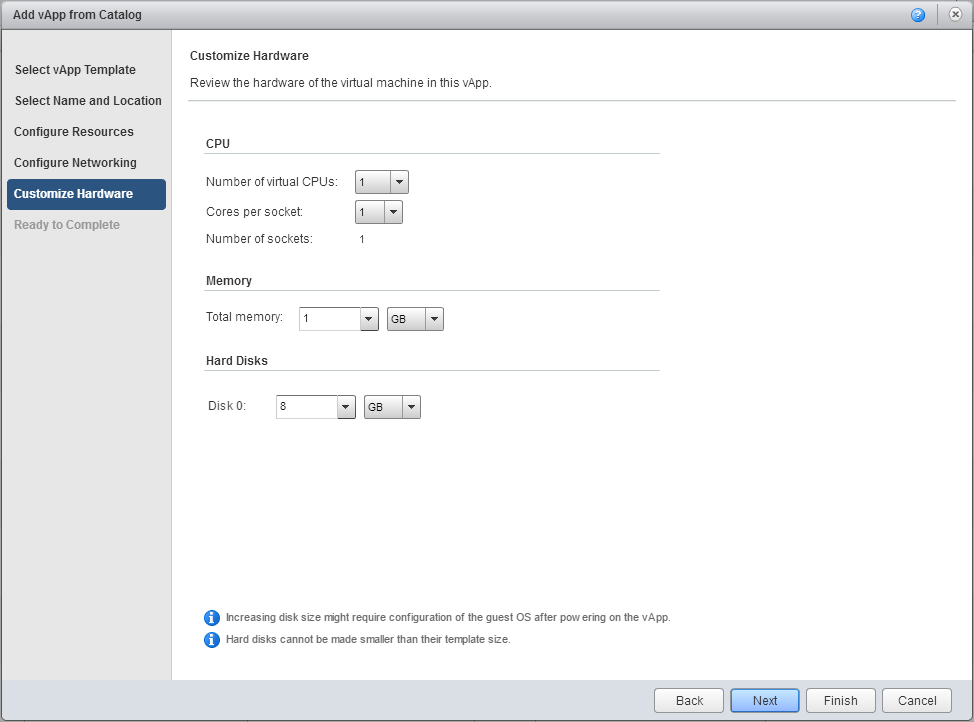
7. Во вкладке «Ready to Complete». Проверьте параметры, заданные на предыдущих этапах настройки. Созданная виртуальная машина может быть запущена автоматически, если выбрать «Power on vApp after this wizard is finished». Далее нажмите кнопку «Finish»
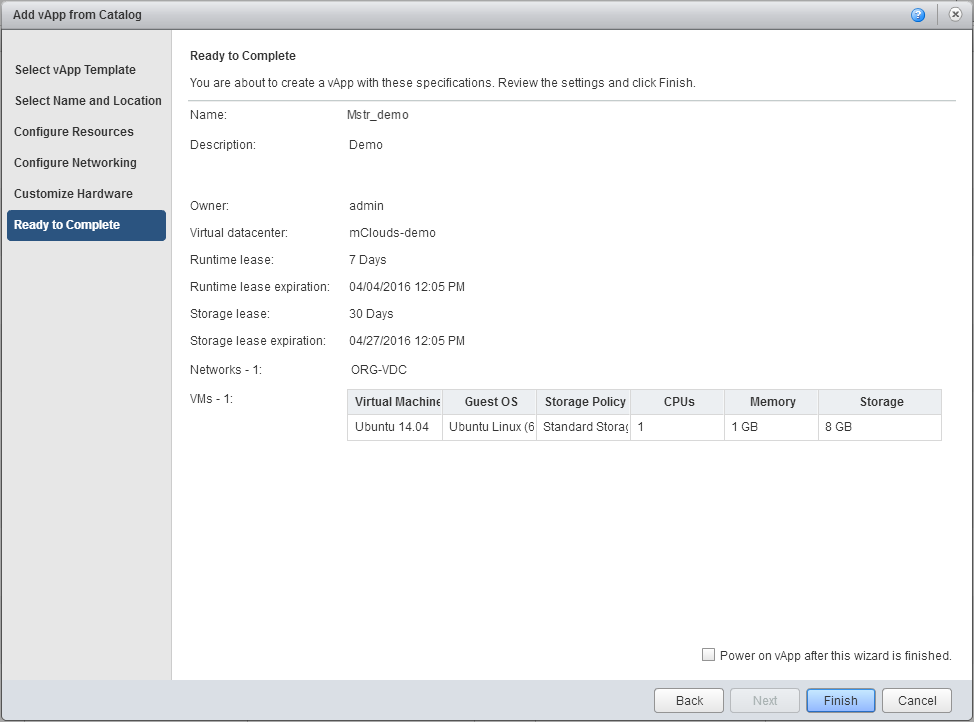
8. Процесс создания виртуальной машины из шаблона в контейнере vApp займет несколько минут.