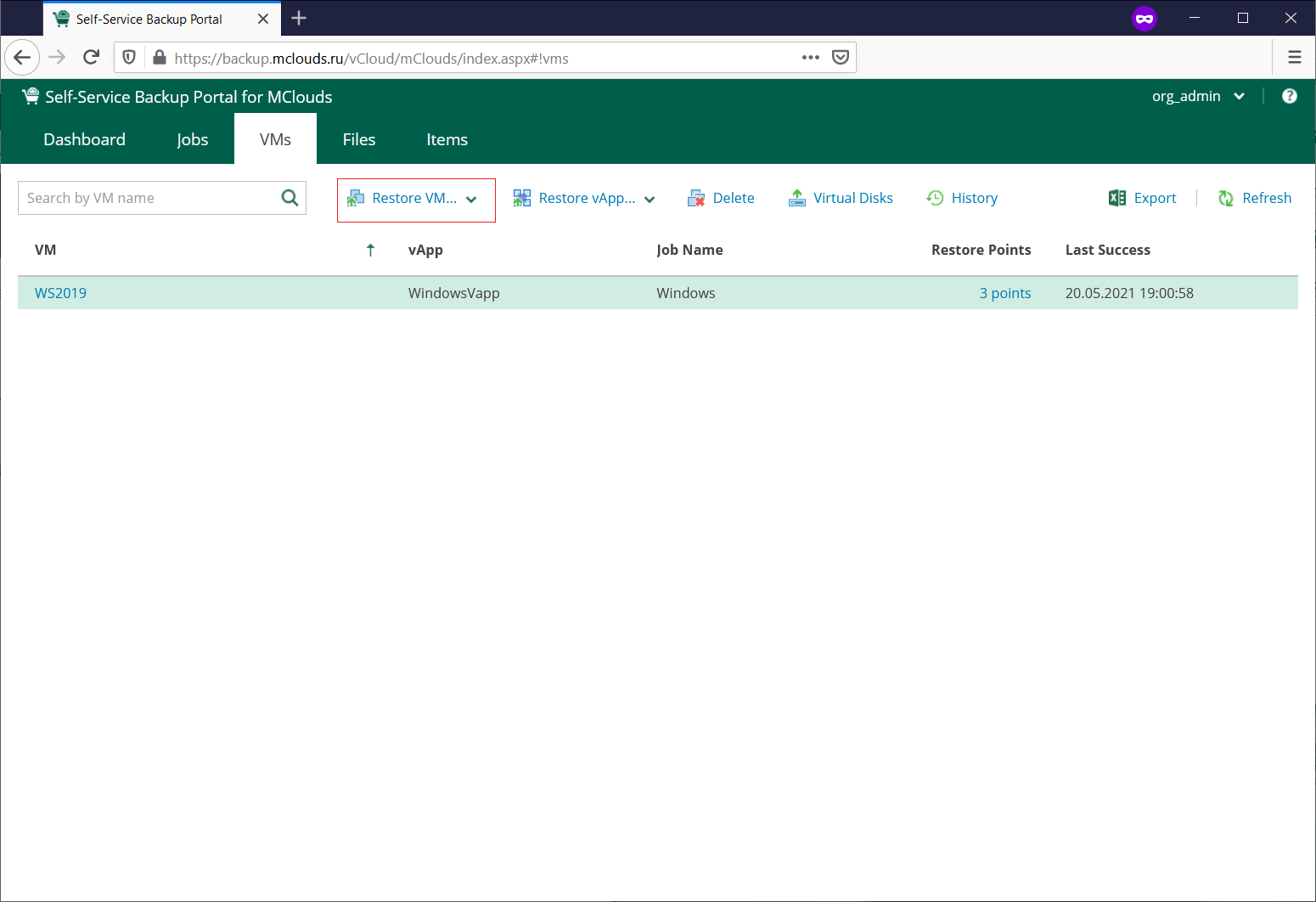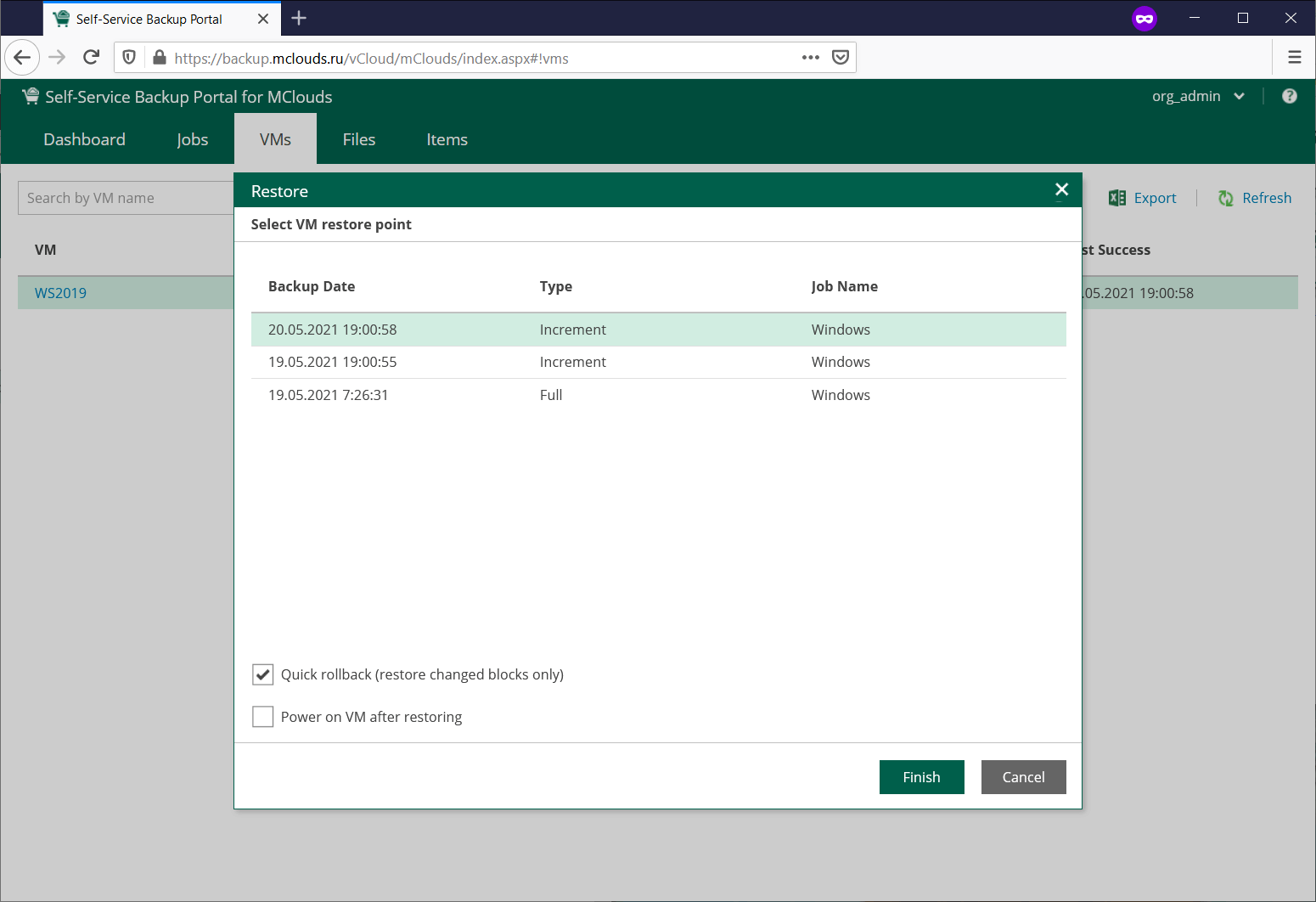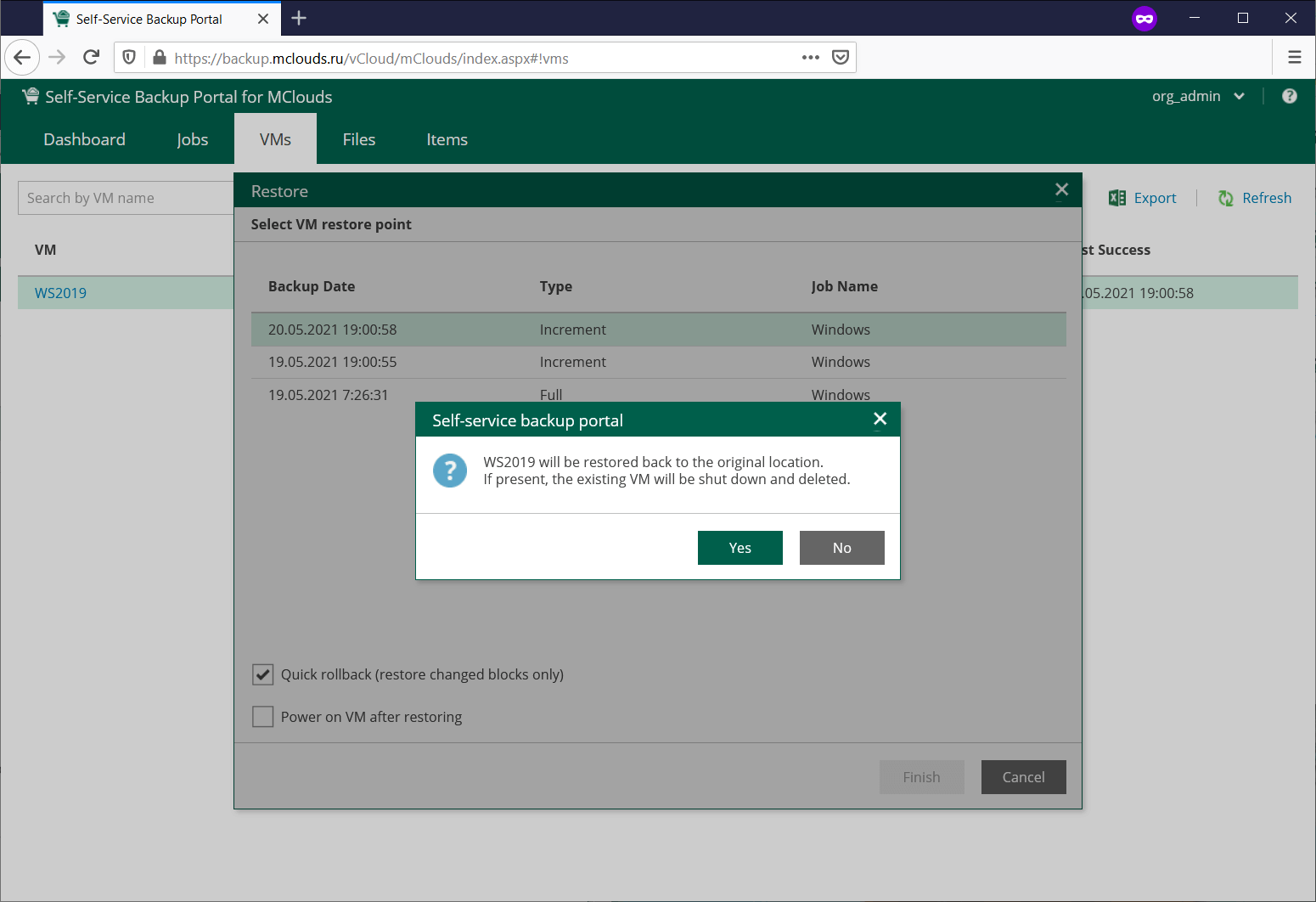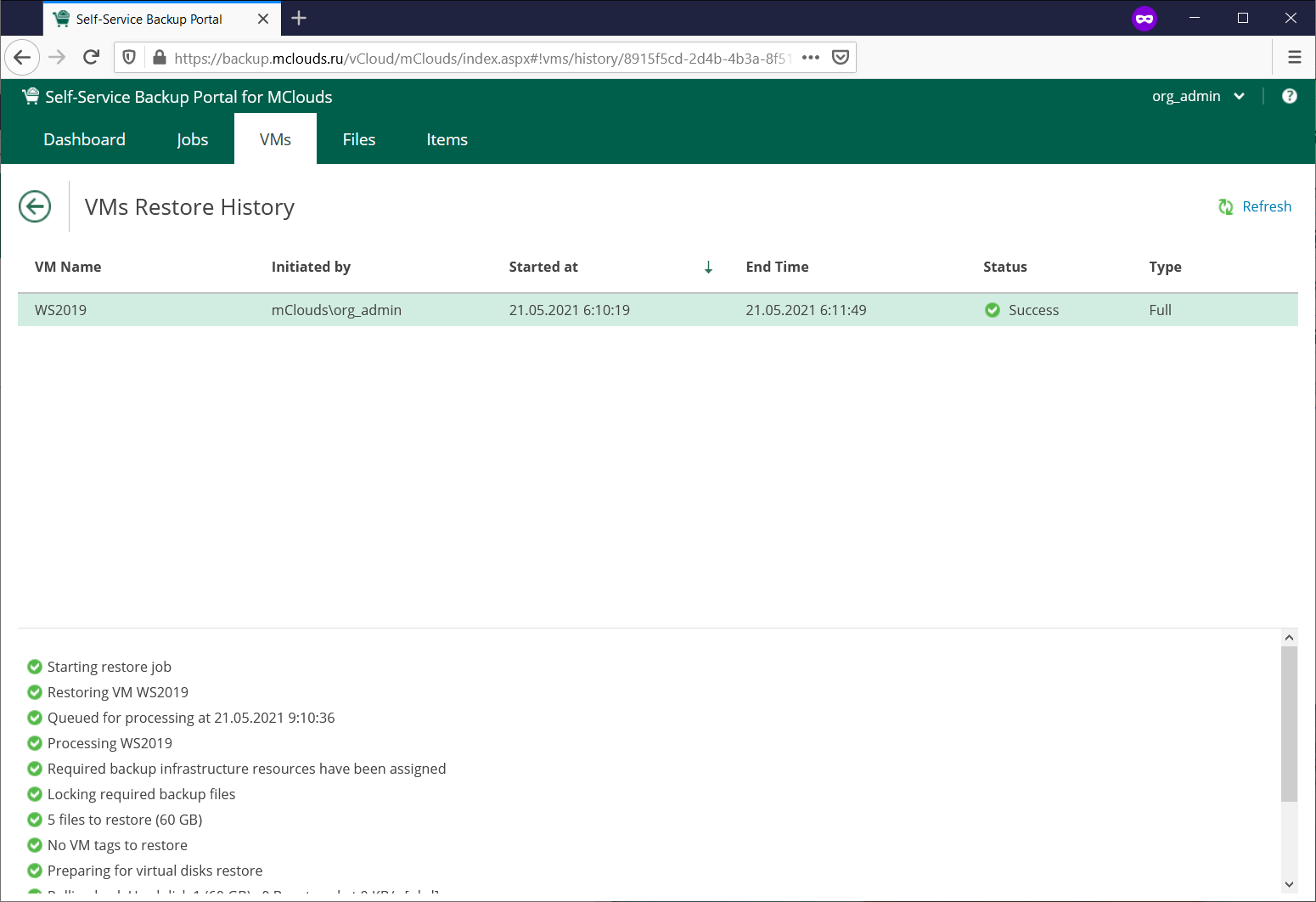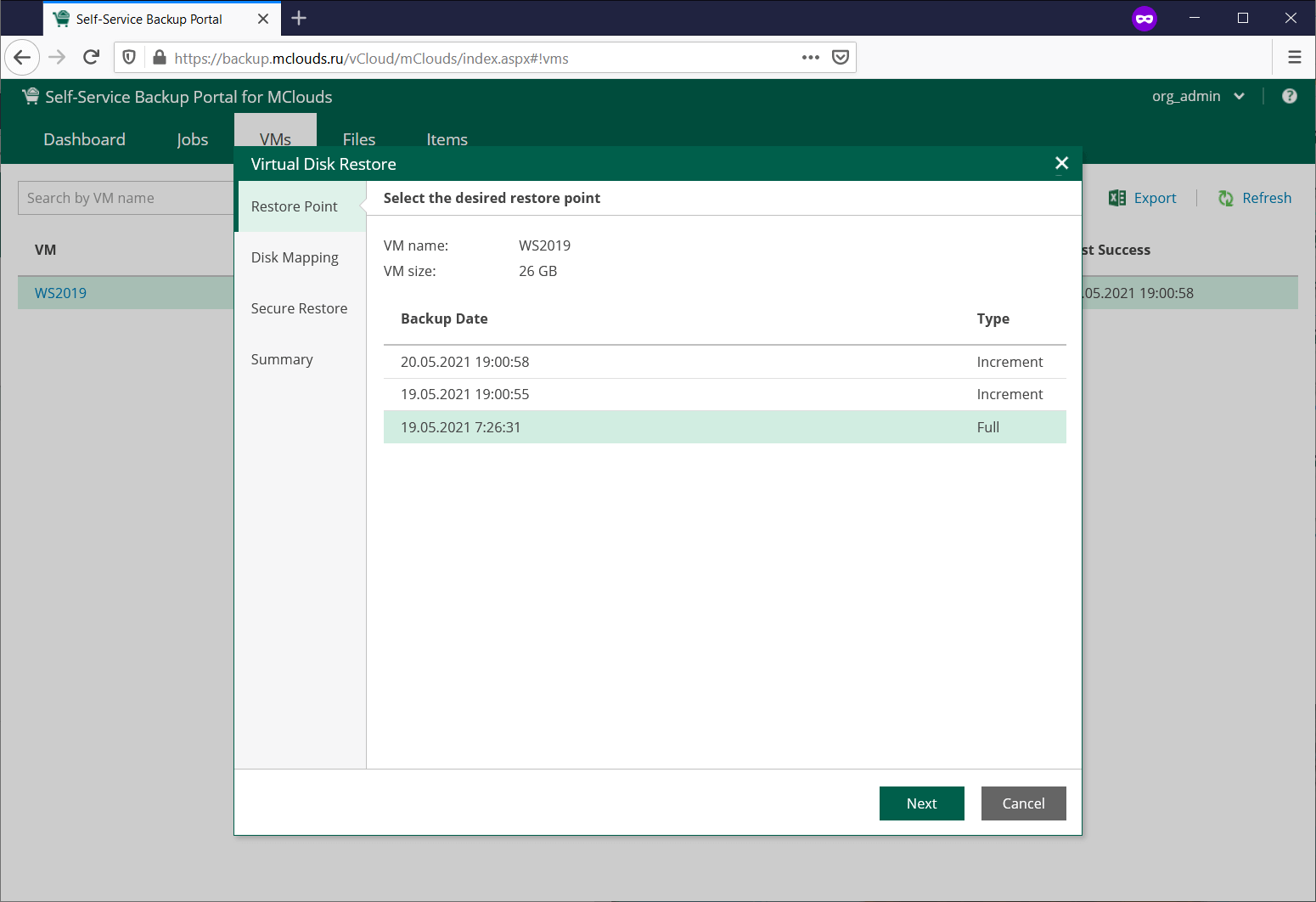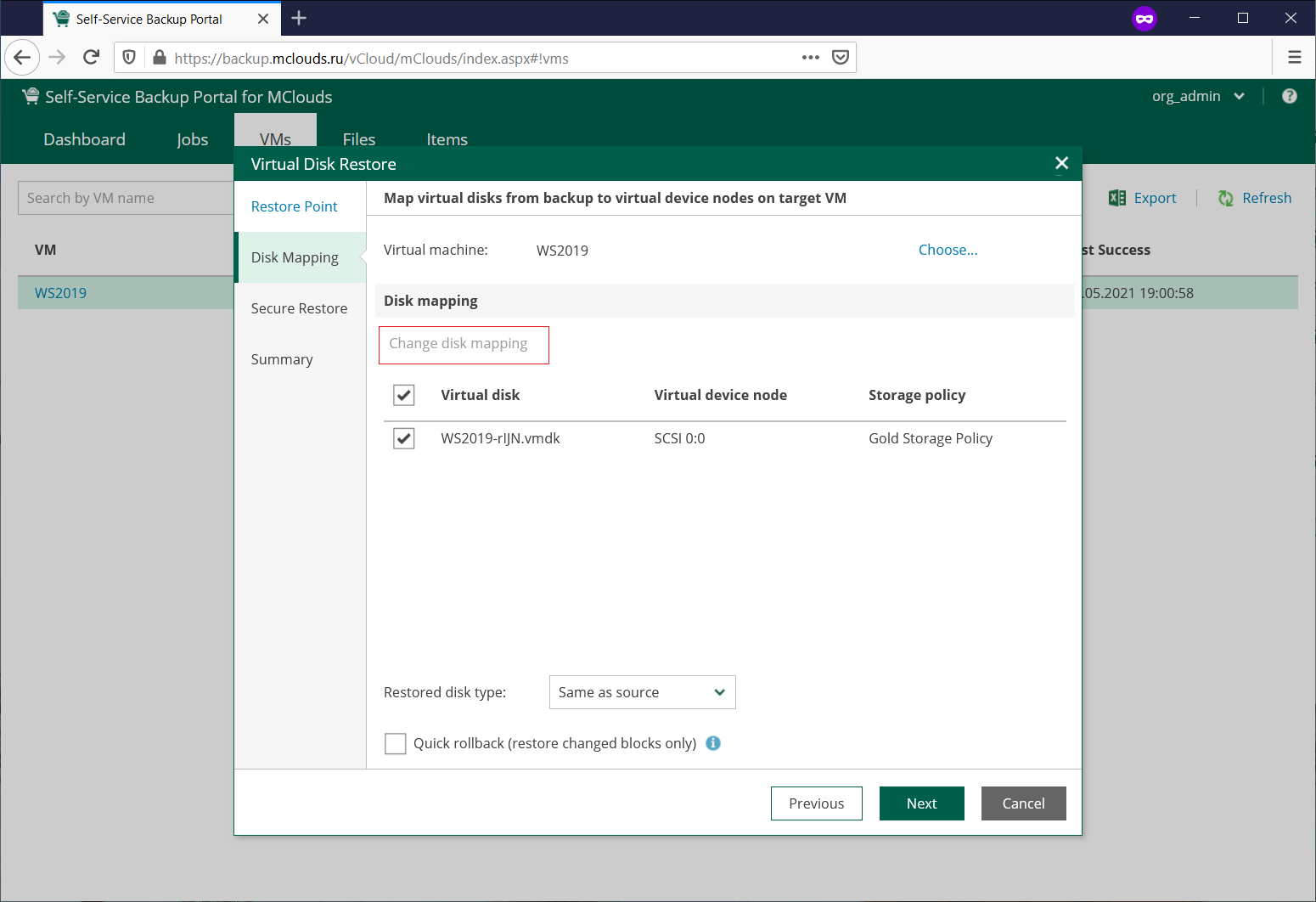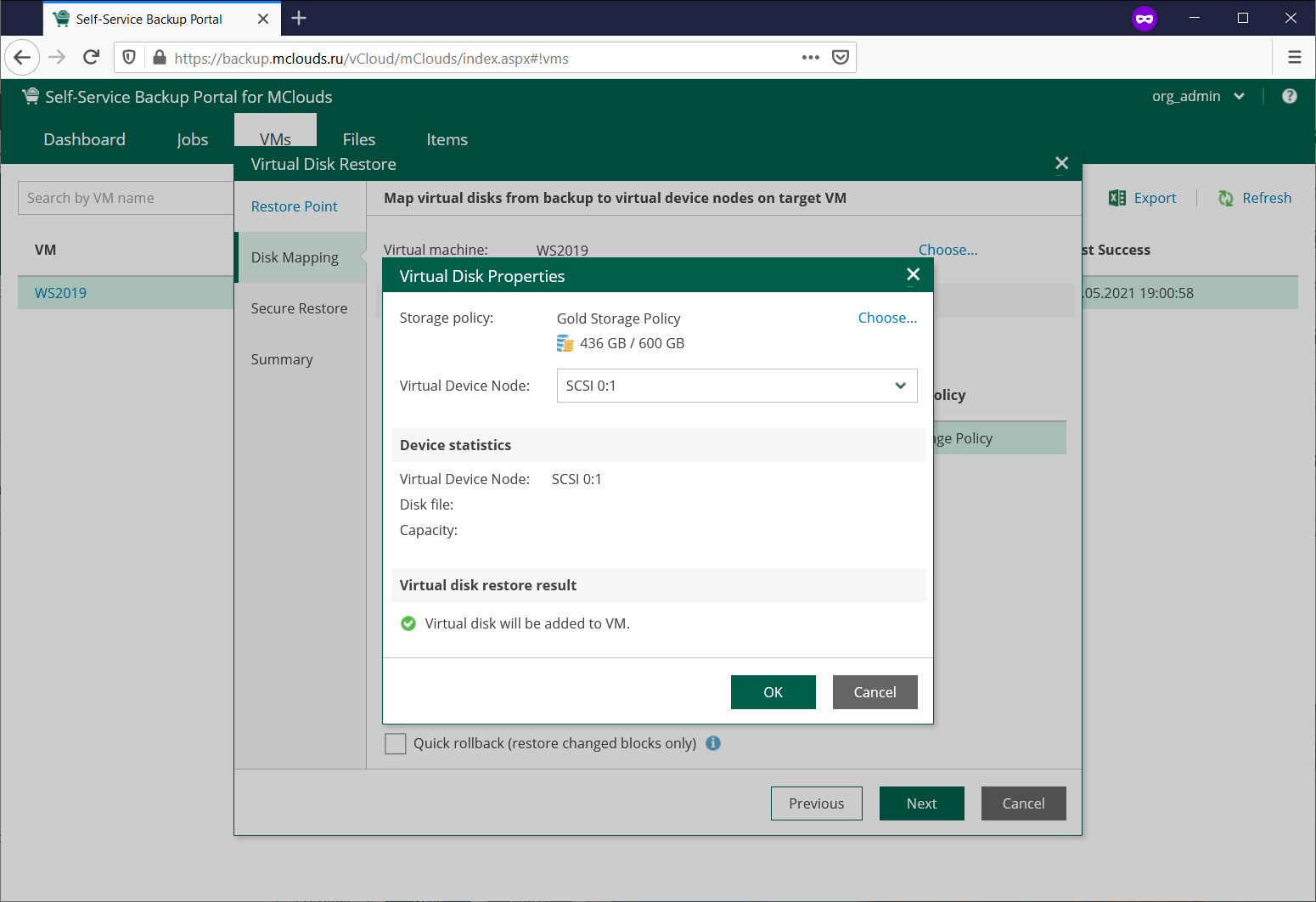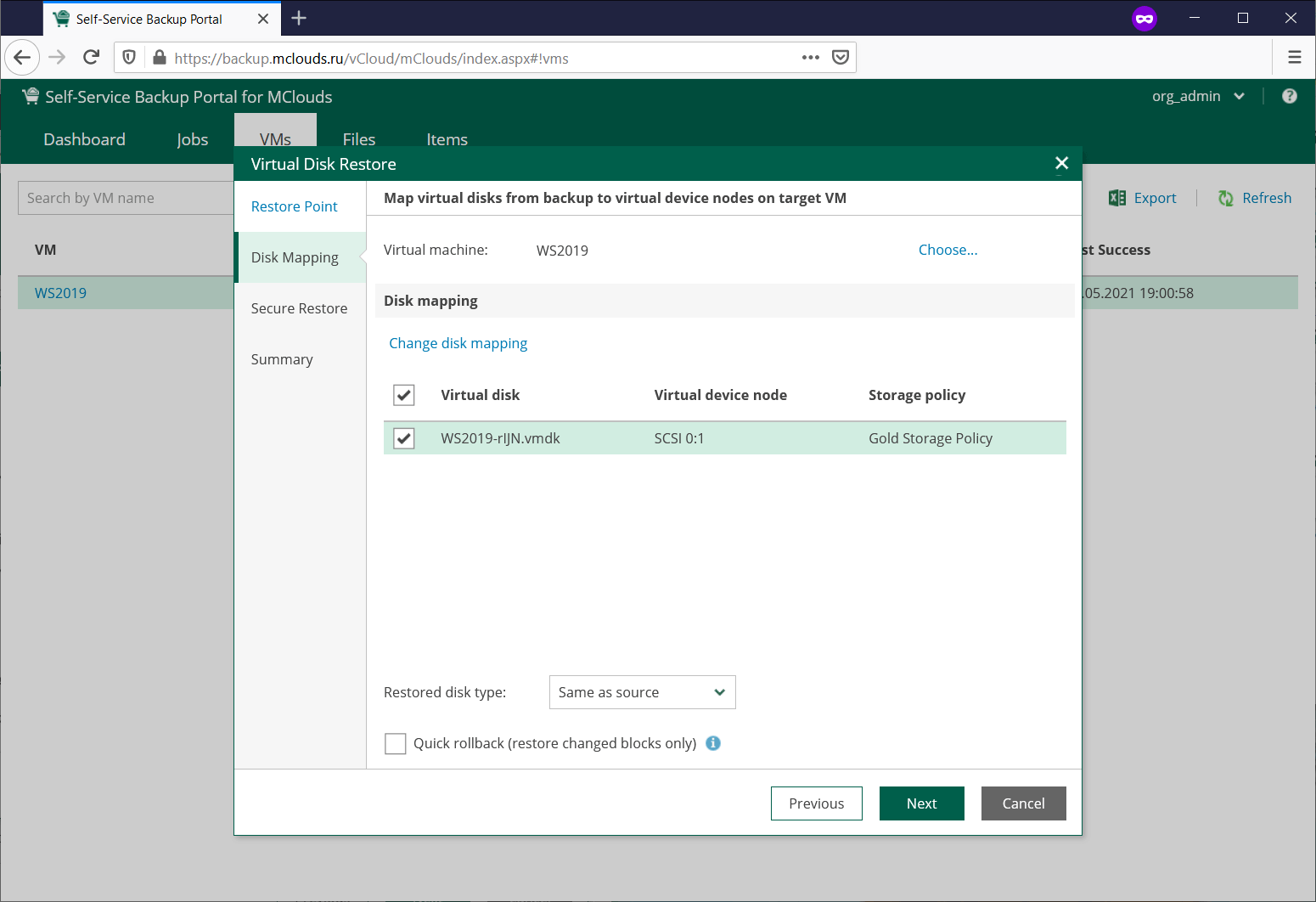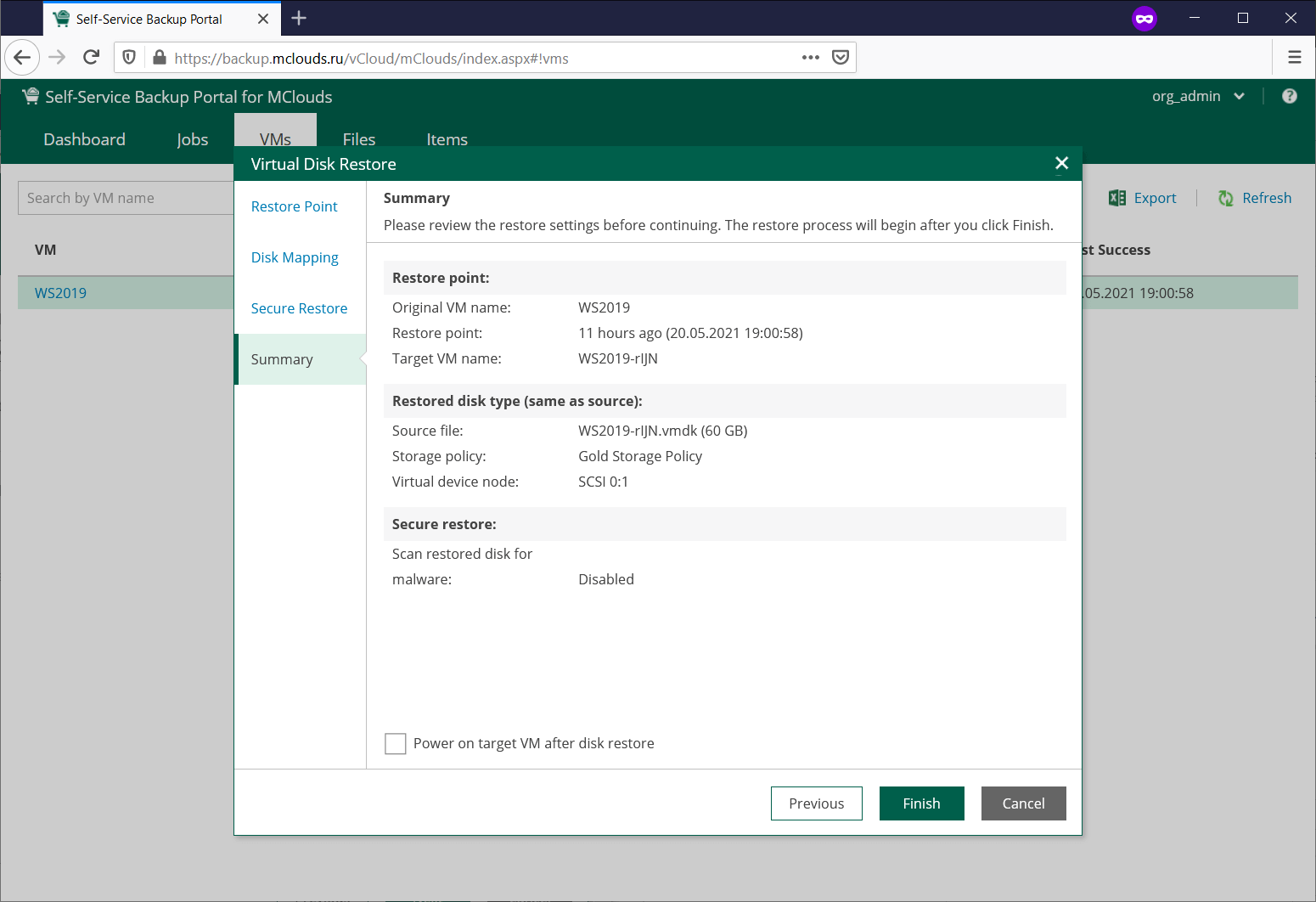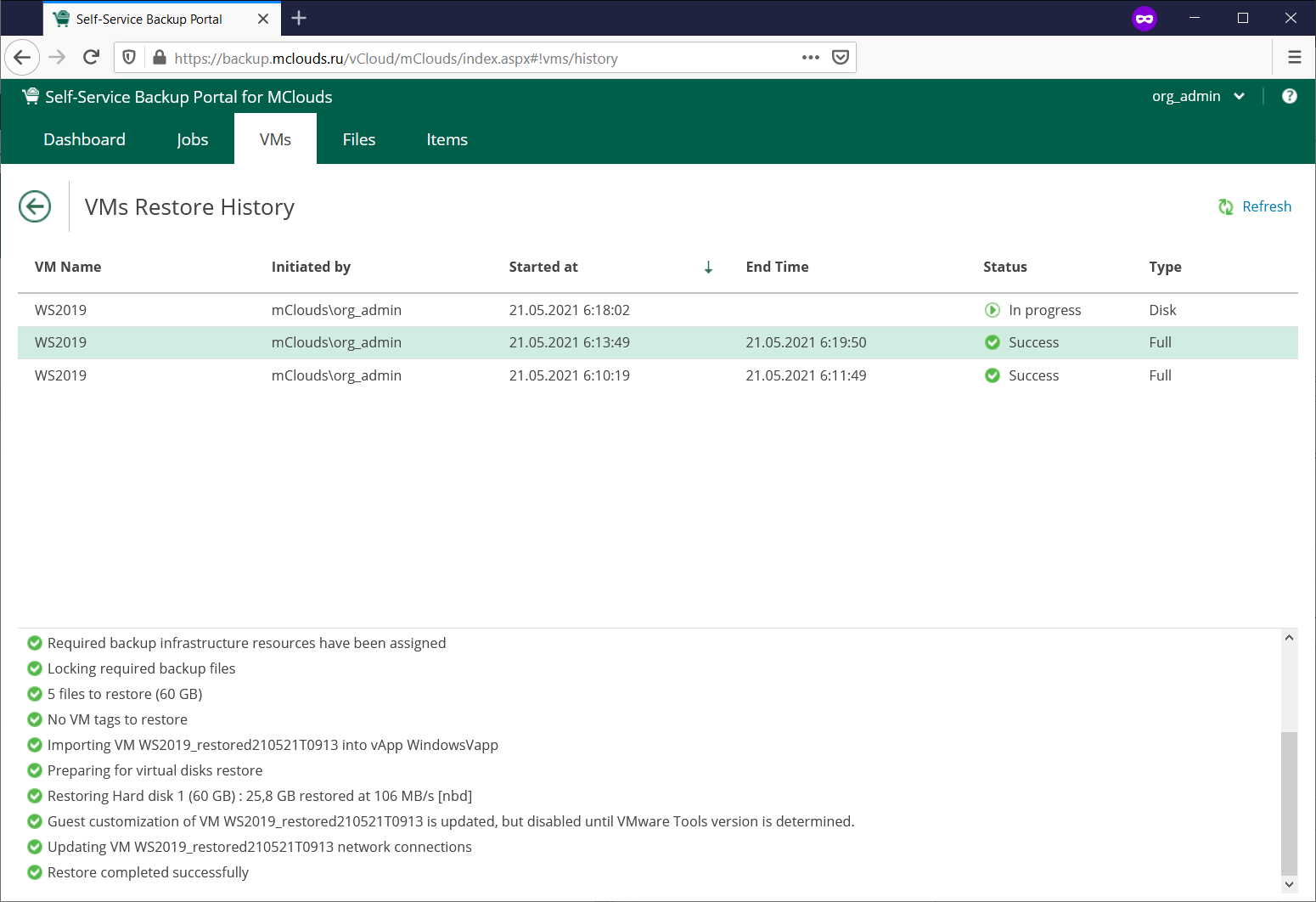Восстановление ВМ
1. Для восстановления ВМ перейдите во вкладку VMs и выберите нужную ВМ для восстановления, нажмите “Restore VM...”. Далее будут доступны 2 опции:
a. Overwrite - восстановление в текущую виртуальную машину.
b. Keep - восстановление в новую виртуальную машину с сохранением текущей.
2. Выберите нужную точку для восстановления и нажмите Finish
3. Если требуется автоматически включить виртуальную машину после восстановления, выберите “Power on VM after restoring
4. При восстановлении в текущую ВМ (Overwrite), вам выдаст предупреждение, что текущая ВМ будет выключена и удалена
5. При восстановлении в новую ВМ (Keep), будет создана новая виртуальная машина в прежнем vApp. Для восстановления должно быть достаточное количество ресурсов для восстановления ВМ - дисковое пространство и вычислительные ресурсы
Помимо восстановления виртуальной машины целиком есть возможность восстановления отдельного жесткого диска виртуальной машины. Для этого можете воспользоваться следующей последовательностью действий:
1. Для восстановления ВМ перейдите во вкладку VMs и выберите нужную ВМ для восстановления, нажмите “Virtual Disks”
2. Выберите нужную точку для восстановления и нажмите “Next”
3. В разделе “Disk Mapping” выберите виртуальную машину, к которой нужно подключить диск
4. Нажмите “Change disk mapping“ для подключения нового диска
5. Укажите неиспользуемый “Virtual Device Node” и нажмите “OK”
6. Нажмите “Next” и затем ещё раз “Next”
7. В разделе “Summary” проверьте ваши параметры восстановления и нажмите “Finish”
8. После восстановления к виртуальной машине будет подключен новый диск