Настройка терминального сервера Windows Server 2025
Как настроить терминальный сервер Windows Server 2025
Открываем Диспетчер серверов, выбираем «Управление» - «Добавить роли и компоненты».

На шаге Тип установки выбираем «Установка ролей или компонентов»
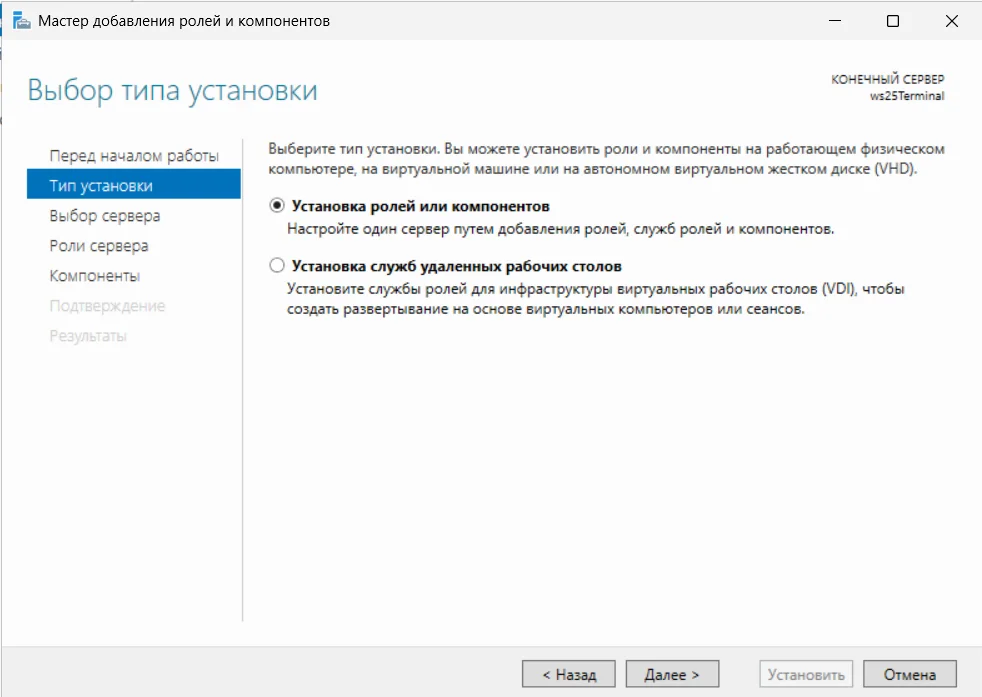
Выбираем наш сервер из списка серверов:
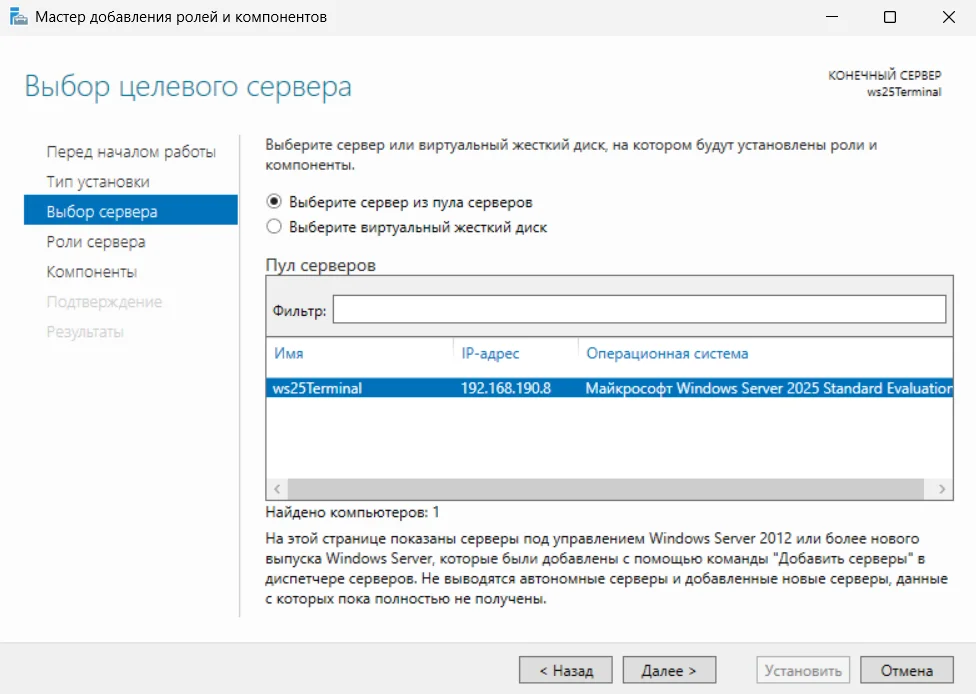
Выбираем роль сервера «Службы удаленных рабочих столов»:
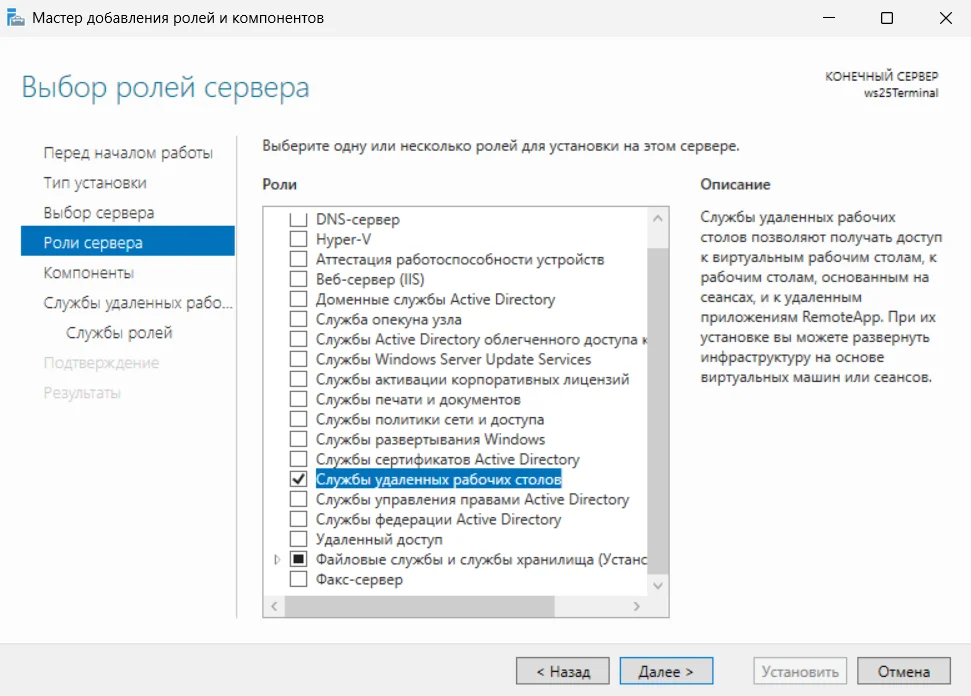
Пропускаем шаг «Компоненты» и переходим к следующему. Здесь выбираем «Лицензирование удаленных рабочих столов» и «Узел сеансов удаленных рабочих столов»:
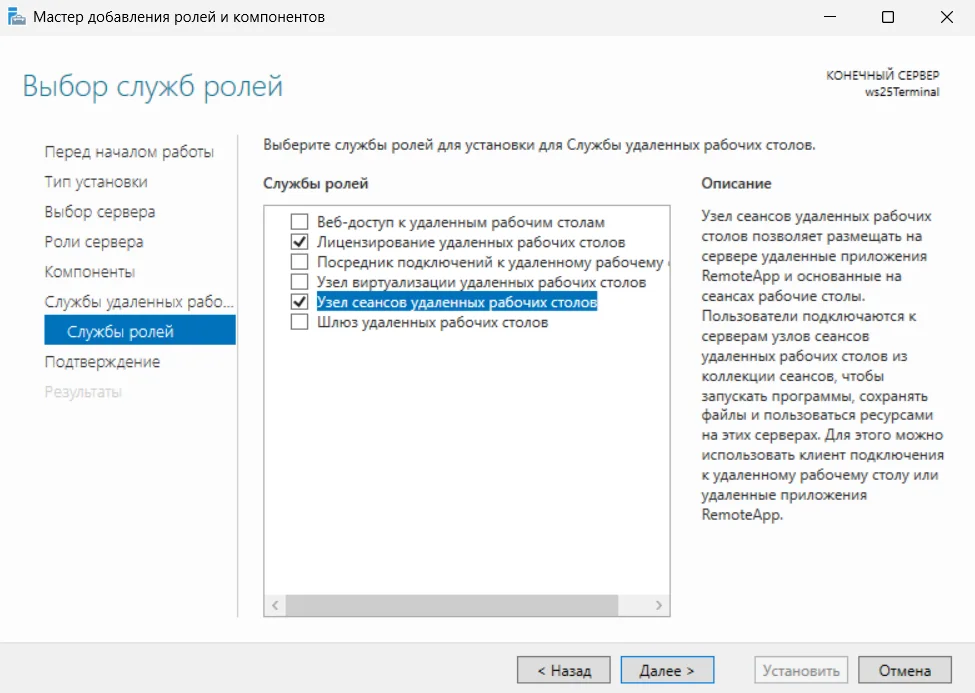
На шаге «Подтверждение» проверьте список устанавливаемых ролей и укажите, может ли сервер автоматически перезагрузиться, если это потребуется в ходе установки:
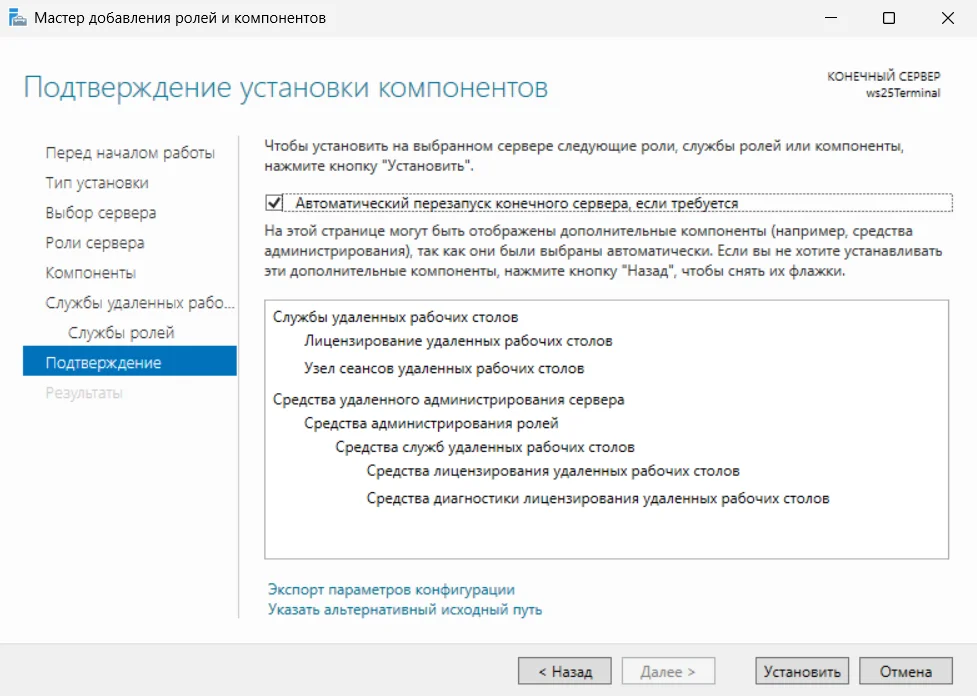
Далее нажимаем «Установить» и ждём, пока мастер добавления ролей и компонентов закончит установку:
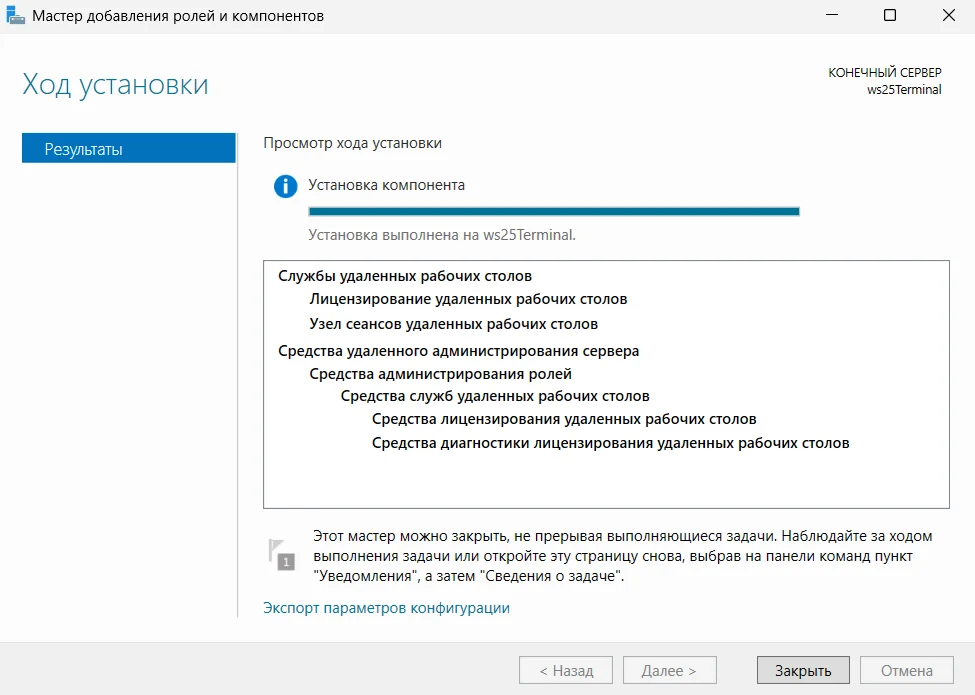
После окончания установки в Диспетчере серверов перейдём в «Средства» - «Remote Desktop Services» - «Средство диагностики лицензирования удаленных рабочих столов». Тут отображаются все сведения о состоянии нашего терминального сервера:
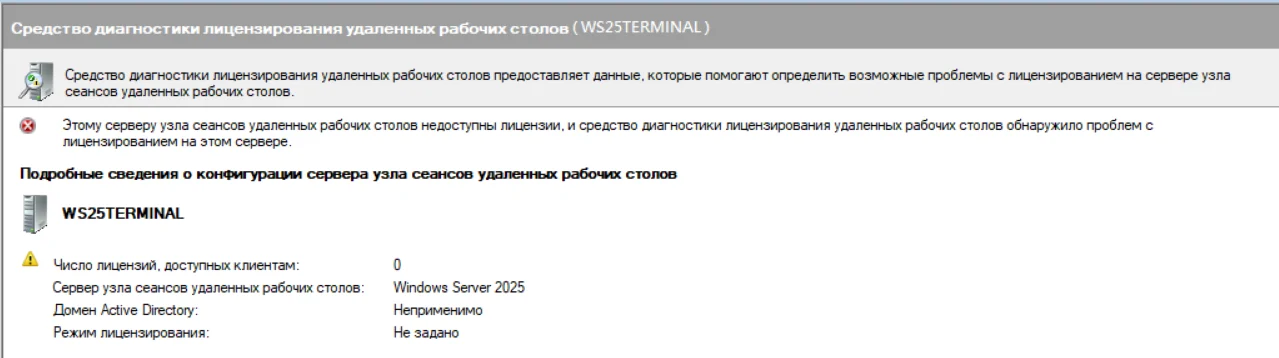
Нам необходимо задать режим лицензирования и выбрать сервер лицензирования. Для этого открываем редактор групповой политики: нажимаем сочетание клавиш «Win+R», вводим «gpedit.msc» и жмём Enter.
Далее переходим по пути «Конфигурация компьютера» - «Административные шаблоны» - «Компоненты Windows» - «Службы удаленных рабочих столов» - «Узел сеансов удаленных рабочих столов» - «Лицензирование», открываем параметр политики «Использовать указанные серверы лицензирования удаленных рабочих столов», выбираем «Включено» и указываем имя нашего сервера лицензирования (посмотреть имя сервера можно в «Параметры» - «Система» - «О системе»):
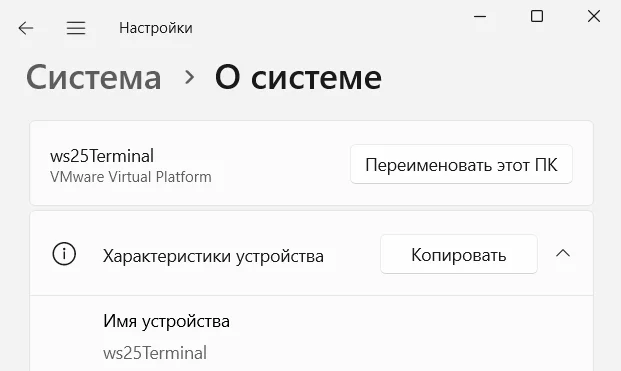
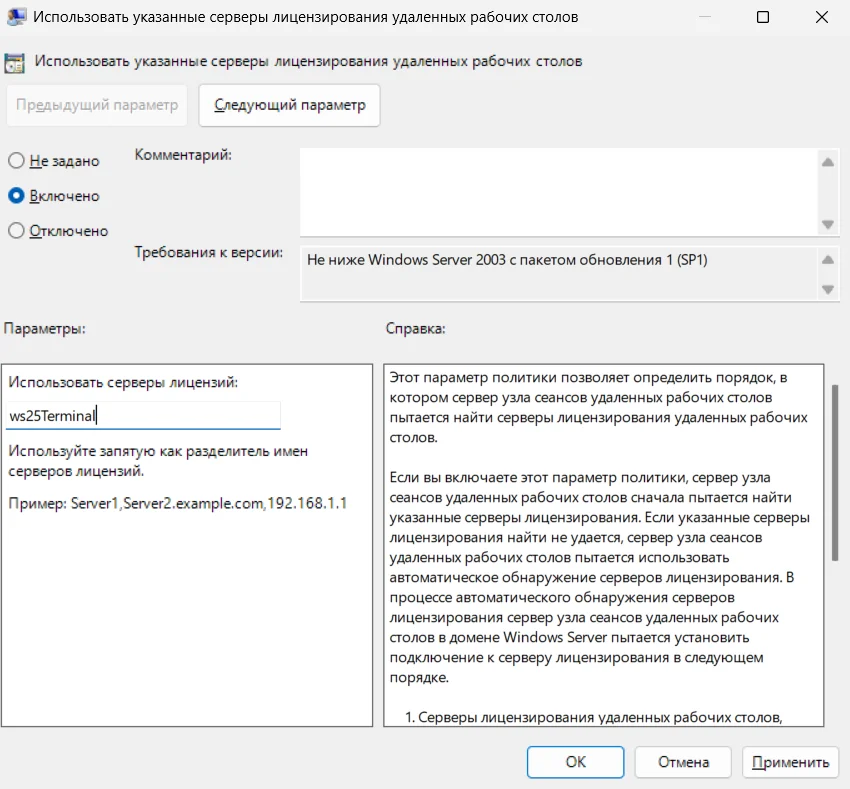
После внесения изменений нажимаем «Применить» и «ОК» и открываем параметр политики «Задать режим лицензирования удаленных рабочих столов», выбираем «Включено» и в поле «Укажите режим лицензирования для сервера узла сеанса удаленных рабочих столов» выбираем необходимый нам режим.
В нашем случае будет использовать режим «На пользователя» (режим «На устройство» означает, что лицензии будут выдаваться для устройств, с которых неограниченное количество пользователей сможет подключаться к терминальному серверу, а режим «На пользователя» подразумевает, что лицензии будут выдаваться для пользователя, который сможем подключаться к терминальному серверу с любого устройства. Про режимы лицензирования также можно прочитать в справке, находящейся правее выбора параметра):
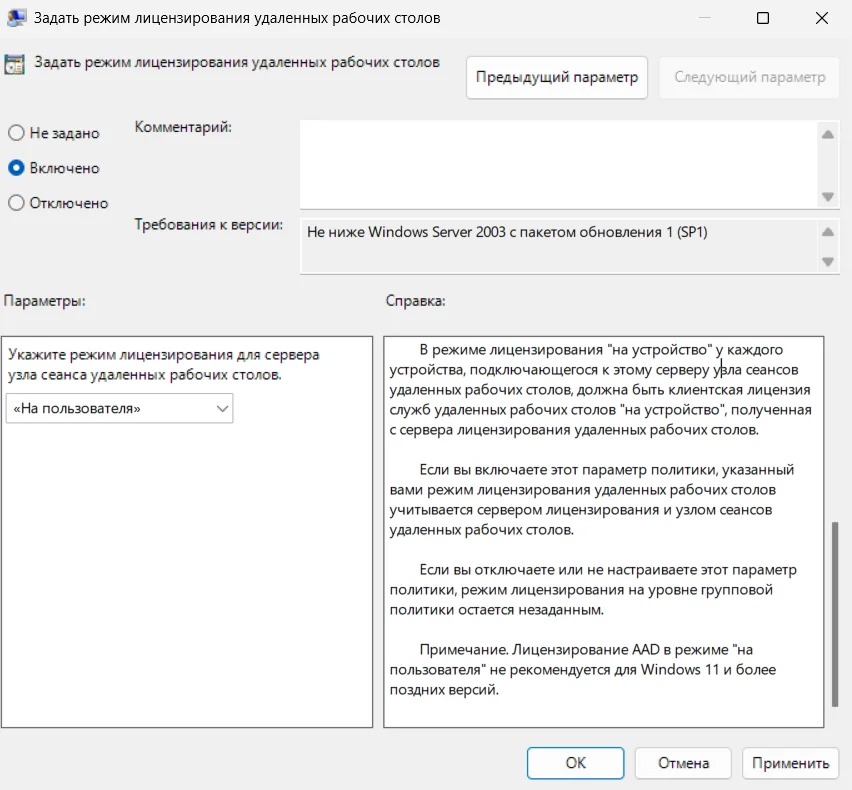
После внесения изменений нам нужно обновить политику с помощью команды gpupdate /force в консоли, запустив её с правами администратора:
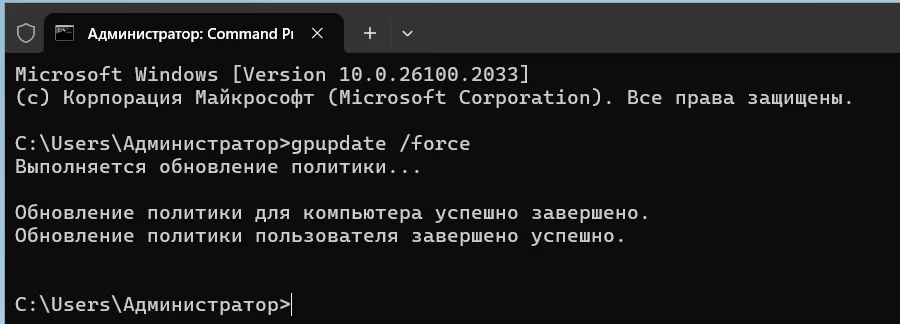
Далее переходим в «Диспетчер серверов» - «Средства» - «Remote Desktop Services» - «Диспетчер лицензирования удаленных рабочих столов», выбираем наш сервер в списке и нажимаем «Активировать сервер»

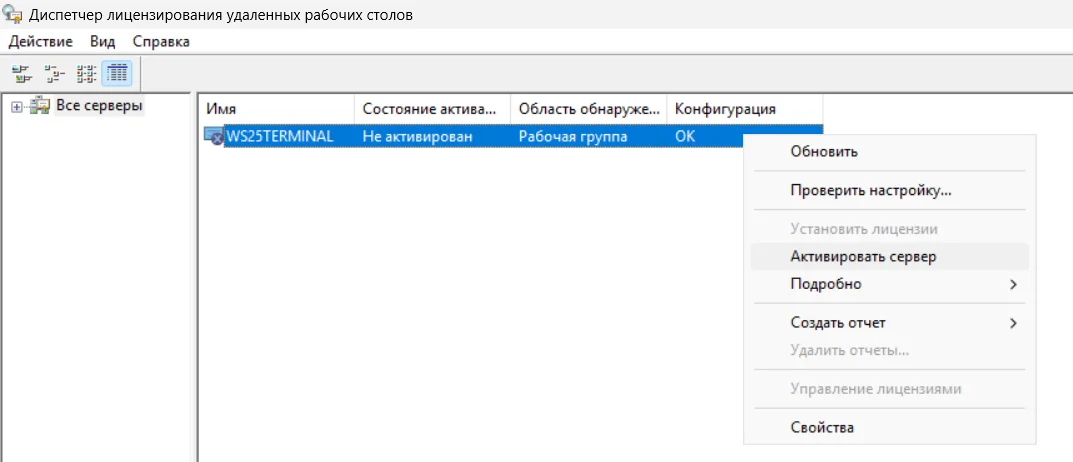
Следуем по шагам мастера активации сервера. На шаге «Метод подключения» нужно выбрать «Авто», после чего указать актуальную информацию о пользователе:
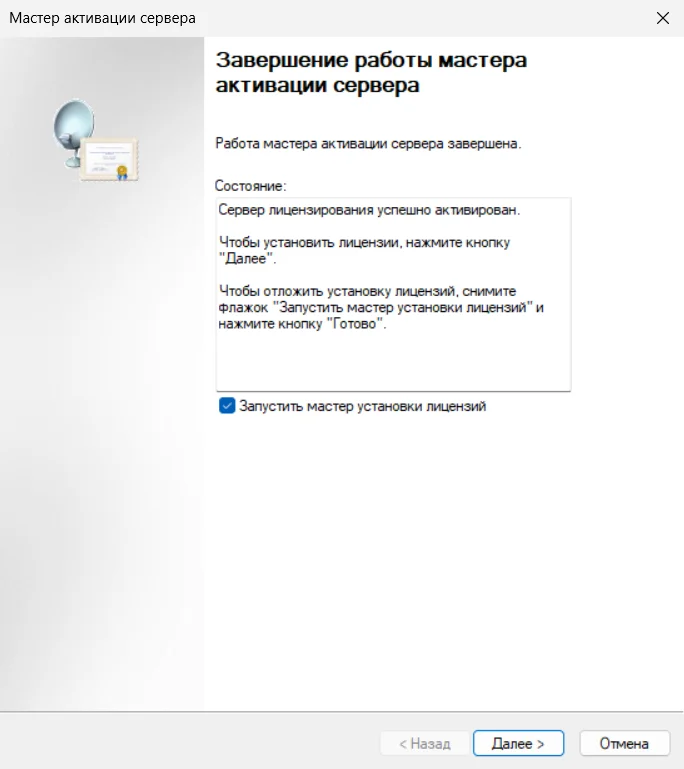
После окончания работы мастера оставляем галочку «Запустить мастер установки лицензий» и жмём далее. Выбираем тип лицензии «Другое соглашение» и переходим далее:
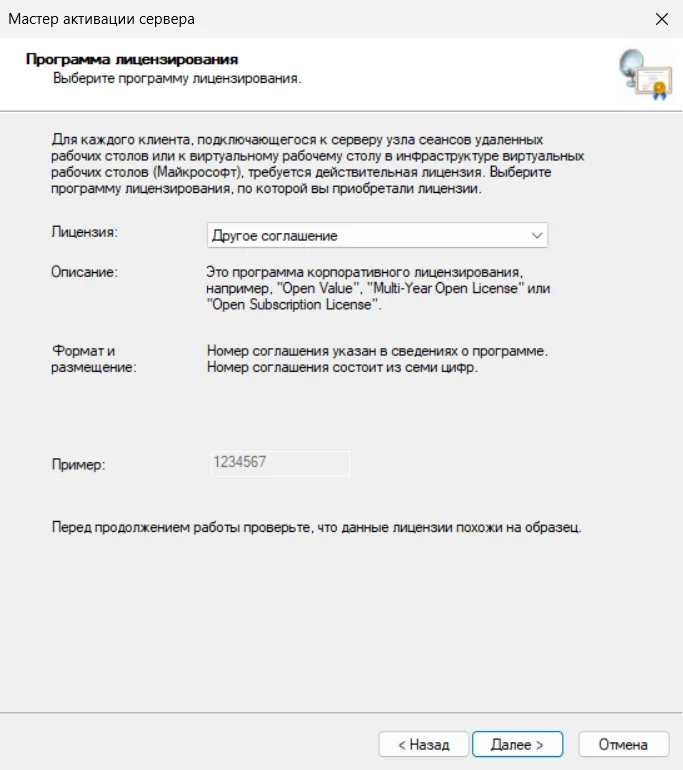
На следующем шаге указываем номер соглашения и переходим далее.
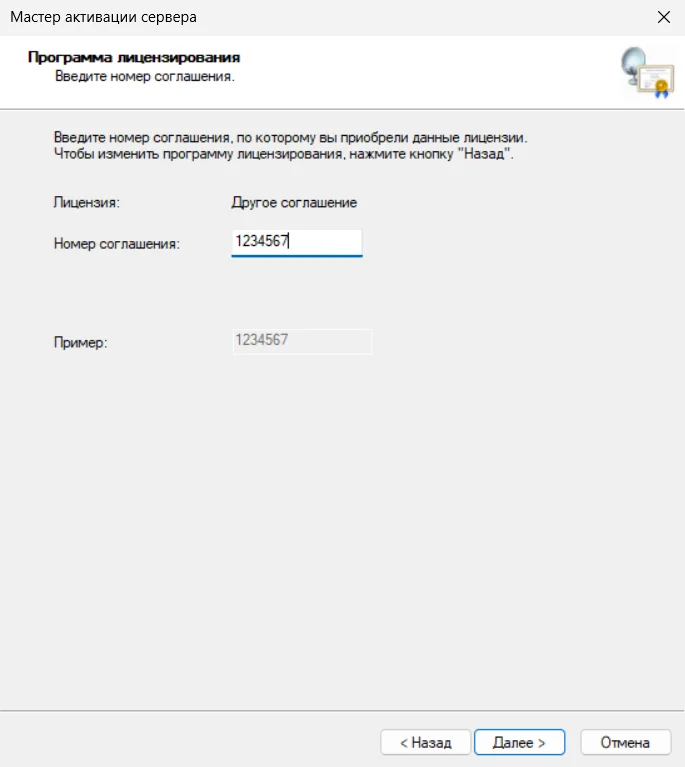
Указываем версию продукта «Windows Server 2025», «Тип лицензии» выбираем в соответствии с установленным нами в групповой политике и количество лицензий, доступных на сервере лицензирования (для примера мы создадим 5 лицензий для 5 пользователей терминального сервера):
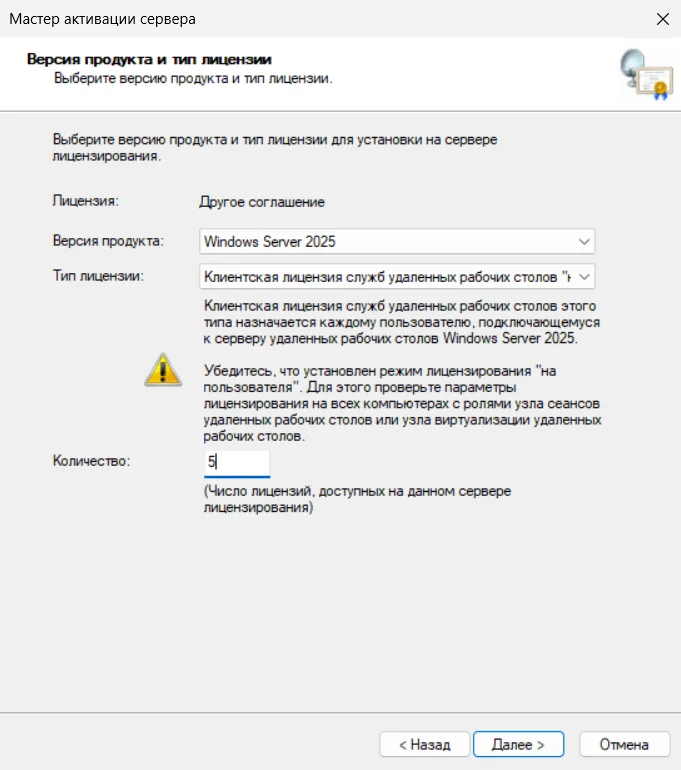
В случае успешного завершения работы мастера, увидим, что наш сервер лицензирования перешел в состояние «Активирован»:

Выбрав наш сервер в списке, мы можем увидеть установленные лицензии и отслеживать количество доступных и выданных лицензий для пользователей:
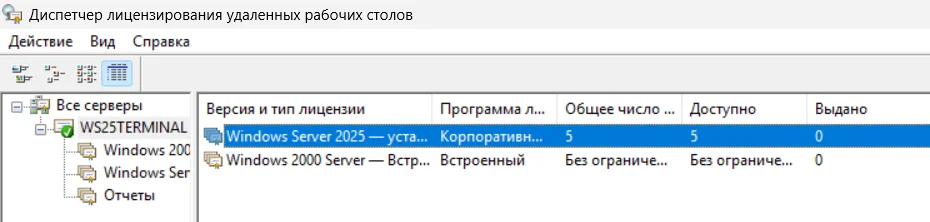
Для того, чтобы пользователь имел доступ через RDP до нашего терминального сервера, необходимо добавить его в группу «Пользователи удалённого рабочего стола». Как это сделать можно прочитать в другой нашей статье.
Важной деталью является тот факт, что сервер лицензирования выдаёт лицензии и считает их количество только для пользователей домена Active Directory. Благодаря этому, при настройке терминального сервера без домена мы получаем фактически бесконечное количество лицензий «на пользователя». На нашем примере видно, как 6 пользователей, не считая Администратора, одновременно подключены к терминальному серверу, при этом в диспетчере лицензирования в графе лицензий «Выдано» указан 0.
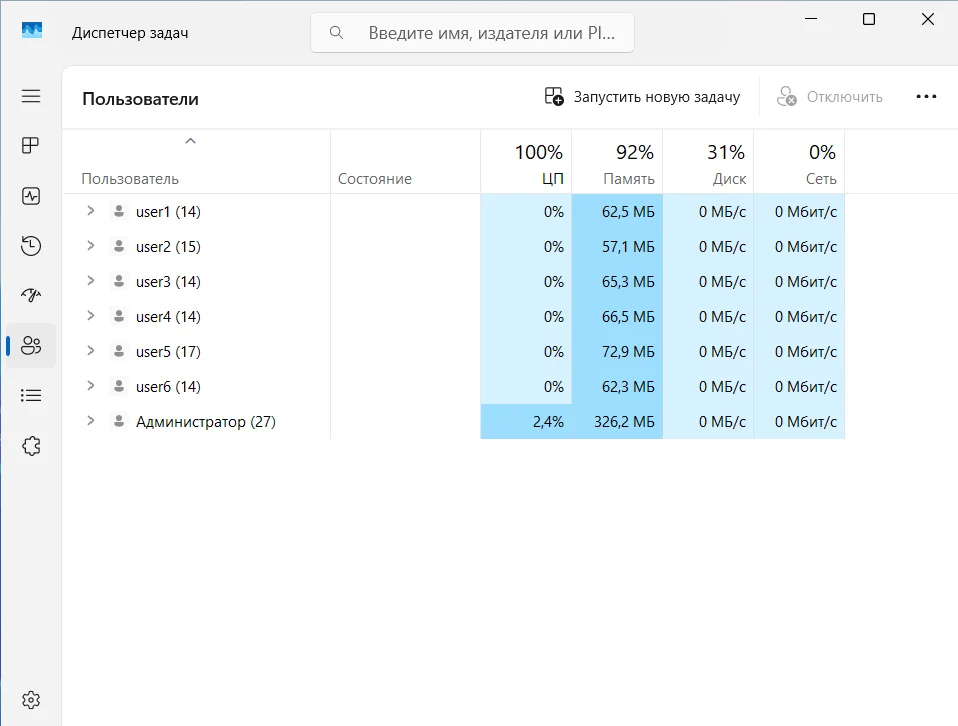

Как заблокировать учётную запись пользователя RDP?
При настройке терминального сервера без домена Active Directory существует два способа:
1. Удалить пользователя из группы «Пользователи удаленного рабочего стола»
Для этого нам необходимо перейти в Диспетчер устройств – Средства – Управление компьютером – Локальные пользователи и группы – Пользователи
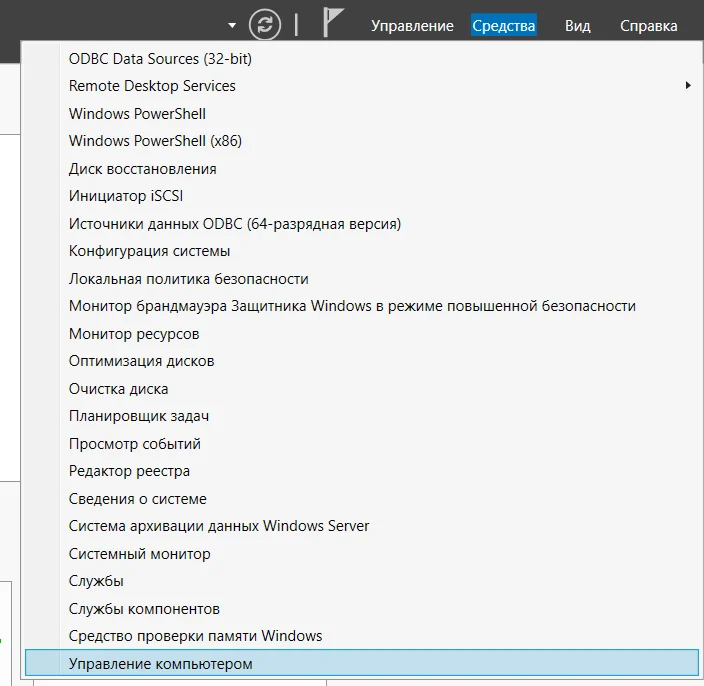

В этом списке необходимо выбрать нашего пользователя, открыть свойства его учётной записи и перейти во вкладку «Членство в группах», после чего выбрать группу «Пользователи удаленного рабочего стола» и нажать «Удалить»:
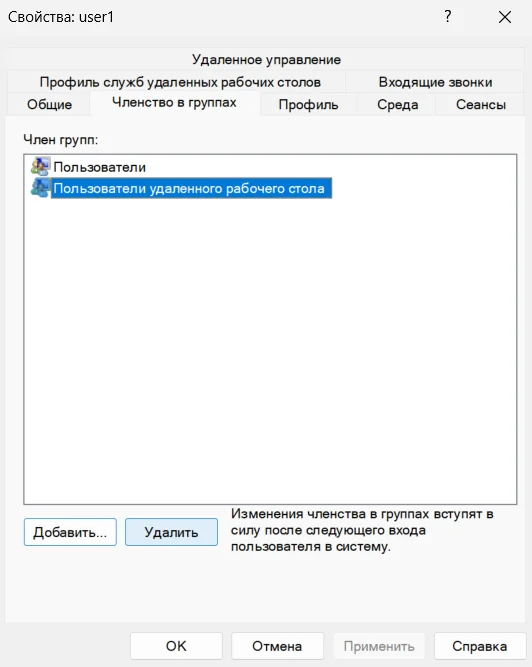
Чтобы вернуть пользователю возможность подключения по RDP нужно будет вернуть его в группу «Пользователи удаленного рабочего стола» и применить изменения.
2. Отключить учётную запись пользователя
Данный способ полностью отключает учётную запись пользователя так, что зайти в неё будет нельзя даже локально. Для этого нам нужно перейти в список пользователей Диспетчер устройств – Средства – Управление компьютером – Локальные пользователи и группы – Пользователи:
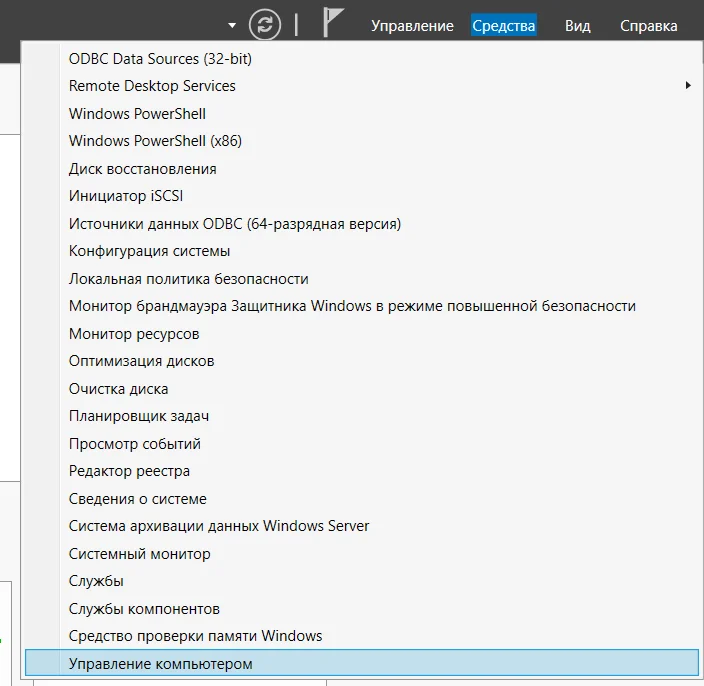
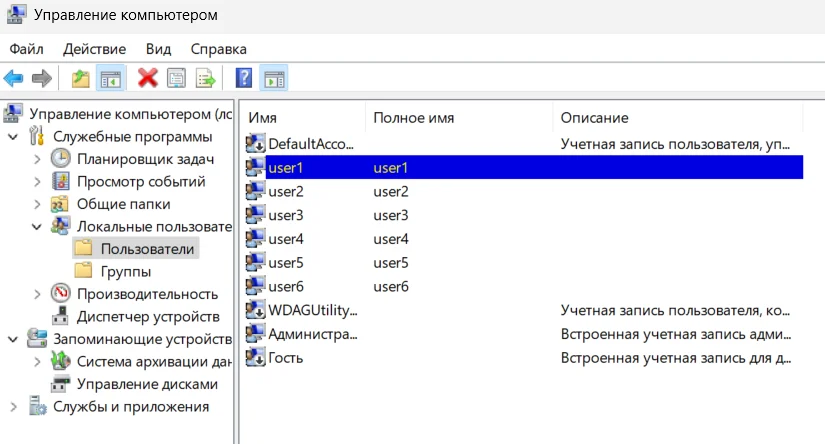
В списке пользователей выбираем необходимого нам, открываем свойства его учётной записи и ставим галочку на пункте «Отключить учётную запись»:
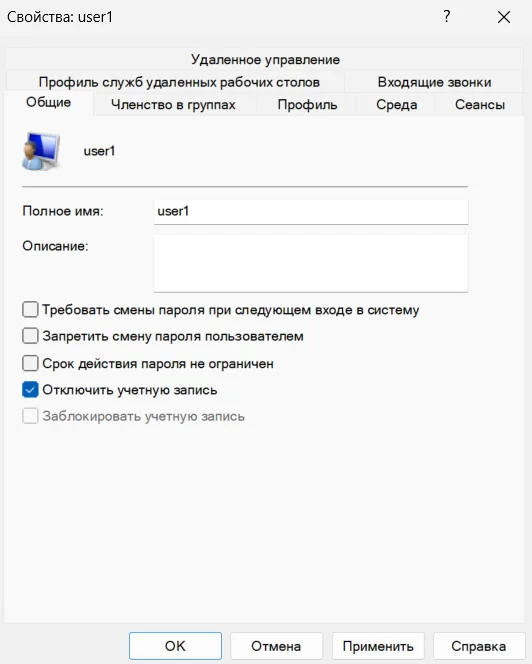
Чтобы разблокировать запись пользователя, достаточно снять галочку с указанного пункта и применить изменения.