Установка и работа с ISPmanager 5 Lite
1. После авторизации на сайте https://my.mclouds.ru вы попадаете на главную вкладку панели задач. Чтобы начать использовать сервер, нажимаем кнопку «Заказать услугу»
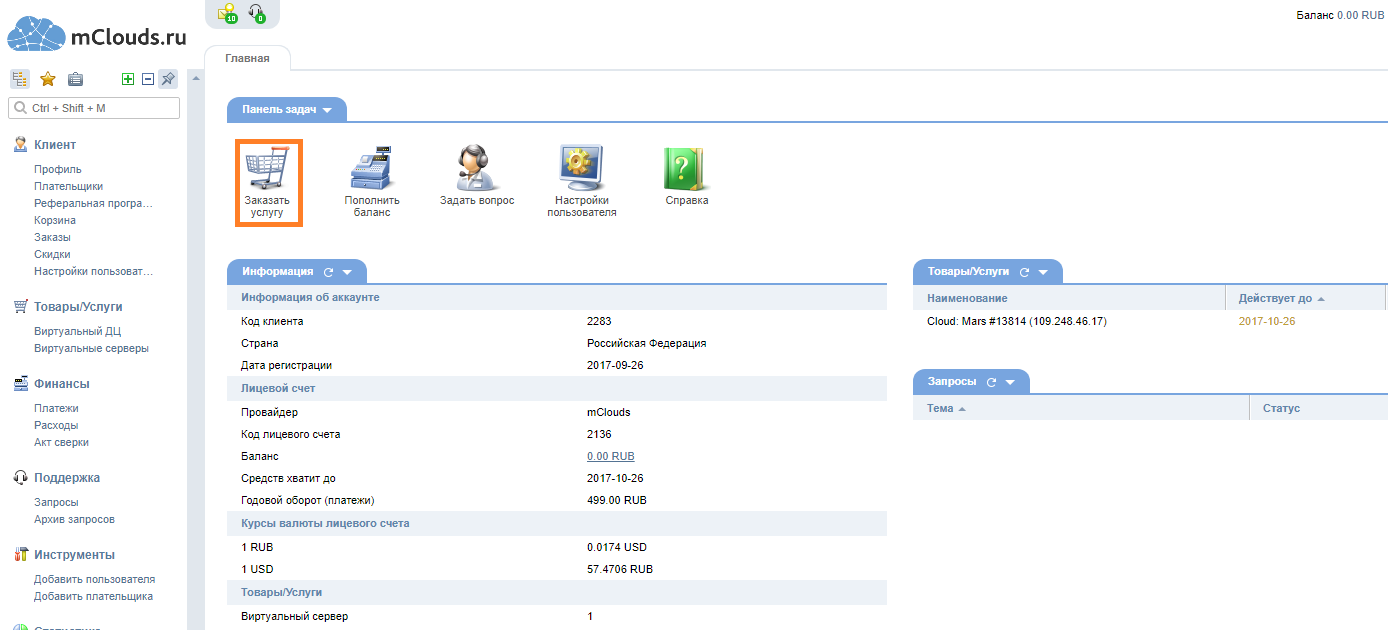
2. Выбираем тип услуги «Виртуальный сервер» - «Заказать»
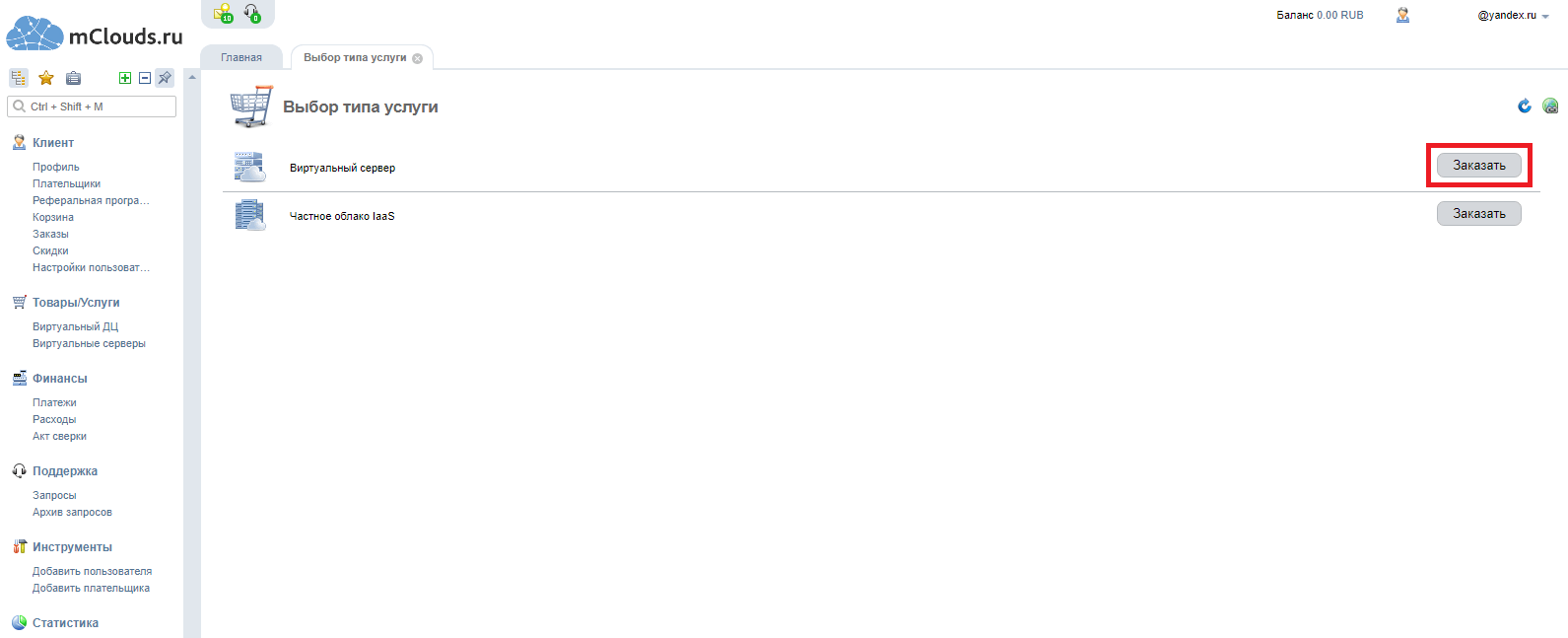
3. Вам нужно выбрать тариф, который подходит под ваши задачи и нажать кнопку «Заказать»
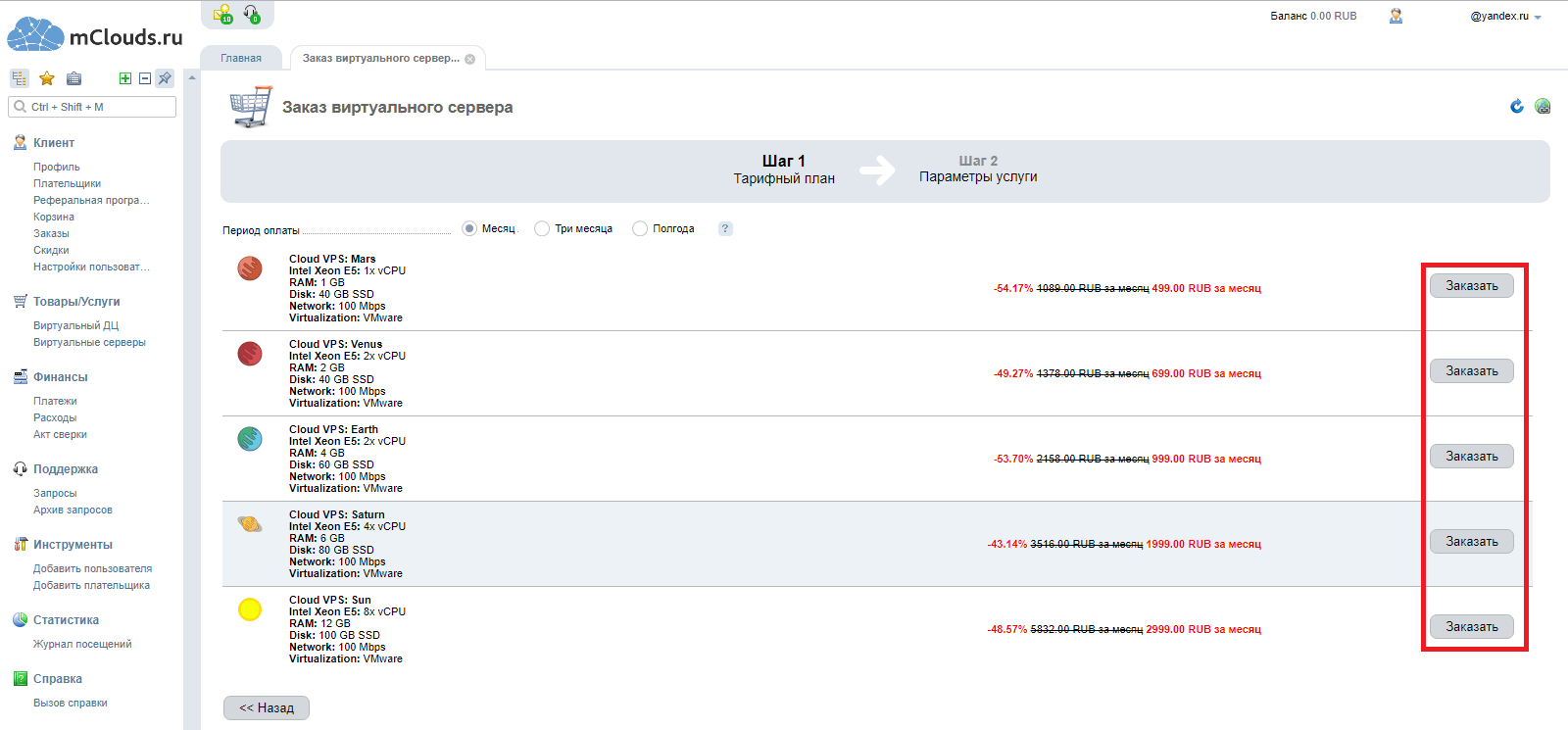
4. Выбираем ОС (CentOS 7), приобретаем лицензию на панель управления ISPmanager 5 Lite - 149 рублей в месяц. Читаем пользовательское соглашение и добавляем товар в корзину
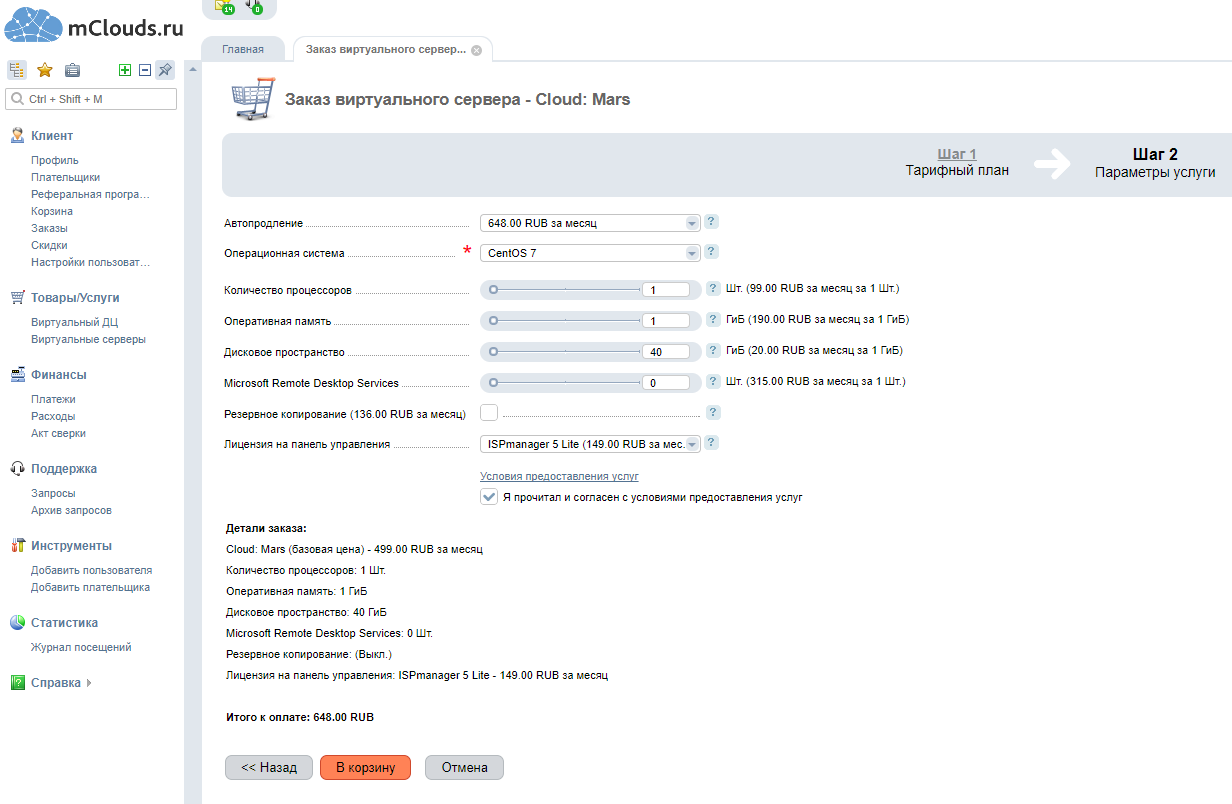
5. Оплачиваем выбранный нами тариф
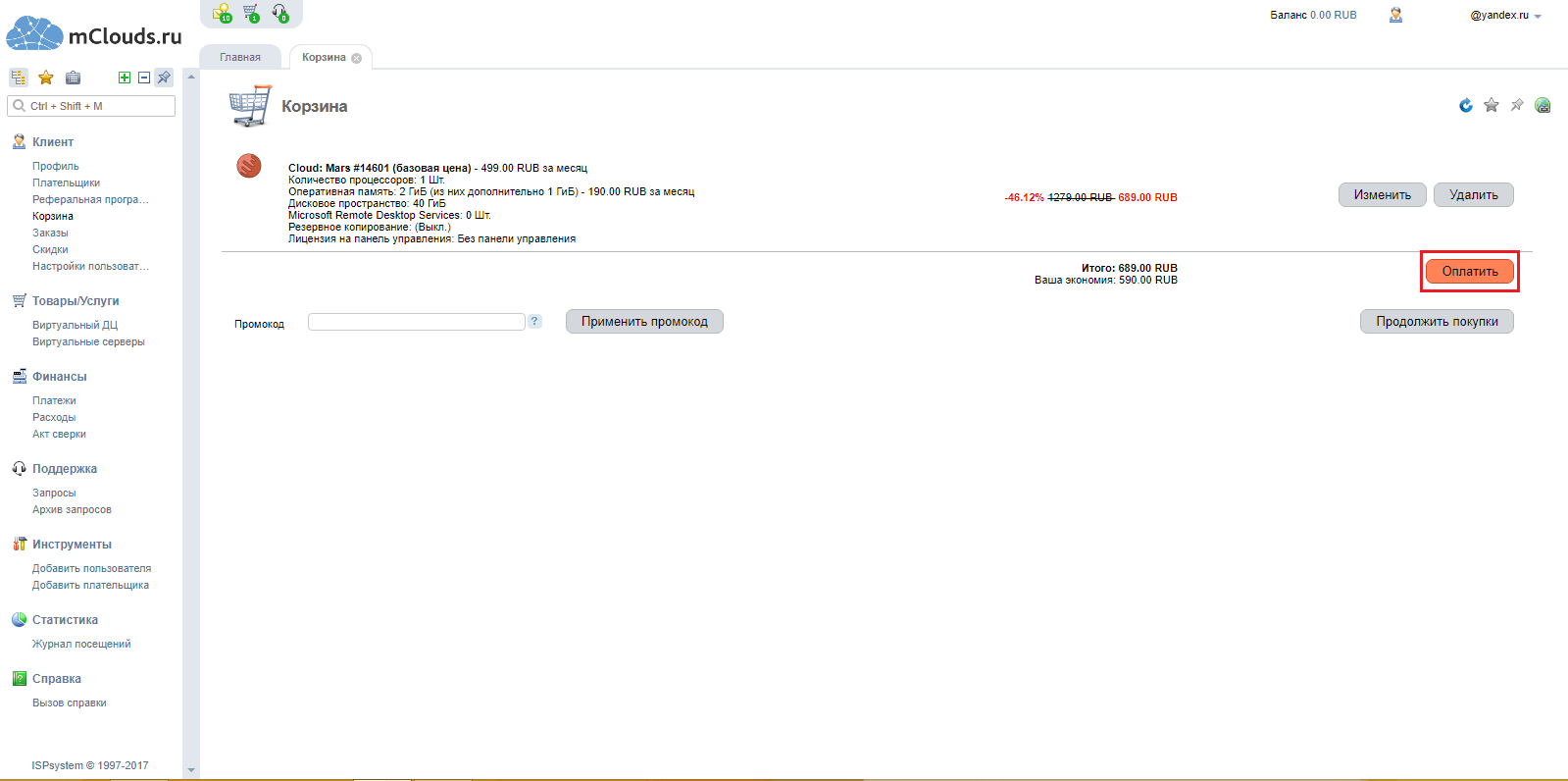
6. После оплаты, во вкладке «Виртуальные серверы», выбираем только что созданный сервер и нажимаем кнопку «Инструкция»
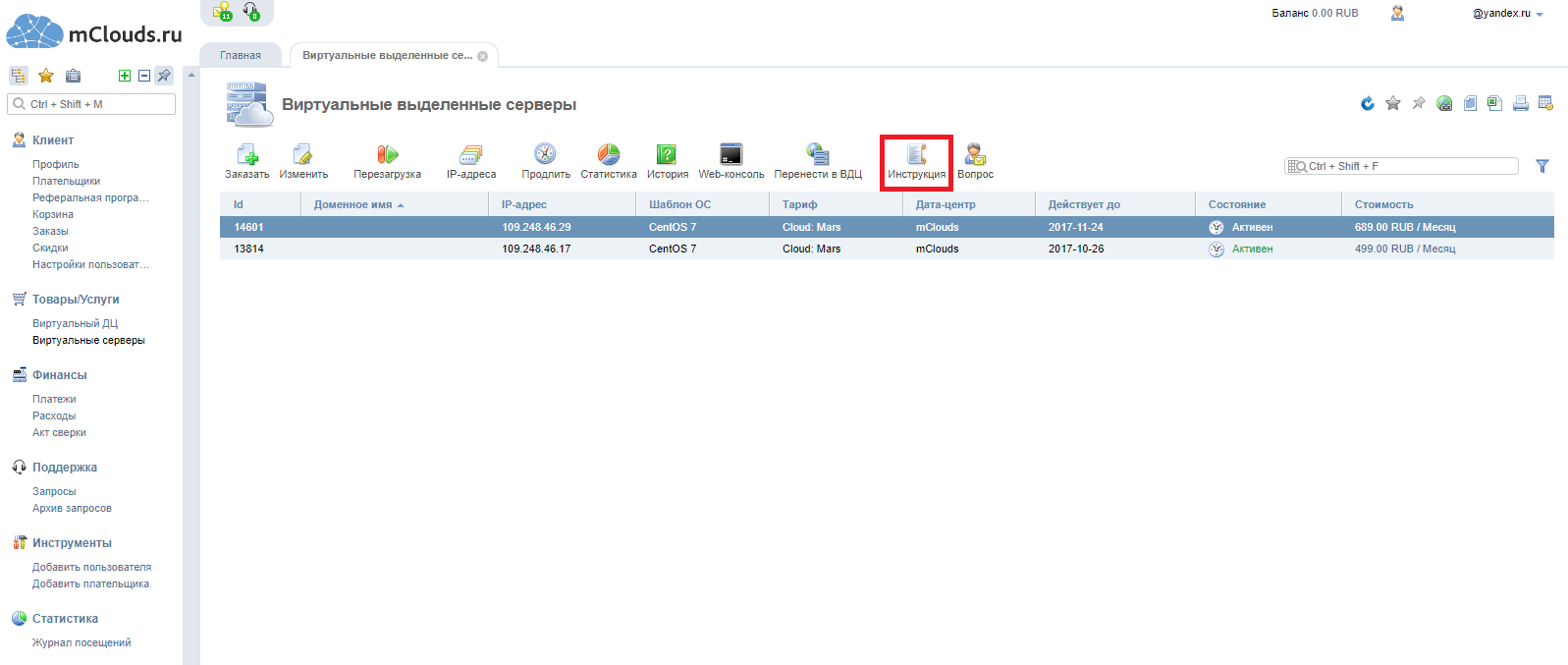
7. Откроется окно, в котором указаны: IP-Адрес сервера, ОС, Имя пользователя и пароль
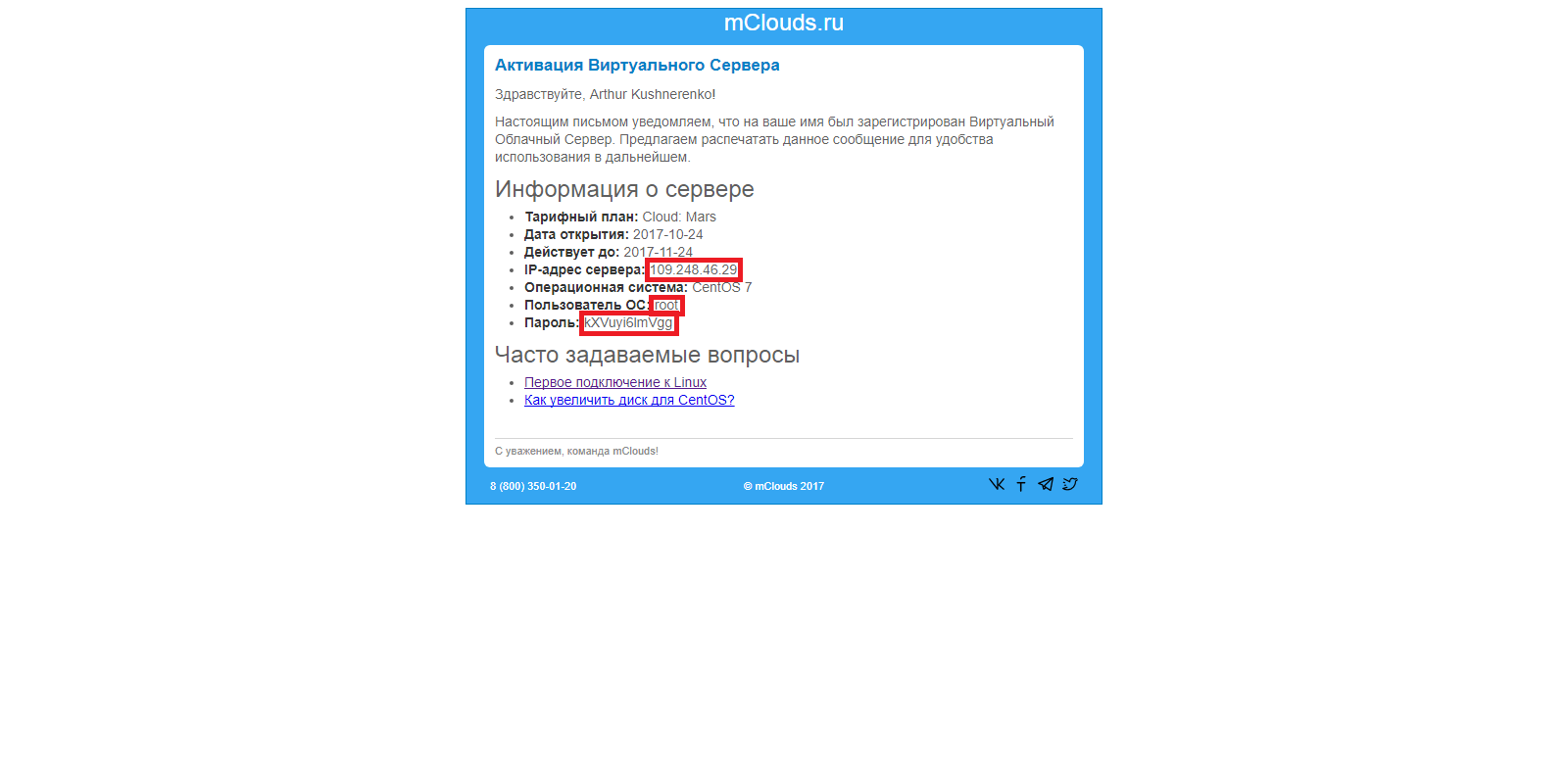
8. Подключитесь с помощью SSH-клиента к серверу. В примере используем PuTTY
9. В главном окне, в окно «Host Name(or IP address)» вводим IP-адрес нашего сервера из предыдущего шага. Обратите внимание, что в поле «Connection type» должен быть выбран тип «SSH». Нажимаем «Open» для подключения к серверу
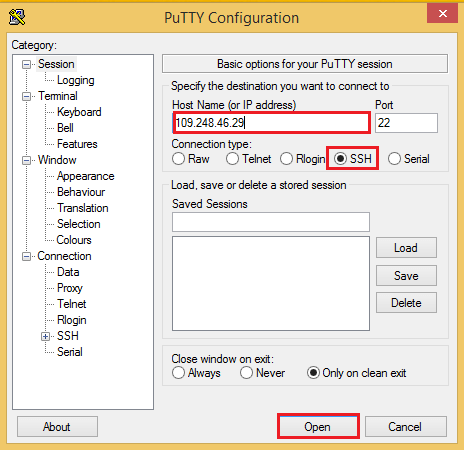
10. Вводим логин и пароль из шага 7
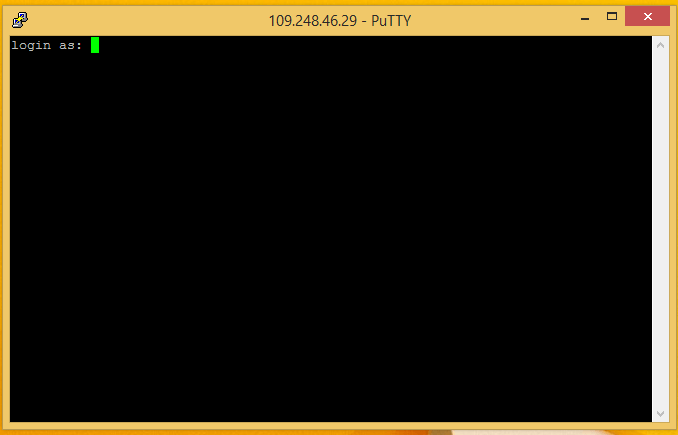
Установка ISPmanager 5 Lite на VPS / VDS
11. Чтобы начать установку, необходимо скачать скрипт "wget http://cdn.ispsystem.com/install.sh" и запустить его установку "sh install.sh ISPmanager"
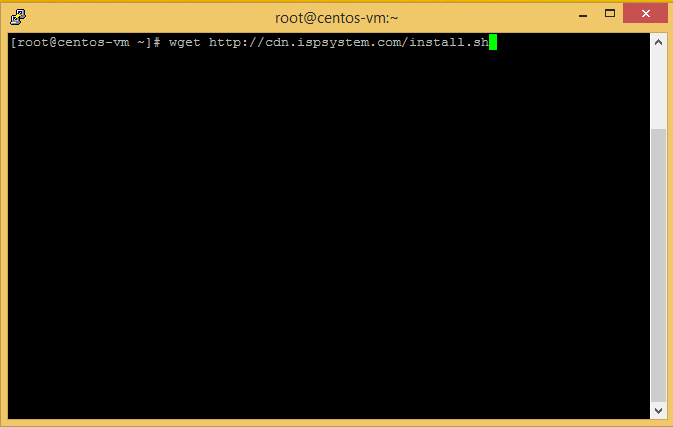
12. Начался процесс установки. Если во время установки возникает ошибка вида «You have incorrect hostname», введите IP-адрес виртуального сервера или hostname сайта, например, «Example@example.com»
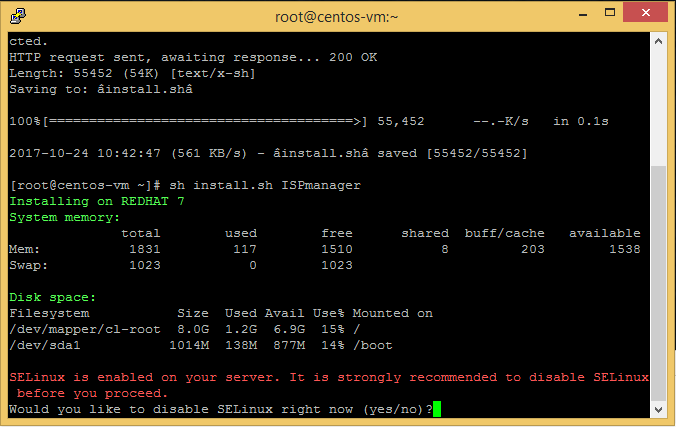
13. После установки ISP Manager доступен по адресу https://IP:1500/ispmgr. Вводим логин и пароль из шага 7. При первой авторизации необходимо прочитать лицензионное соглашение и нажать кнопку «Согласен»
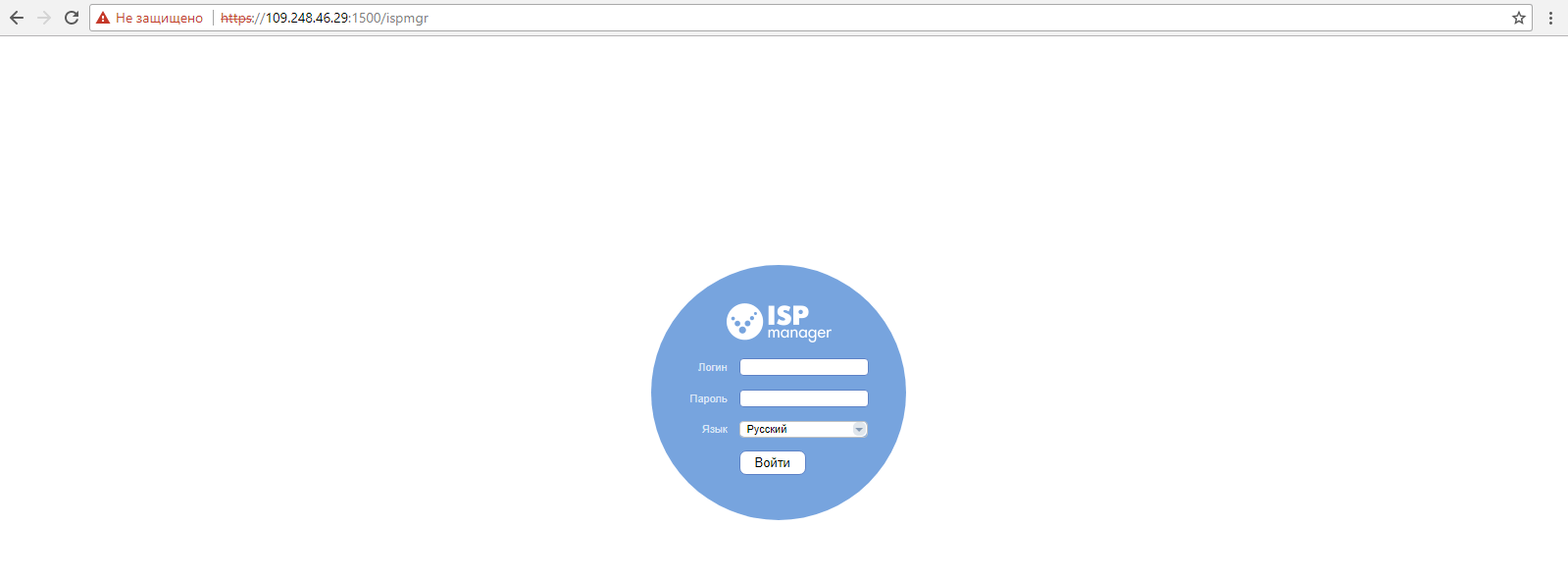
14. Чтобы создать сайт в ISP manager необходимо сначала добавить домен
Переходим: Домены - WWW-домены - создать
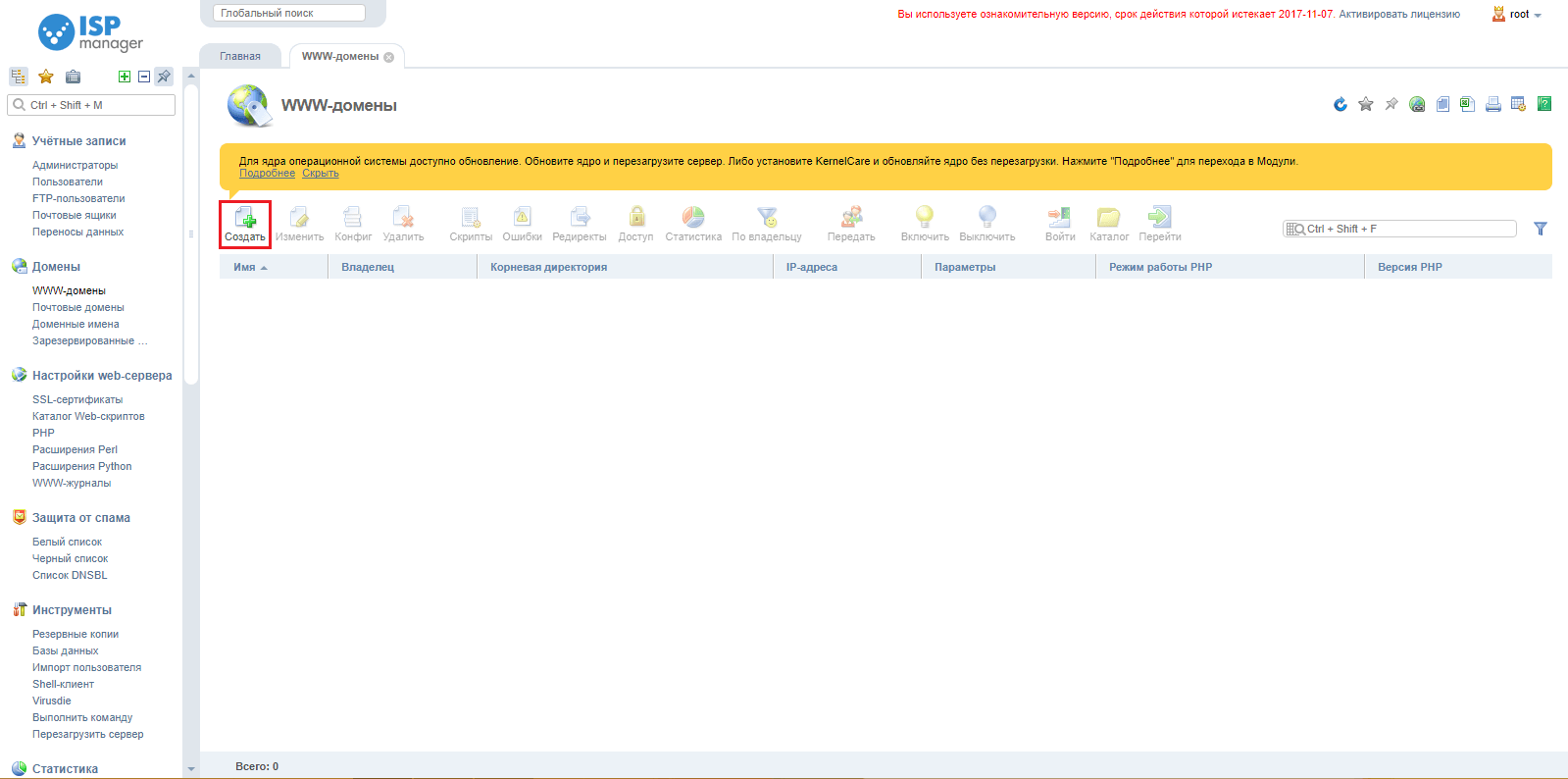
Установка WordPress с ISPmanager 5 Lite
15. После добавления домена переходим: Каталог Web-скриптов, находим в списке «WordPress», нажимаем кнопку «Разрешение», в открывшимся окне находим «WordPress» и нажимаем кнопку «Установить»
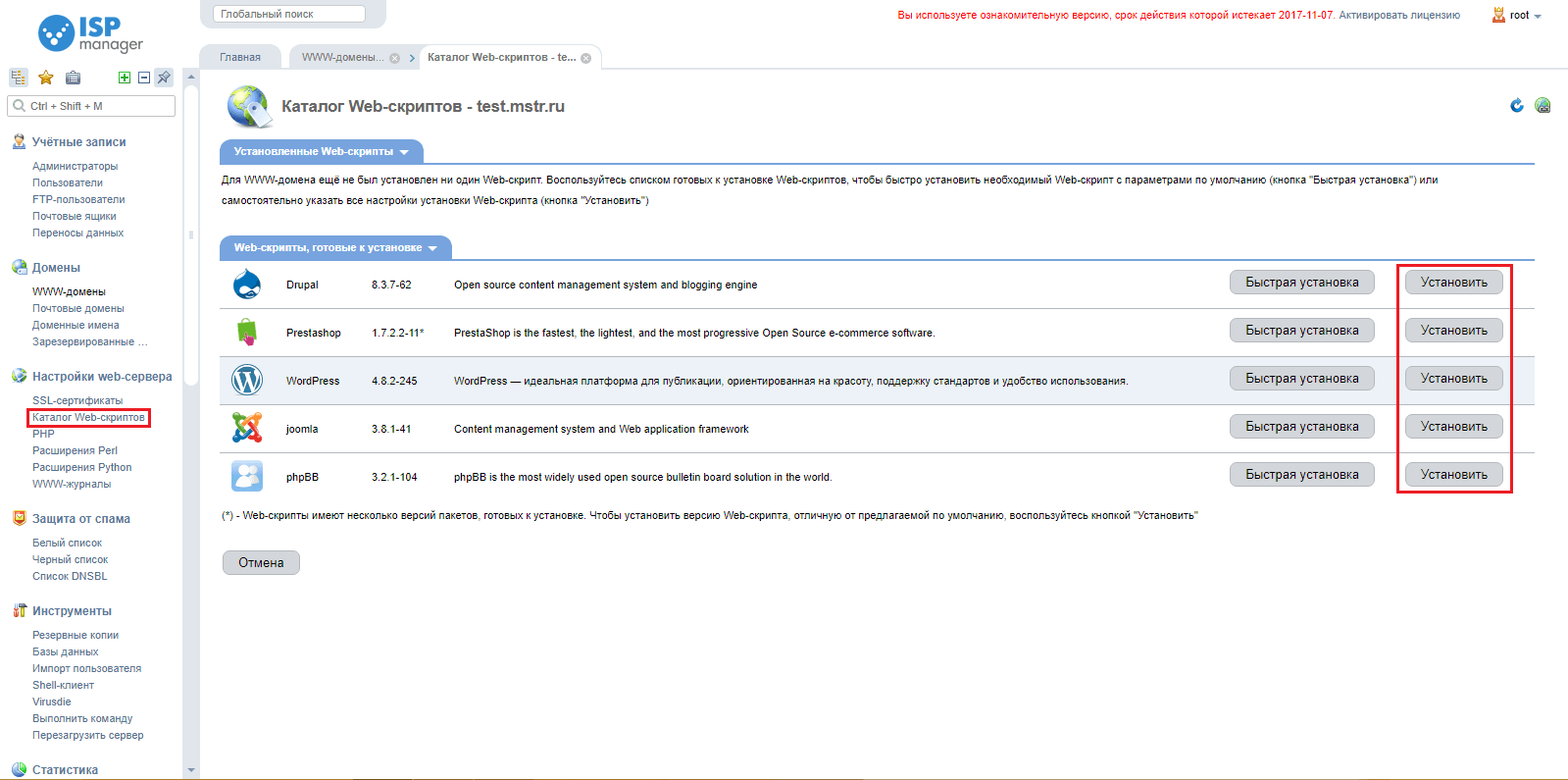
16. В открывшимся окне проверяем правильность написания WWW-Домена и, если все верно, нажимаем «Далее». Откроется лицензионное соглашение, читаем его, соглашаемся с данным лицензионным соглашением и нажимаем «Далее»
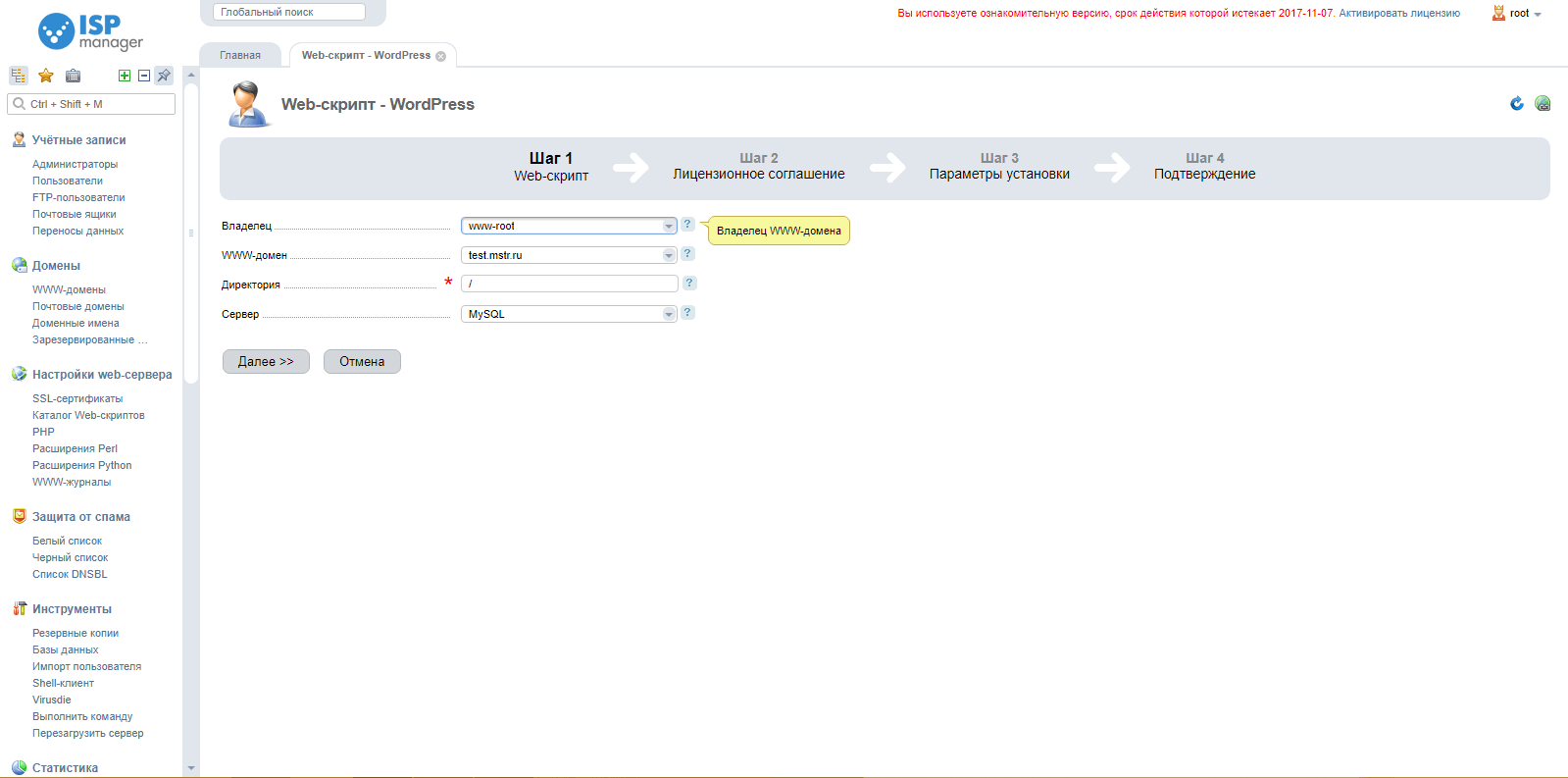
17. В шаге «Параметры установки» необходимо ввести имя БД, пользователя БД, пароль пользователя БД, логин и пароль администратора, почту администратора и нажать кнопку «Далее»
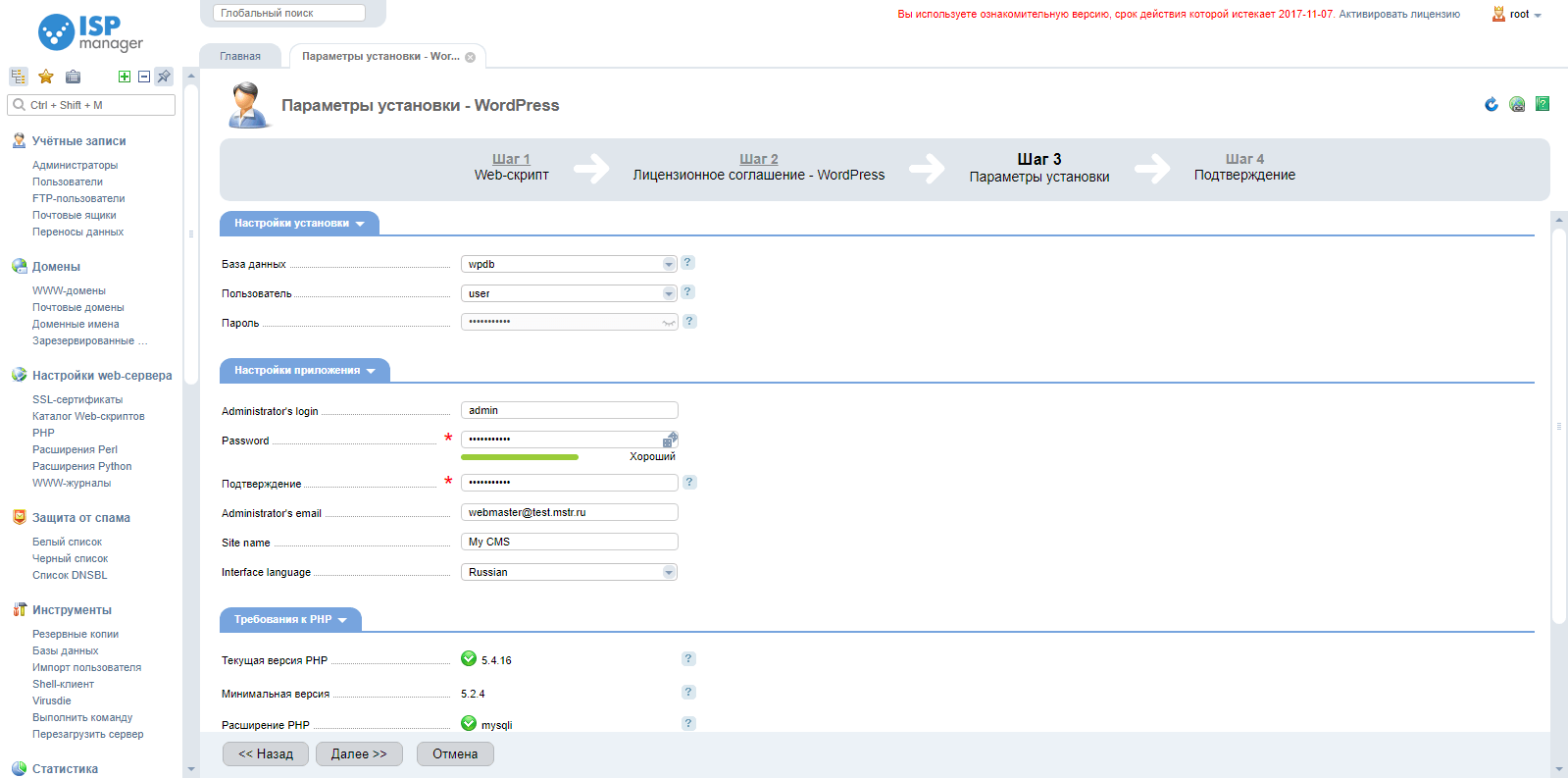
18. Нажмите «Завершить» для завершения установки
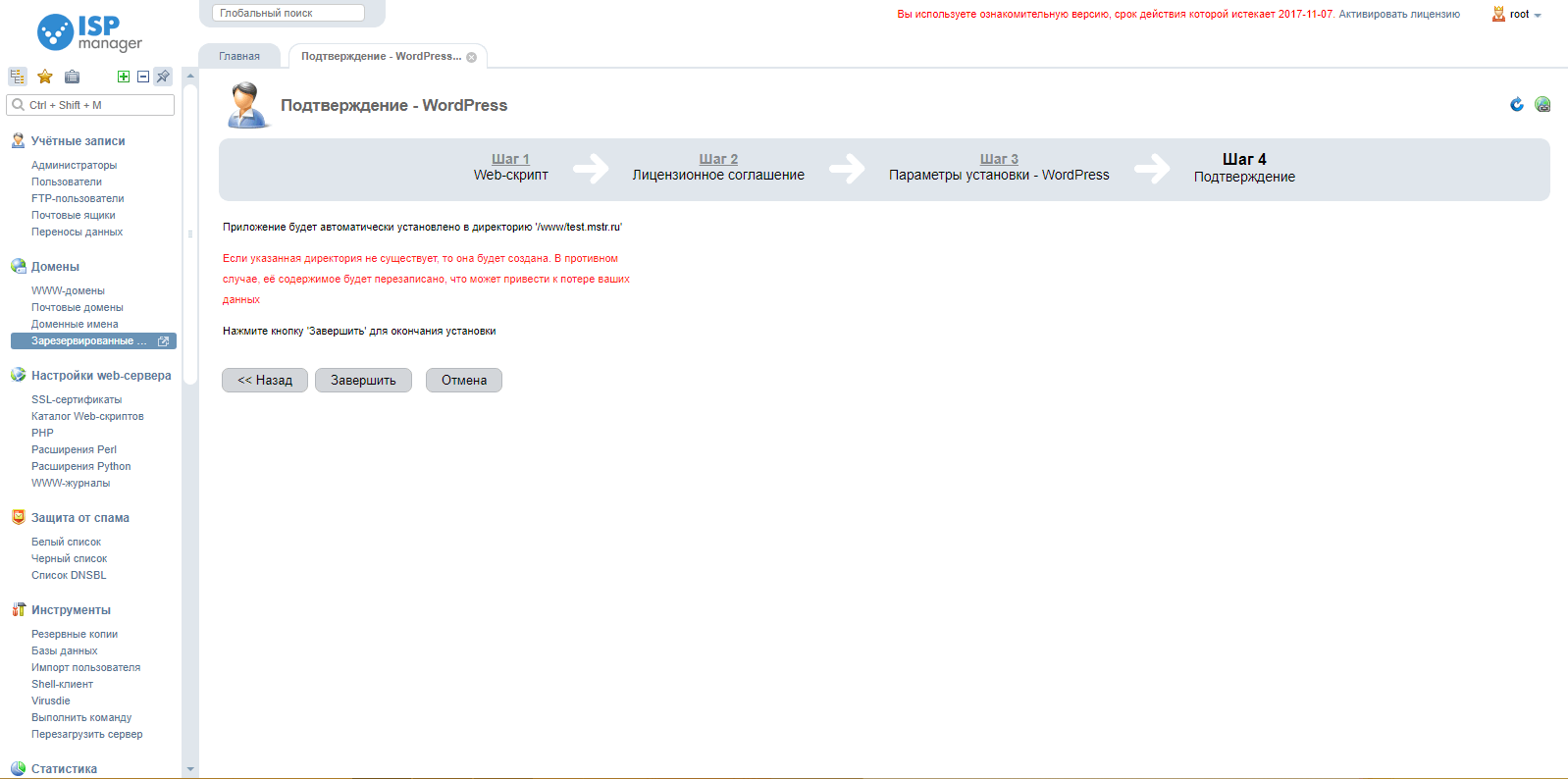
19. Сайт доступен по тому домену, который вы указали. Панель администратор доступна по адресу: https://<Доменное имя>/wp-admin/
Настройка SSL Сертификата в ISP manager
1. Заходим Интеграция - Модули. Выбираем «Let’s Encrypt» и нажимаем кнопку «Установить»
2. Нажимаем на кнопку «Создать»
3. В появившемся окне нужно заполнить данные для генерации сертификата
4. В начале создается самоподписанный сертификат. Затем раз в пять минут происходит попытка получения сертификата. Если при получении сертификата происходят ошибки, они заносятся в журнал. Повторная попытка получения происходит также через пять минут. В случае успешного получения тип сертификата меняется на «Активен».