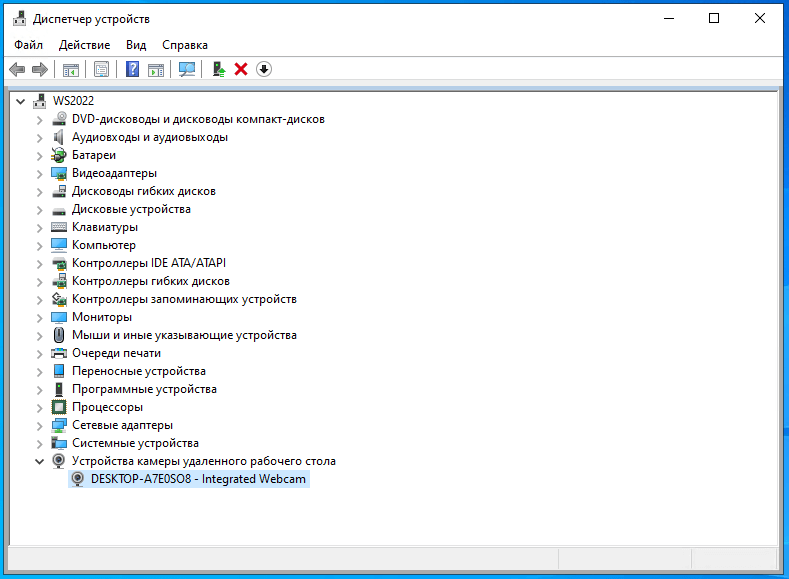Передача звука и видео по RDP
Иногда при работе на удаленном сервере может возникнуть необходимость в использовании динамиков, микрофона и видеокамеры, к примеру при проведении совещаний с коллегами. Данный функционал не доступен по умолчанию, однако, если вы подключаетесь по RDP с компьютера, к которому уже подключены необходимые аудио- и видеоустройства, то можно настроить передачу звука и видео.
Редактирование локальной групповой политики
Для начала необходимо произвести идентичную настройку локальной групповой политики на обеих системах – устройстве, с которого происходит подключение и целевом виртуальном сервере.
1. Для перехода в редактор локальной групповой политики нажимаем сочетание клавиш WIN+R, вводим gpedit.msc и нажимаем ОК.
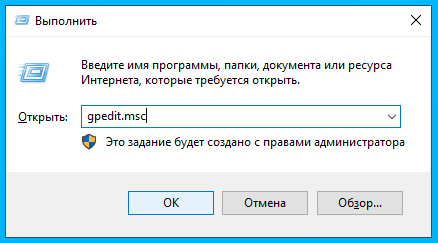
2. Переходим по пути: Политика «Локальный компьютер» -> Конфигурация компьютера -> Административные шаблоны -> Компоненты Windows -> Службы удаленных рабочих столов -> Узел сеансов удаленных рабочих столов-> Перенаправление устройств
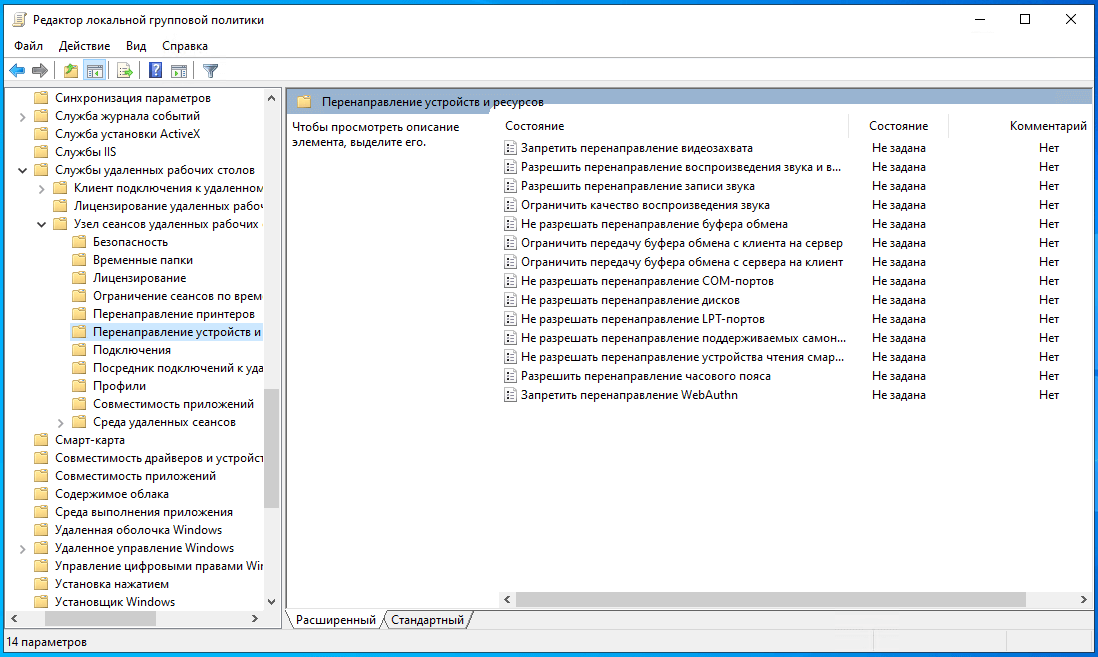
3. Двойным нажатием мыши переходим в параметр «Разрешить перенаправление воспроизведения звука и видео». Включаем параметр и нажимаем ОК, чтобы сохранить изменения.
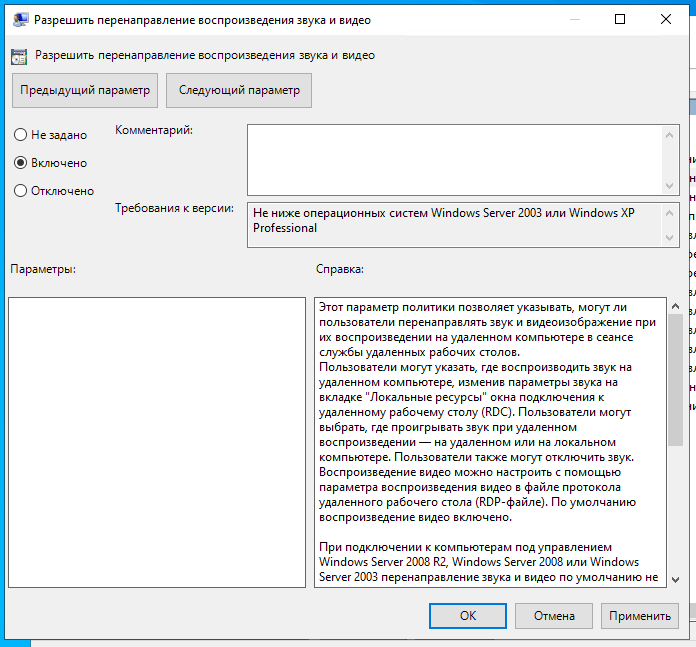
4. Аналогичным образом включаем параметр "Разрешить перенаправление записи звука" и отключаем параметр "Запретить перенаправление видеозахвата". В конечном итоге параметры должны выглядеть следующим образом:
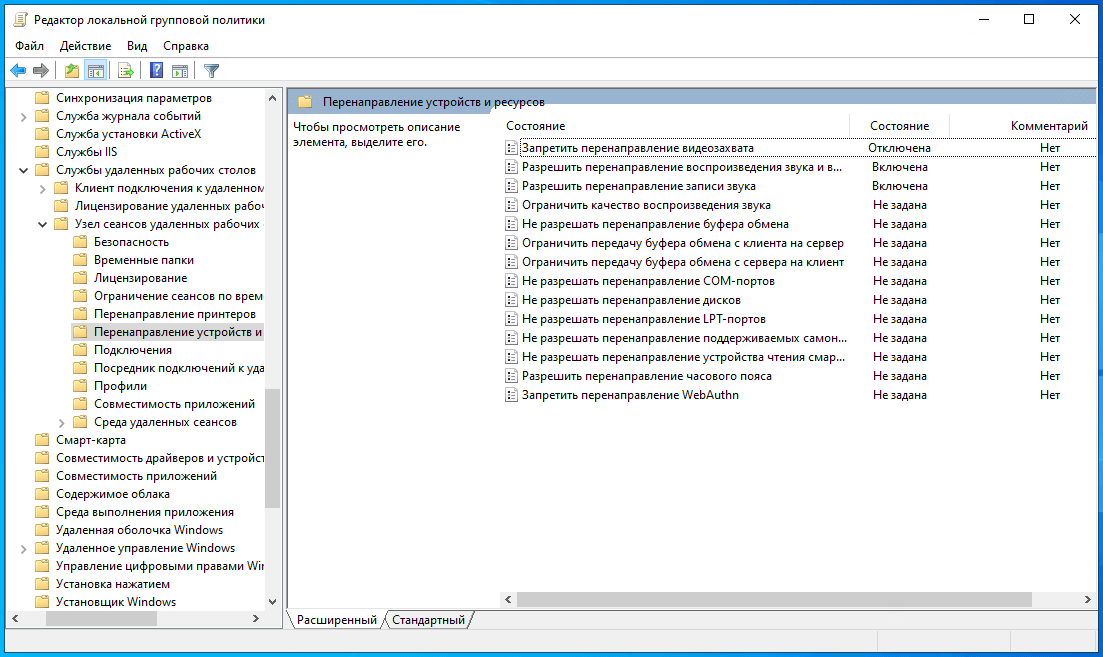
5. Нажимаем сочетание клавиш WIN+R и вводим cmd для перехода в командную строку. Для применения настроек групповой политики выполняем команду gpupdate /force
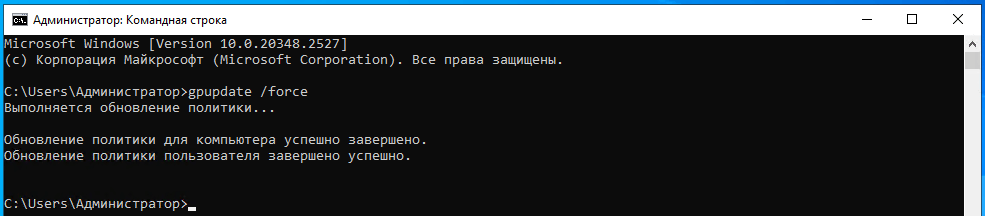
Включение службы Windows Audio
Зачастую служба Windows Audio включена в системе по-умолчанию, однако на обоих устройствах стоит проверить, что она работает.
1. Нажимаем сочетание клавиш WIN+R и вводим services.msc для перехода в консоль служб Windows. Находим в списке службу Windows Audio.
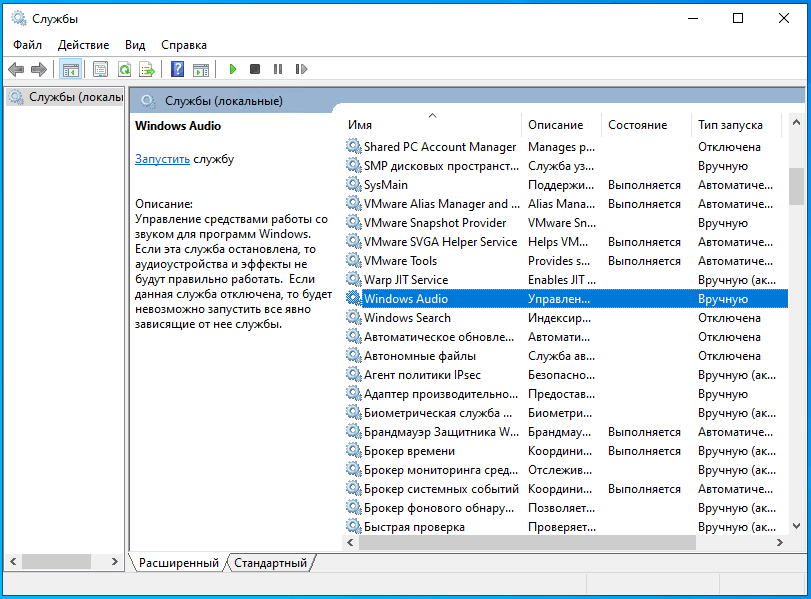
2. Если служба выключена, как показано выше, то необходимо дважды нажать на нее. Для включения службы в появившемся окне нажмите Запустить. Если вы также хотите,чтобы служба автоматически запускалась при каждом включении системы, то необходимо выбрать тип запуска «Автоматически». Для выхода с сохранением изменений нажмите ОК.
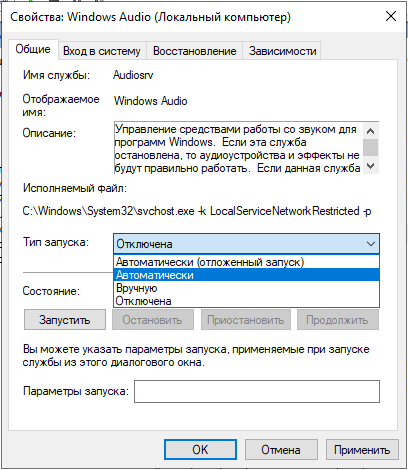
Включение передачи звука и видео при подключении по RDP
Системы Windows имеют встроенный RDP-клиент «Подключение к удаленному рабочему столу», который позволяет осуществлять передачу звука и видео.
1. На устройстве, с которого планируется подключаться к целевому серверу, нажимаем сочетание клавиш WIN+R и вводим mstsc. В появившемся окне нажимаем Показать параметры для вывода всех доступных параметров.
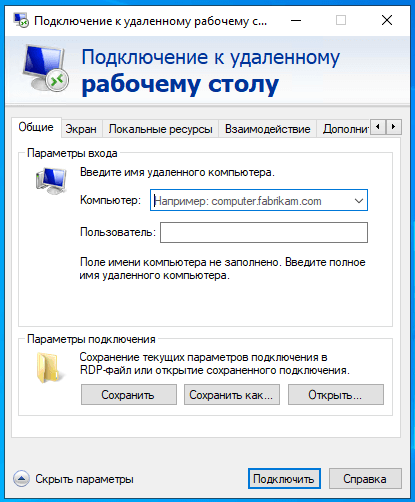
2. Заполните данные для подключения на вкладке Общие, затем перейдите на вкладку Локальные ресурсы и перейдите в Параметры. Если вам необходима передача звука с удаленного сервера, то установите параметр Проигрывать на этом компьютере. Для работы микрофона на удаленном сервере также потребуется установить параметр «Записать с этого компьютера».
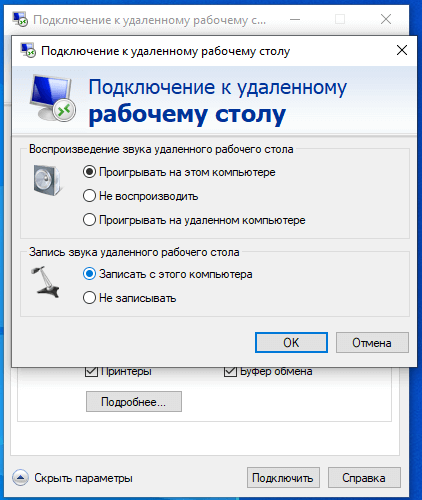
3. На этой же вкладке в поле Локальные устройства и ресурсы нажмите «Подробнее»
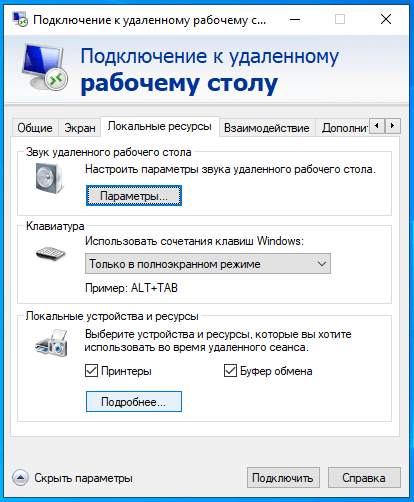
4. Для того, чтобы передавалось аудио и видео при подключении по RDP, необходимо в списке отметить Устройства видеозахвата и Другие поддерживаемые PnP-устройства. Нажмите ОК для сохранения параметров. После данного шага при подключению к серверу будет происходить передача аудио и видео.
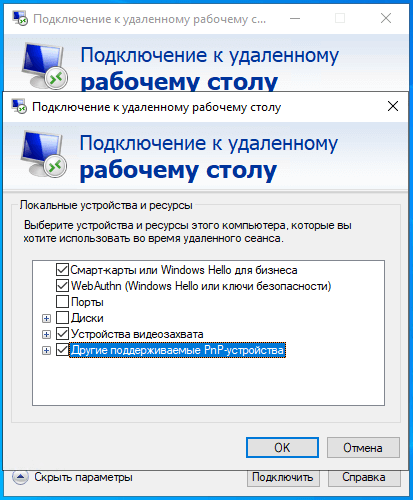
Изменение параметров конфиденциальности Windows
Для того, чтобы приложения на сервере получили доступ к микрофону и видеокамере, необходимо разрешить их использование.
1. Правой кнопкой мыши нажимаем на пуск и переходим в Параметры Windows. В параметрах заходим в Конфиденциальность -> Камера. Проверяем, что доступ к камере для этого устройства включен, в поле «Разрешить приложениям доступ к камере» нажимаем Вкл.
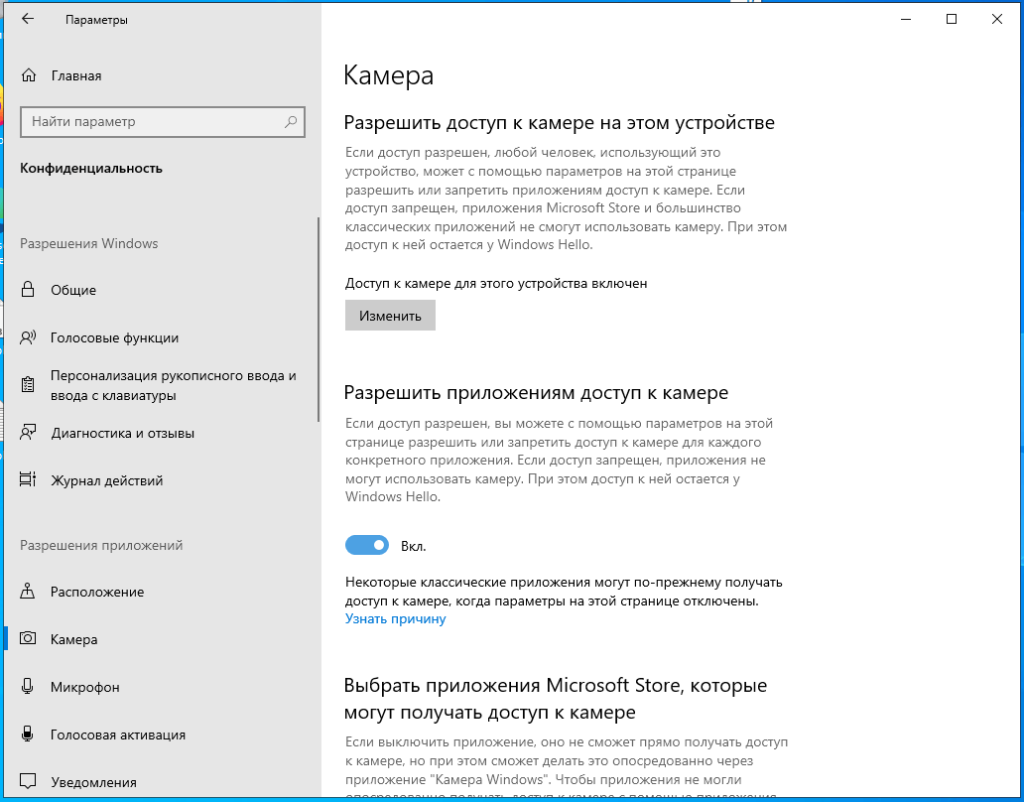
2. Аналогично разрешаем использование микрофона. После этого мы можем использовать наши аудио- и видеоустройства на удаленном сервере.
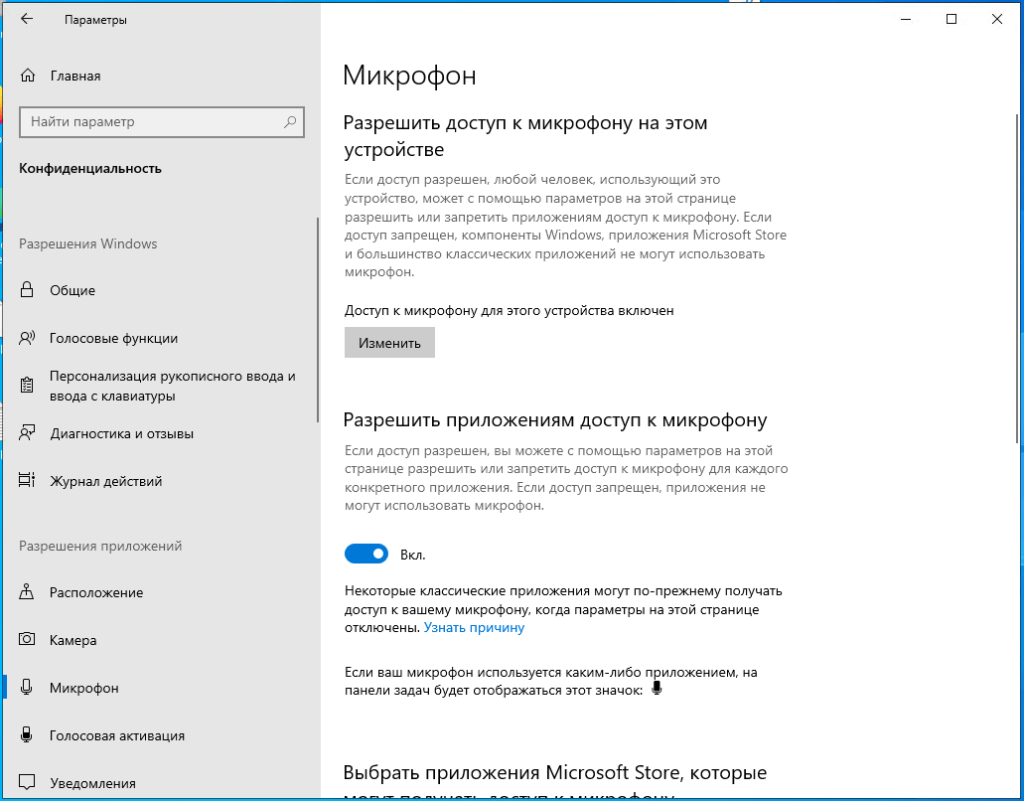
Проверка доступных устройств
Рассмотрим способ проверки, какие звуковые и видеоустройства используются на удаленном сервере, а также удостоверимся в их работоспособности.
1. Переходим в Параметры Windows -> Система -> Звук. Если предыдущие шаги были выполнены верно, то в данном меню в качестве устройств вывода и ввода звука уже будет выбрано Удаленное аудио. Если же системе не удалось обнаружить устройство, то вместо удаленного аудио будет соответствующая информация о том, что устройство не найдено.
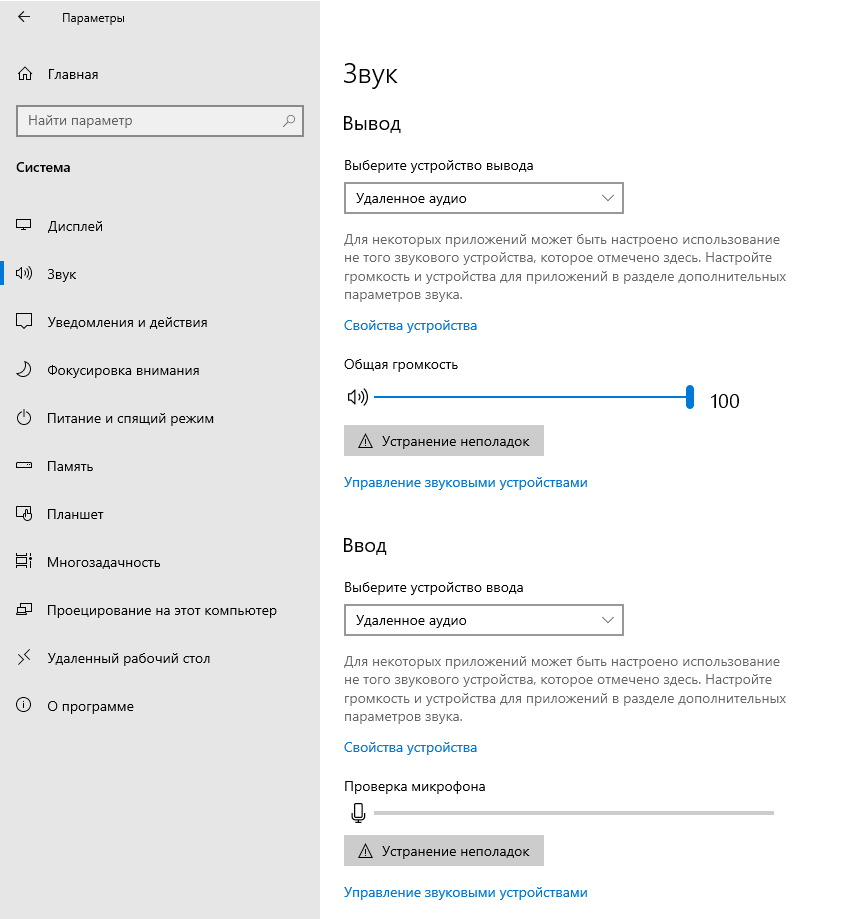
2. Для того, чтобы проверить работоспособность устройства вывода, нажимаем Управление звуковыми устройствами. Здесь представлен список всех доступных звуковых устройств. Так как мы подключены к удаленному серверу, у нас будет отображаться только Удаленное аудио. У устройства вывода мы можем нажать Проверка, чтобы убедиться в том, что звук передается на локальную систему.
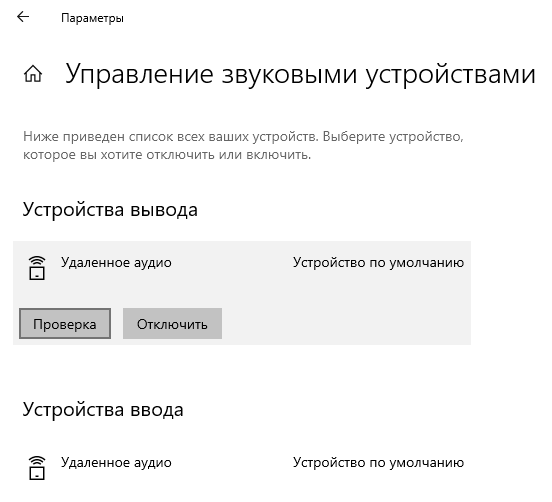
3. Для проверки микрофона возвращаемся обратно в меню Звук. Сверху над устройством ввода нажимаем Свойства устройства. Чтобы удостовериться в работоспособности микрофона, нажимаем кнопку Начать тест, после чего произносим любое слово. Если после завершения теста самое большое значение не равно 0, то значит микрофон с локального устройства работает.
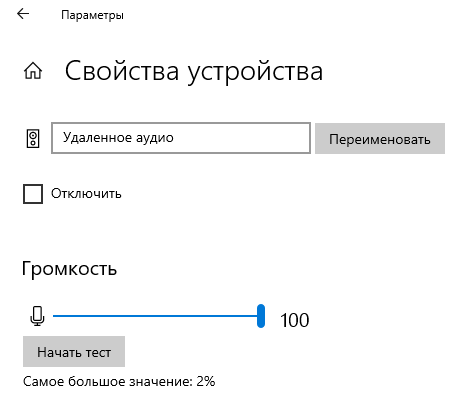
4. Чтобы проверить, смог ли удаленный сервер получить доступ к камере, нажимаем правой кнопкой мыши на пуск и переходим в Диспетчер устройств. Здесь вы должны увидеть пункт Устройства камеры удаленного рабочего стола, при раскрытии которого будет отображаться ваша камера. К сожалению, на Windows Server отсутствуют стандартные утилиты или приложения, с помощью которых можно было бы сразу протестировать работу камеры. Однако, если вы планируете использовать камеру для видеовстреч, то зачастую перед подключением к видеовстрече, как с помощью браузера, так через отдельное приложение, предоставляется возможность проверить работу камеры.