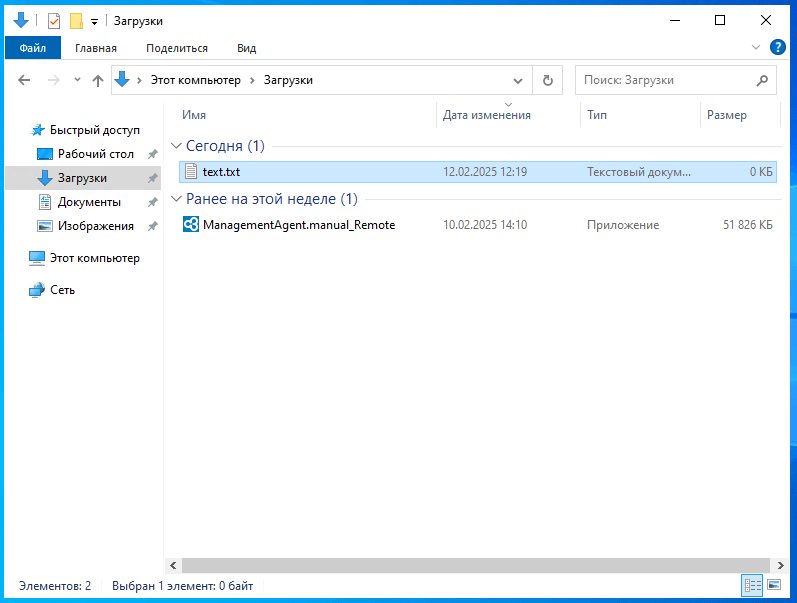Восстановление данных в Veeam Cloud Connect
В данной статье мы рассмотрим, как в рамках услуги BaaS восстановить данные из уже сделанных резервных копий, хранящихся на облачном репозитории Veeam Cloud Connect. Восстановление данных происходит с целевых операционных систем через агент Veeam.
Восстановление отдельных файлов
1. Подключаемся к целевой виртуальной машине, в нашем случае на базе Windows Server 2022. Нажимаем на пуск и ищем папку Veeam. Раскрываем ее и открываем Veeam Agent for Microsoft Windows
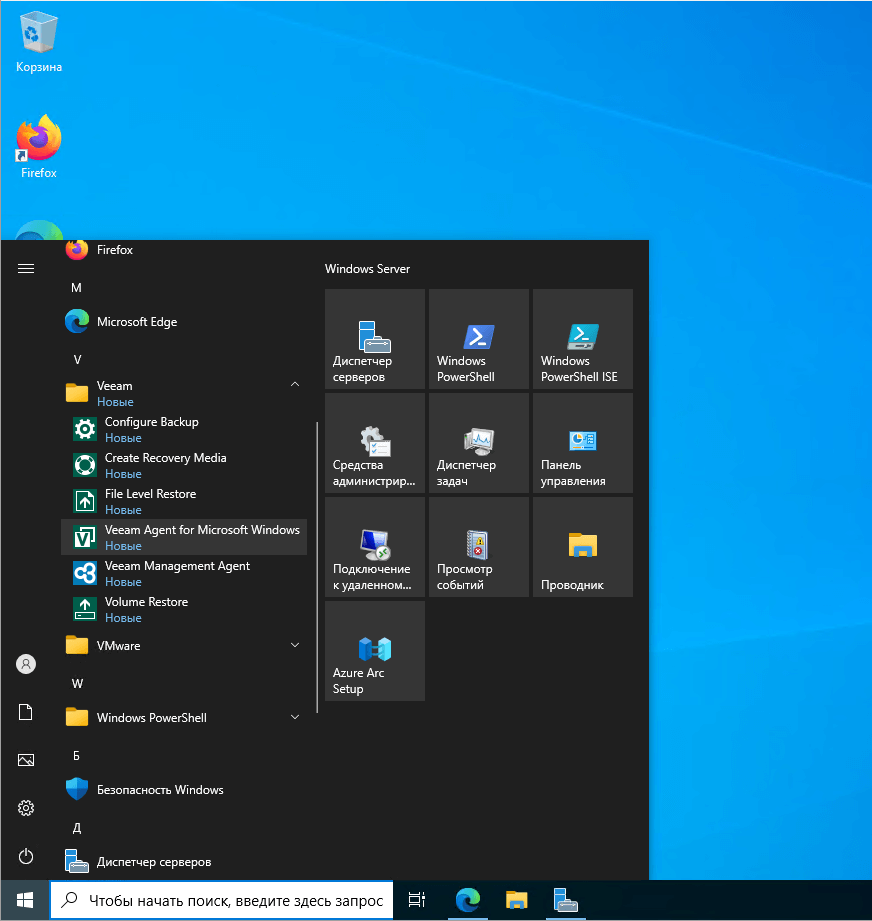
2. На панели задач открываем скрытые значки, правой кнопкой мыши нажимаем на значок Veeam Agent, наводимся мышью на пункт Restore и выбираем, какое восстановление хотим выполнить. Individual files предназначен для восстановления отдельных файлов на диске, Entire volumes позволяет восстанавливать тома данных целиком. Для начала сделаем восстановление отдельного файла
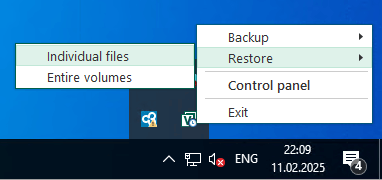
3. На первом шаге выбираем Network storage, так как резервные копии хранятся на удаленном репозитории Veeam Cloud Connect
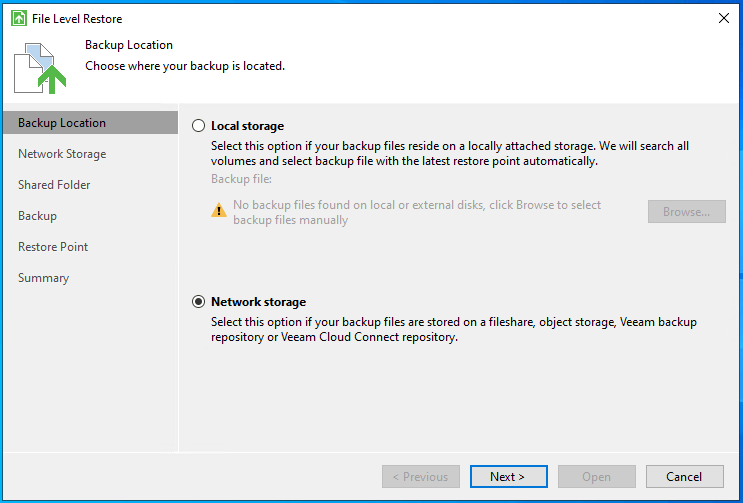
4. Далее выбираем Veeam Cloud Connect Repository
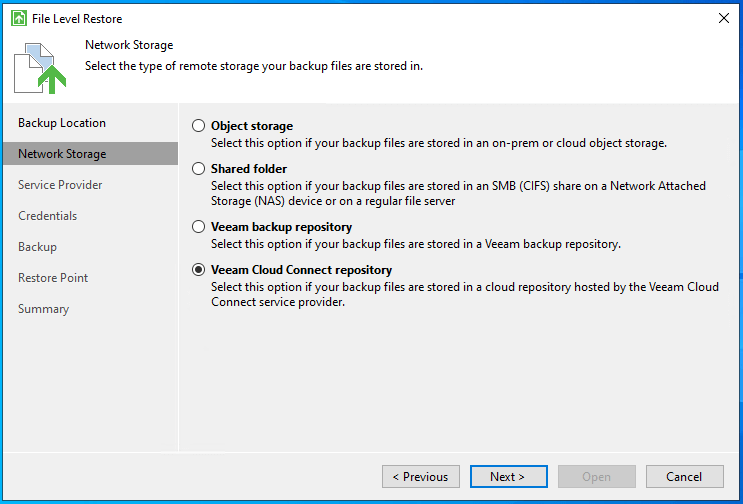
5. В строке service provider указываем cloudconnect.mclouds.ru, используется стандартный порт 6180
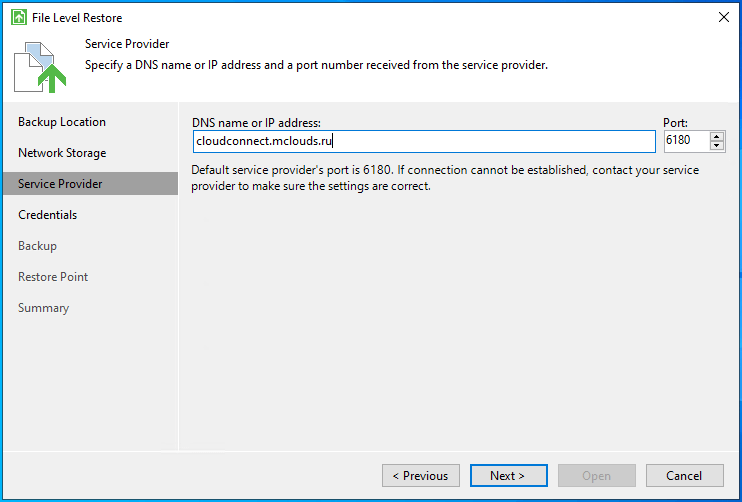
6. На данном шаге необходимо ввести учетные данные, используемые для подключения к Cloud Connect
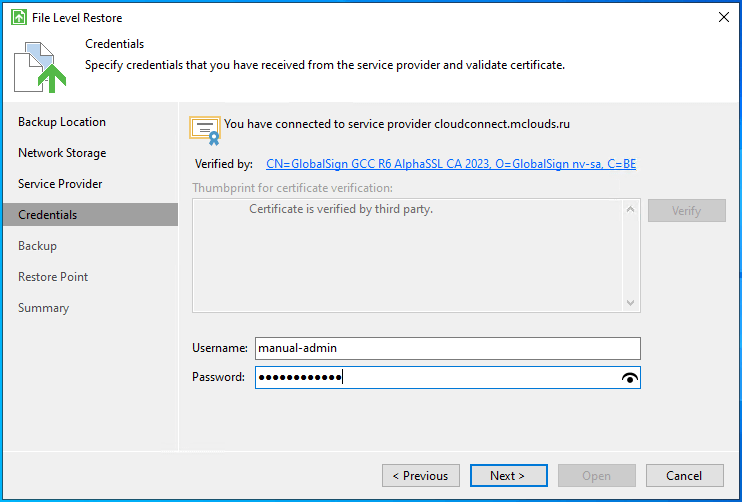
7. Выбираем для восстановления задачу резервного копирования и связанный с ней компьютер
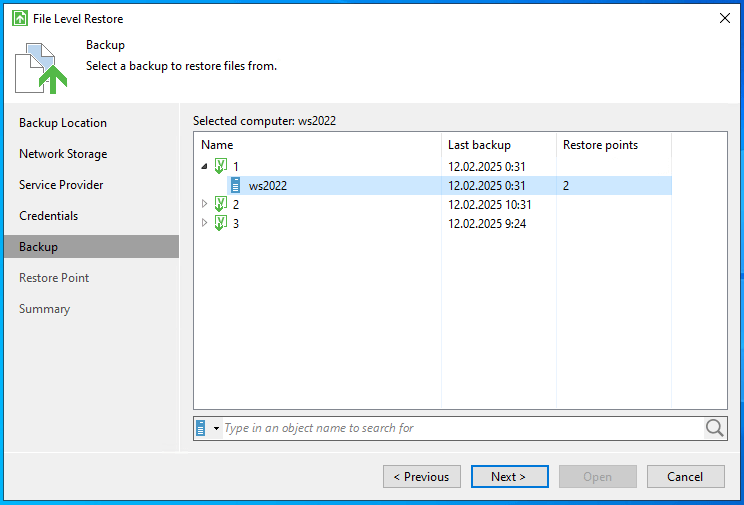
8. Здесь мы видим все доступные доступные точки восстановления. Выбираем необходимую точку восстановления
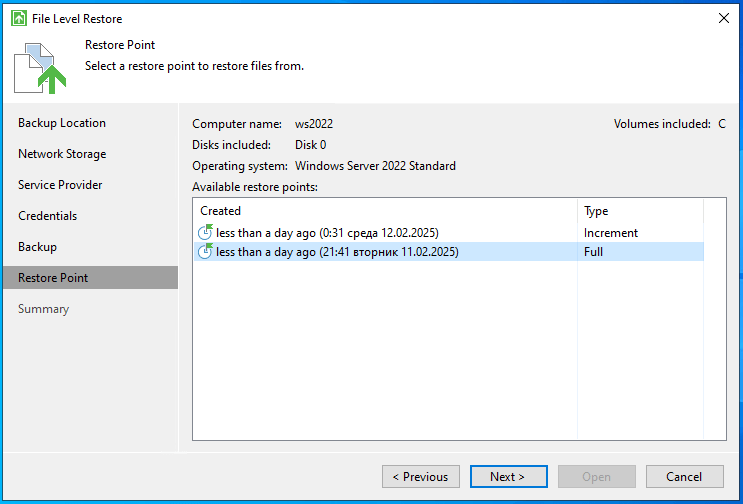
9. В конце нажимаем Open для открытия файла резервной копии, который Veeam временно примонтирует как отдельный диск.
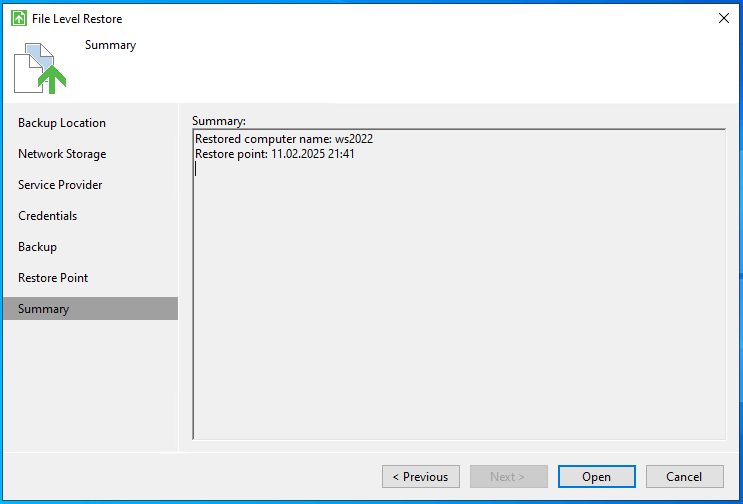
10. Находим во встроенном проводнике файл, который необходимо восстановить. Нажимаем на него правой кнопкой мыши, наводим на Restore и выбираем перезаписать этот файл или просто восстановить. Данный файл на текущий момент у нас удален, поэтому для его восстановления выбираем Keep
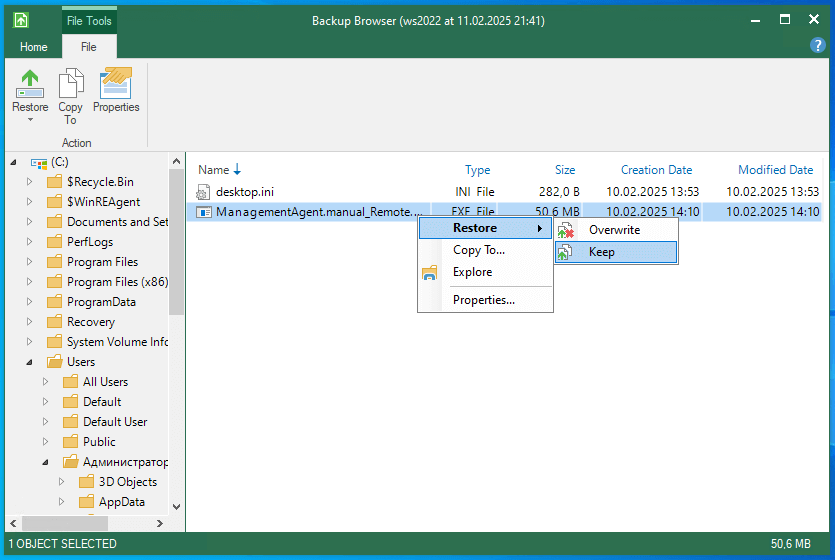
11. Восстановление файла завершилось
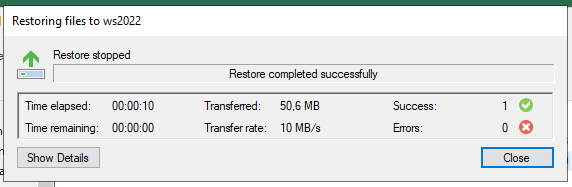
Восстановление дисков
1. Для восстановления дисков сначала необходимо добавить дополнительный диск к целевой виртуальной машине, объем которого должен быть не меньше восстанавливаемого тома данных, либо расширить дисковое пространство существующего диска. Обратите внимание, что после расширения дискового пространства отсутствует возможность его уменьшения. Рассмотрим процесс восстановления с расширением диска. Для этого переходим в vCloud Director, нажимаем на виртуальную машину -> Hardware -> Hard Disks, после чего нажимаем Edit
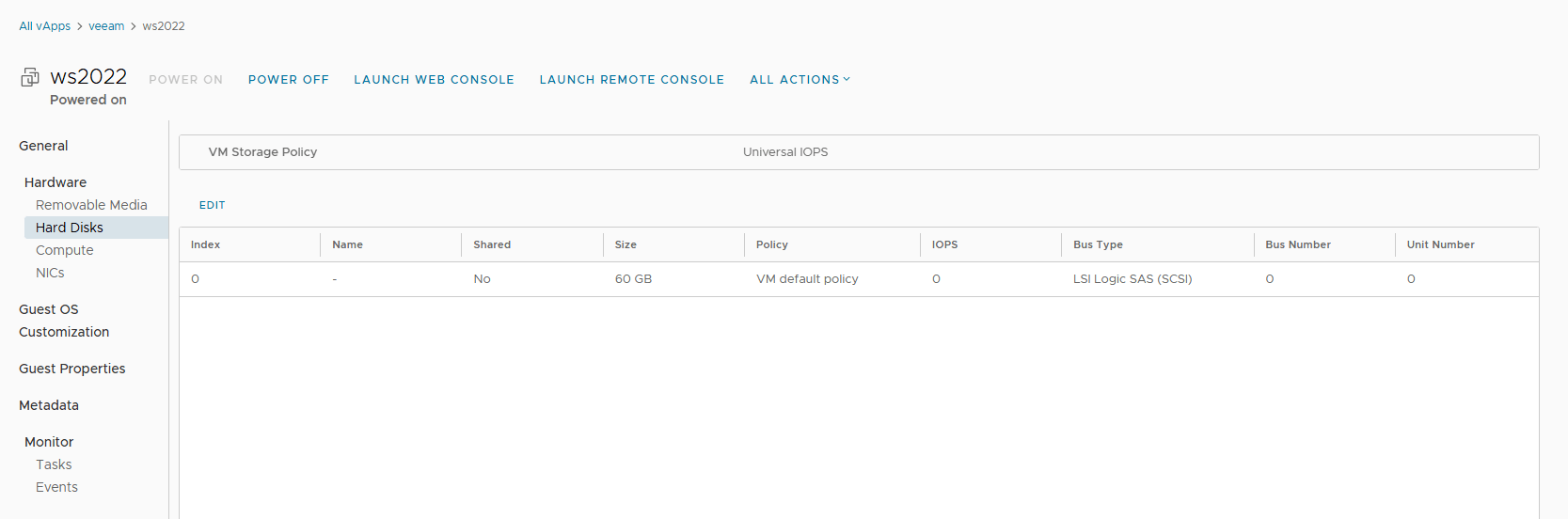
2. Изменяем размер диска, увеличивая его в 2 раза, после чего нажимаем Save, чтобы сохранить изменения
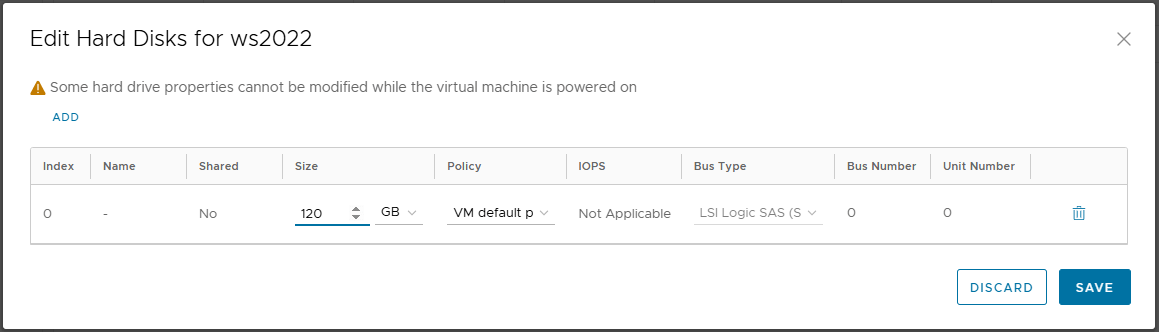
3. Переходим на целевую машину. Проверим, что дисковое пространство увеличилось, правой кнопкой мыши нажимаем на Пуск и переходим в Управление дисками. Как видим, добавилось дополнительное нераспределенное место, создавать том данных для него не нужно
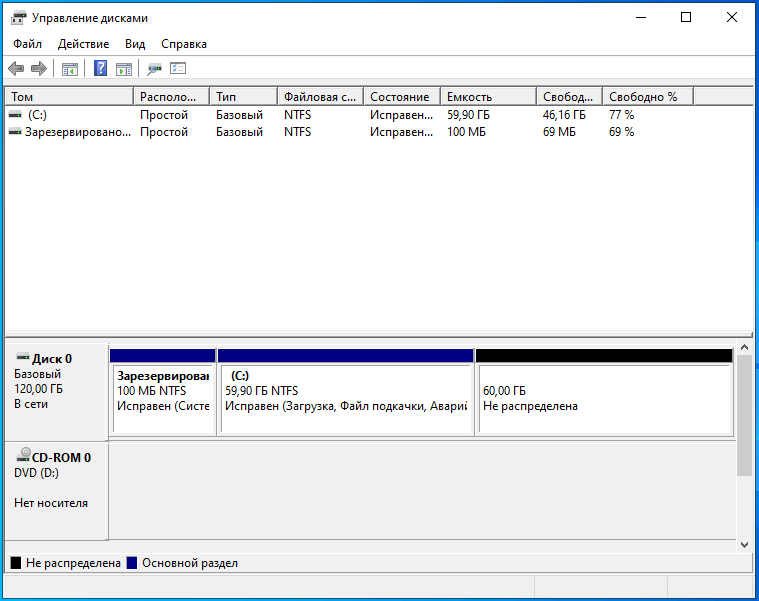
4. Для восстановления дисков, аналогично восстановлению отдельных файлов, нажимаем правой кнопкой мыши на значок Veeam Agent, наводим на Restore и выбираем Entire volumes
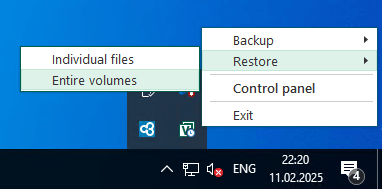
5. Используя те же параметры, что мы рассмотрели при восстановлении отдельных файлов, доходим до шага Disk Mapping. Здесь нажимаем disk mapping для просмотра томов диска
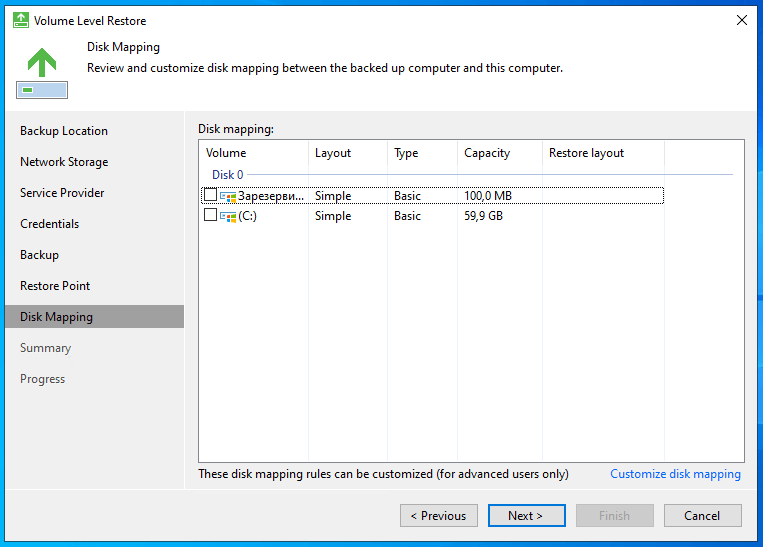
6. Нажимаем правой кнопкой мыши на незанятое пространство, наводим на Restore -> Disk 0 и выбираем диск C:. По аналогии для оставшегося места выбираем Зарезервировано системой
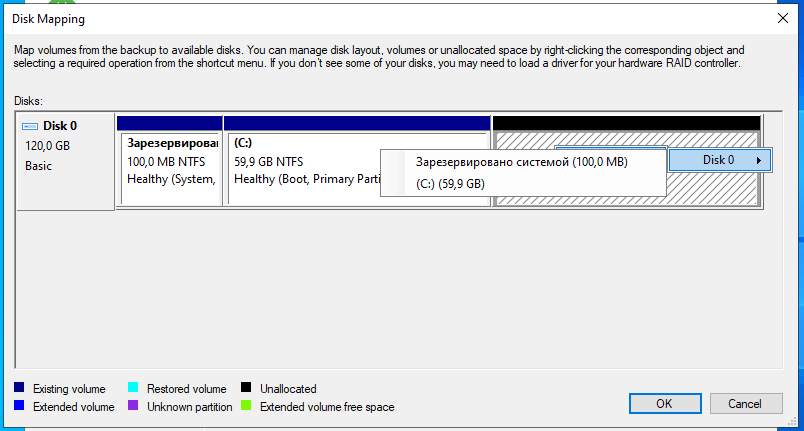
7. В итоге Disk Mapping выглядит следующим образом. Нажимаем ОК, чтобы сохранить изменения и переходим на следующий шаг
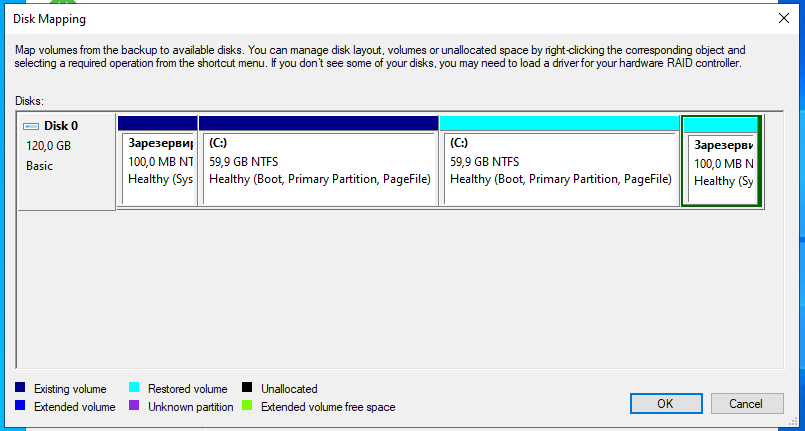
8. В конце будет показана итоговая информация о планируемом восстановлении. Нажимаем Restore, чтобы его запустить
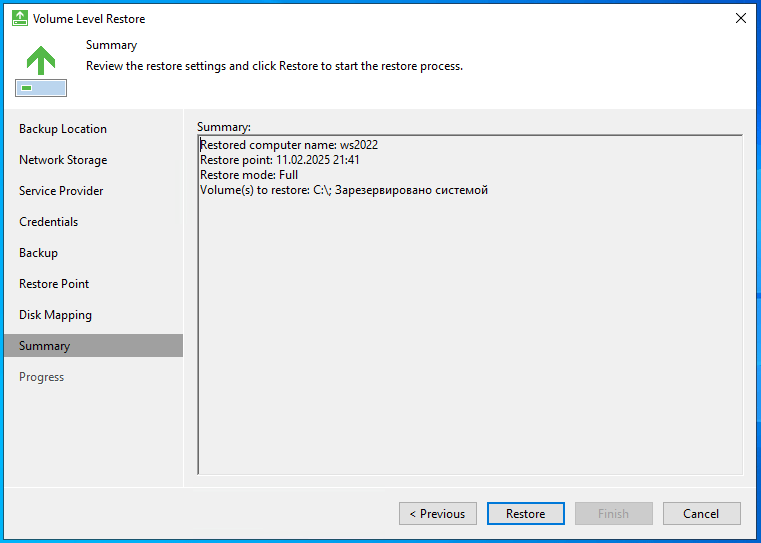
9. Восстановление диска на 60 ГБ завершилось и заняло менее 10 минут
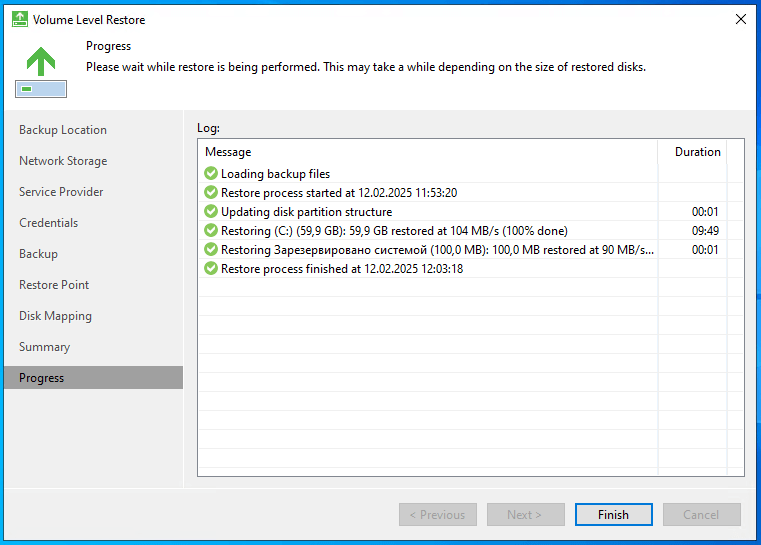
Восстановление данных с другой виртуальной машины
1. С помощью Veeam Agent можно восстановить как отдельные файлы, так и тома данных с другой виртуальной машины. Мы покажем восстановление отдельного файла. Для этого, аналогично рассмотренному ранее восстановлению отдельных локальных файлов, необходимо на виртуальной машине, на которую будет производиться восстановление, перейти в Veeam Agent -> Restore -> Individual files
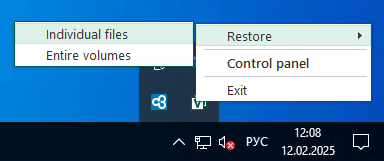
2. Доходим до шага Backup и выбираем задачу резервного копирования, выполненную на другой виртуальной машине
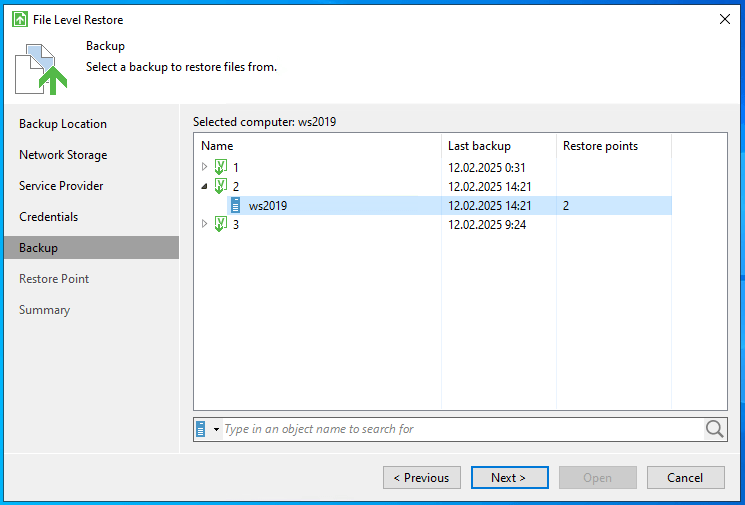
3. Выбираем необходимую точку восстановления и нажимаем Next
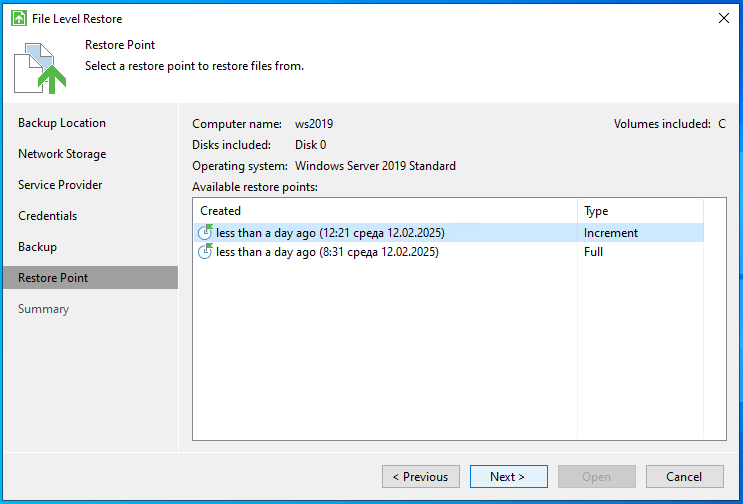
4. Сверяемся с тем, что восстановление будет происходить с другого сервера и нажимаем Open
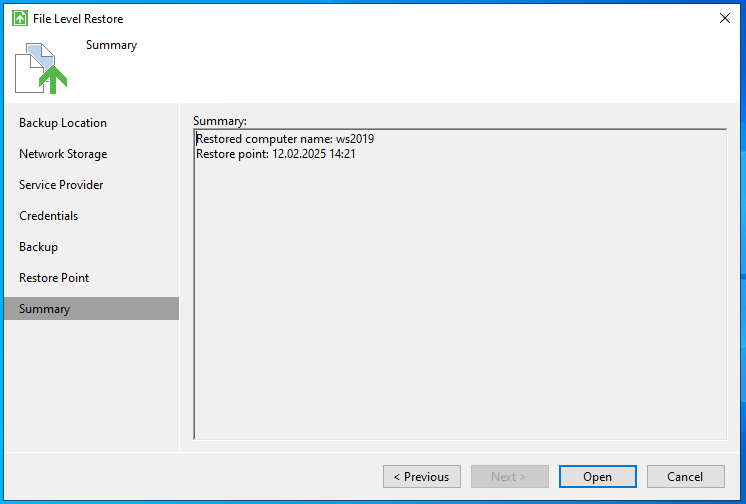
5. С помощью встроенного проводника находим нужный файл на второй виртуальной машине, нажимаем по нему правой кнопкой мыши и выбираем Copy To, чтобы скопировать его на текущую
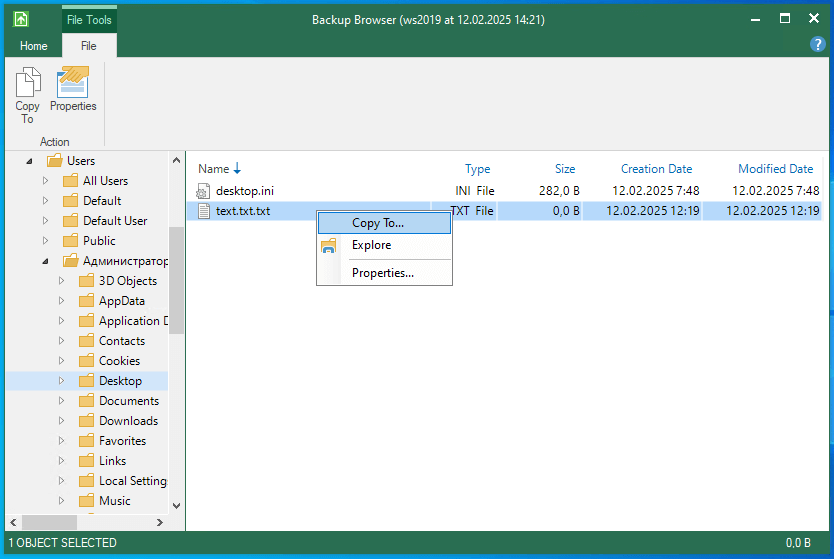
6. Указываем местоположение, куда хотим скопировать файл, при желании можно поставить галочку, которая позволит сохранить разрешения и владельца файла
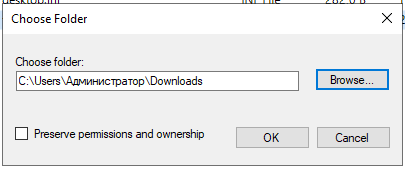
7. Как видим, файл был успешно скопирован с другой виртуальной машины