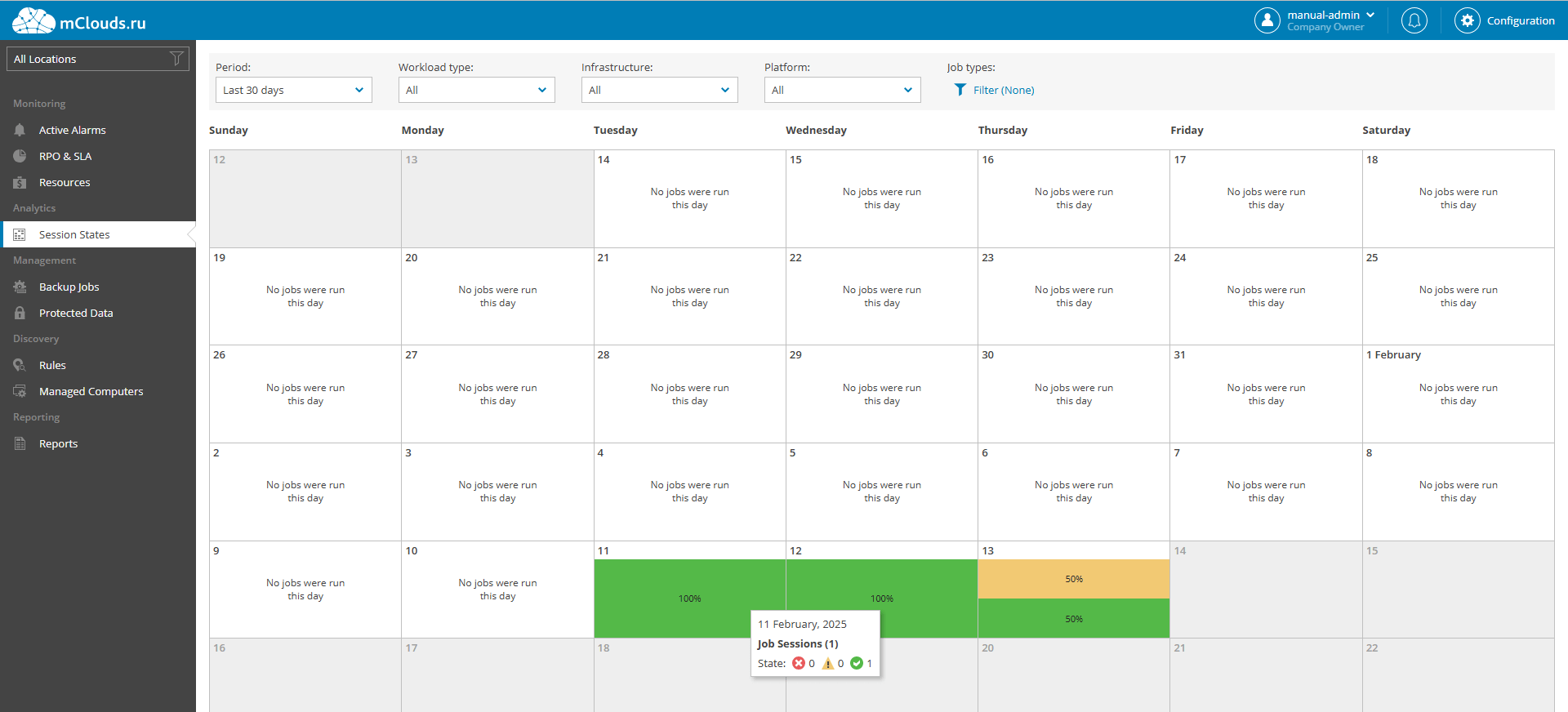Создание резервных копий в Veeam Cloud Connect
В данной статье мы рассмотрим процесс создания резервных копий виртуальных машин, на которых установлен агент управления резервным копированием Veeam Cloud Connect.
1. Для создания заданий резервного копирования переходим в Cloud Connect во вкладку Backup Jobs. Выбираем необходимую виртуальную машину и сверху нажимаем на Create Job
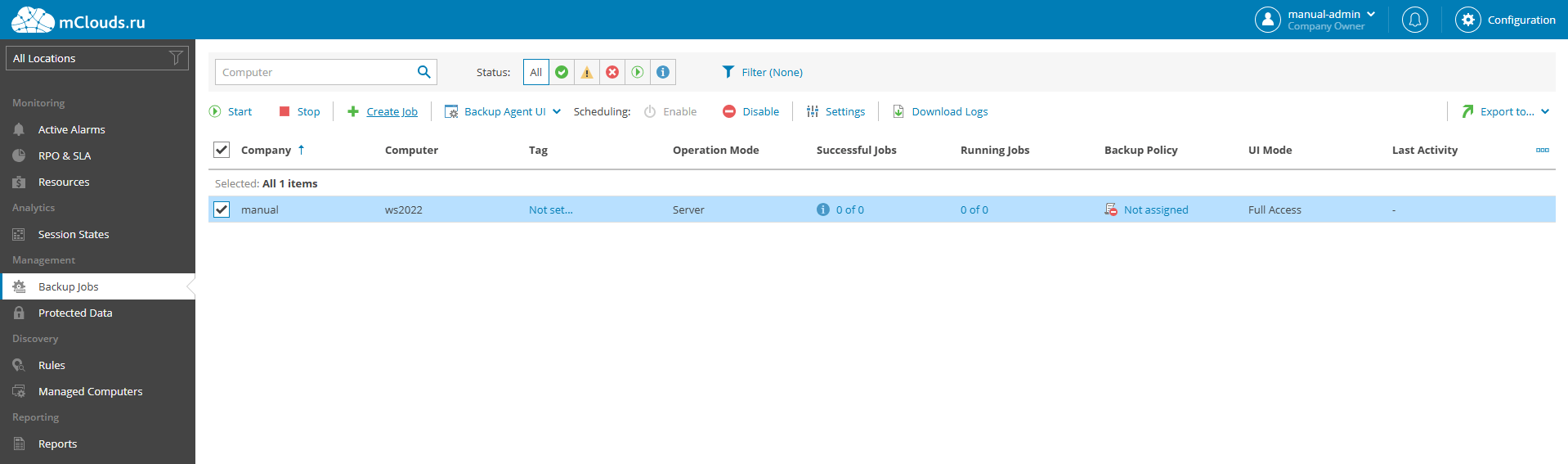
2. Создаем новую задачу. Также есть возможность использовать шаблон существующей Backup-политики
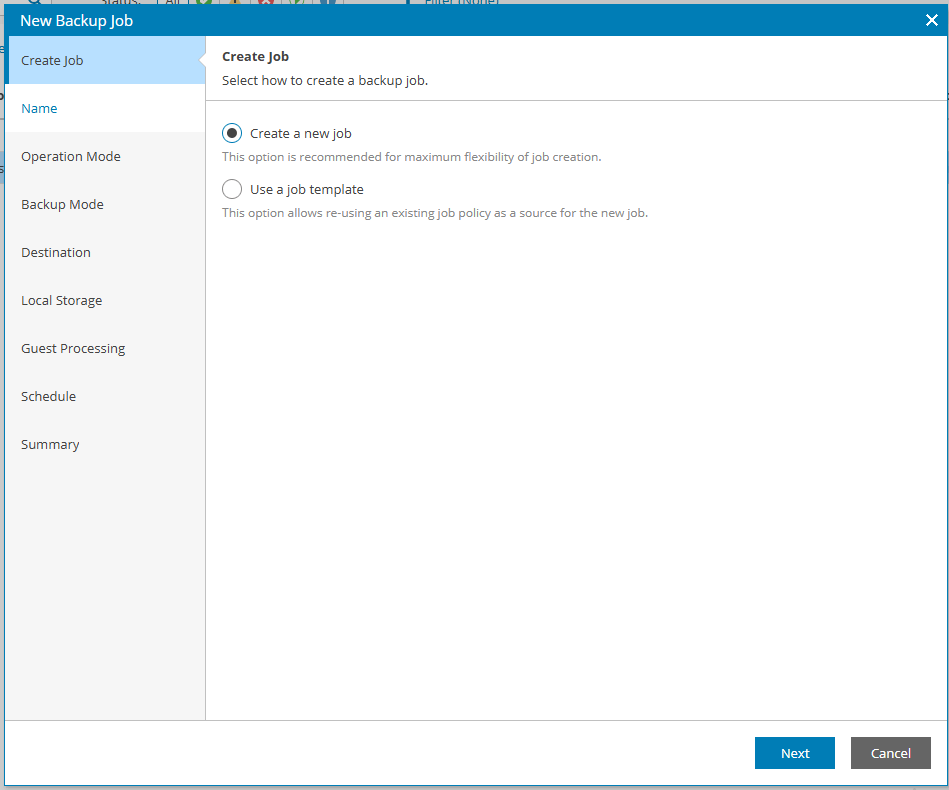
3. Выбираем произвольное имя
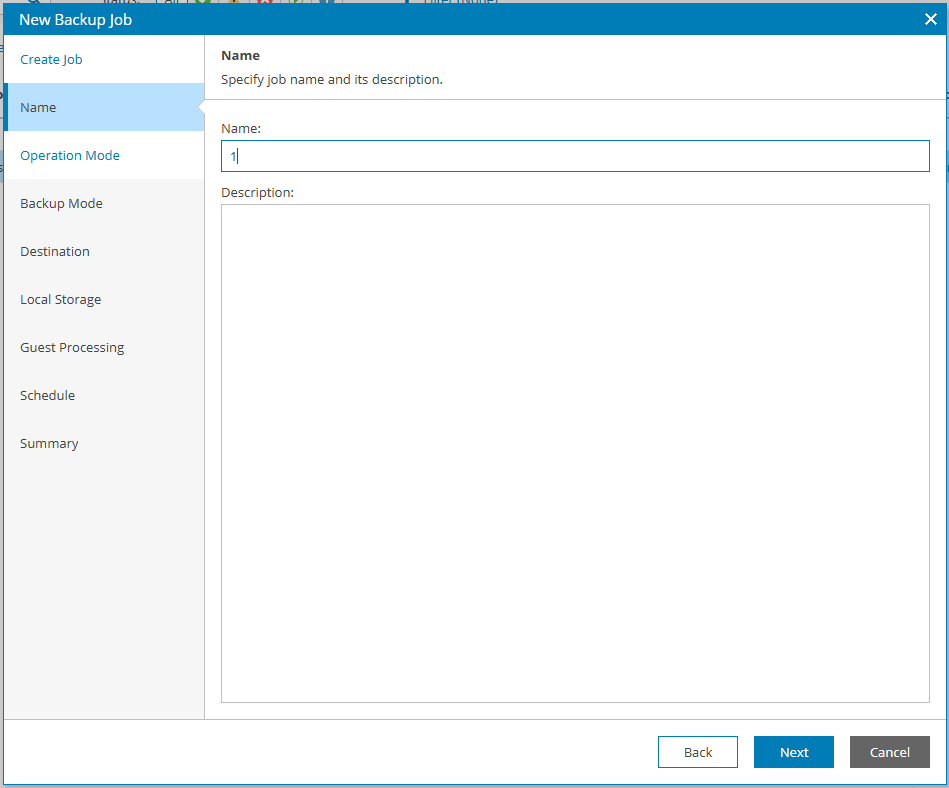
4. Стараемся использовать метод функционирования Server, так как метод Workstation отличается только уменьшенным количеством параметров
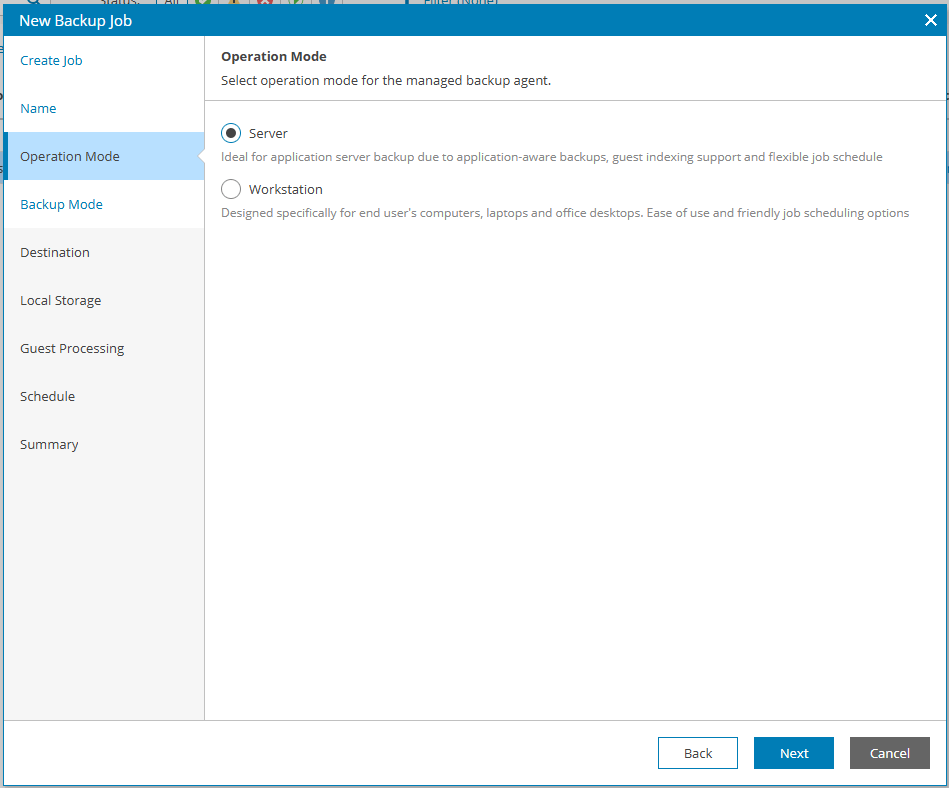
5. На вкладке Backup Mode можно указать, что будет включено в резервную копию. По умолчанию используется Entire computer, что позволяет при необходимости восстановить любые данные с целевой виртуальной машины: как полностью диски, так и отдельные файлы и папки. Если вы хотите включить в резервную копию один или несколько внешних USB-накопителей, установите галочку у Include periodically connected USB drives
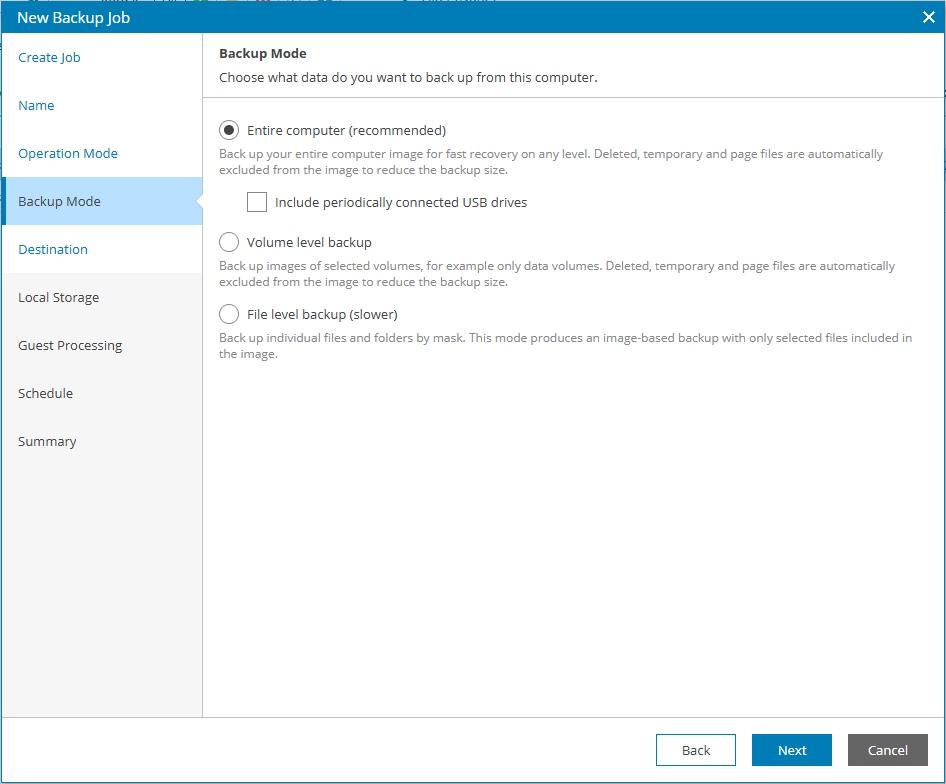
При выборе Volume level backup необходимо указать, какие тома данных нужно включить в резервную копию.Чтобы дополнительно включить системный раздел, необходимый для загрузки операционной системы, установленной на вашем компьютере, нужно поставить галочку у Operating system

Если вы выбрали File level backup, то будет производиться бэкап определенных файлов и папок. Operating system - системные данные, необходимые для загрузки операционной системы, установленной на целевой машине. Personal files — данные, относящиеся к профилям пользователей. Если эта опция включена, агент Veeam будет включать в резервное копирование настройки и данные, относящиеся к профилям пользователей целевой ОС
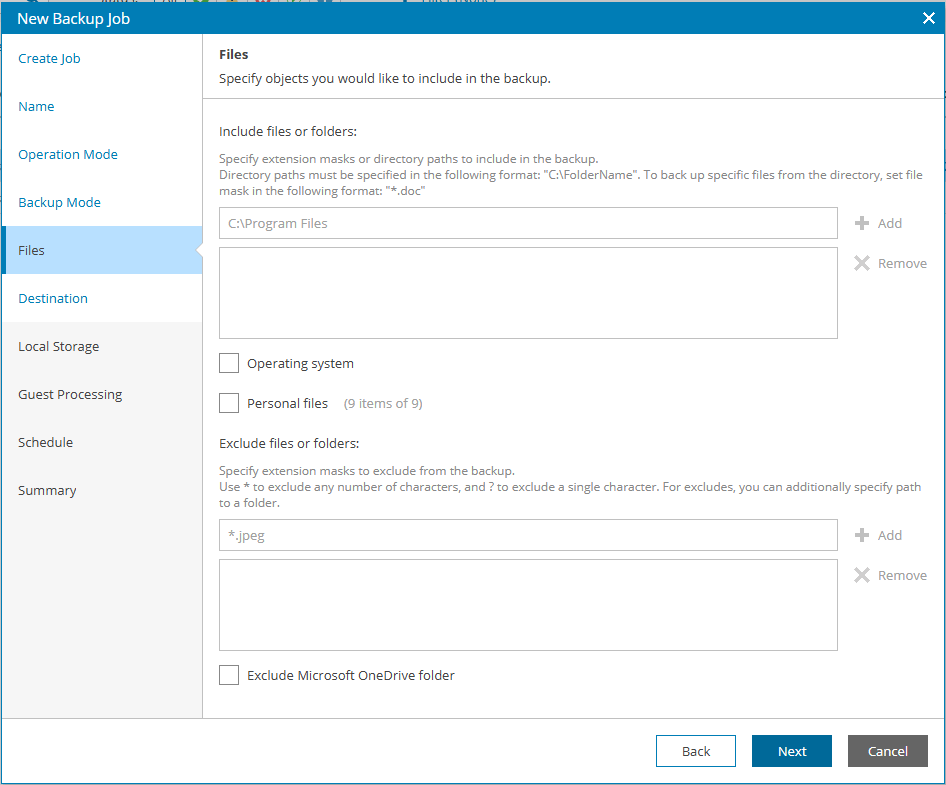
6. В качестве Destination указываем Veeam Cloud Connect repository для сохранения резервных копий на облачном репозитории Cloud Connect

7. Указываем аутентификационные данные, которые будет использовать агент резервного копирования для подключения к Cloud Connect. В качестве логина необходимо использовать имя пользователя, без указания организации
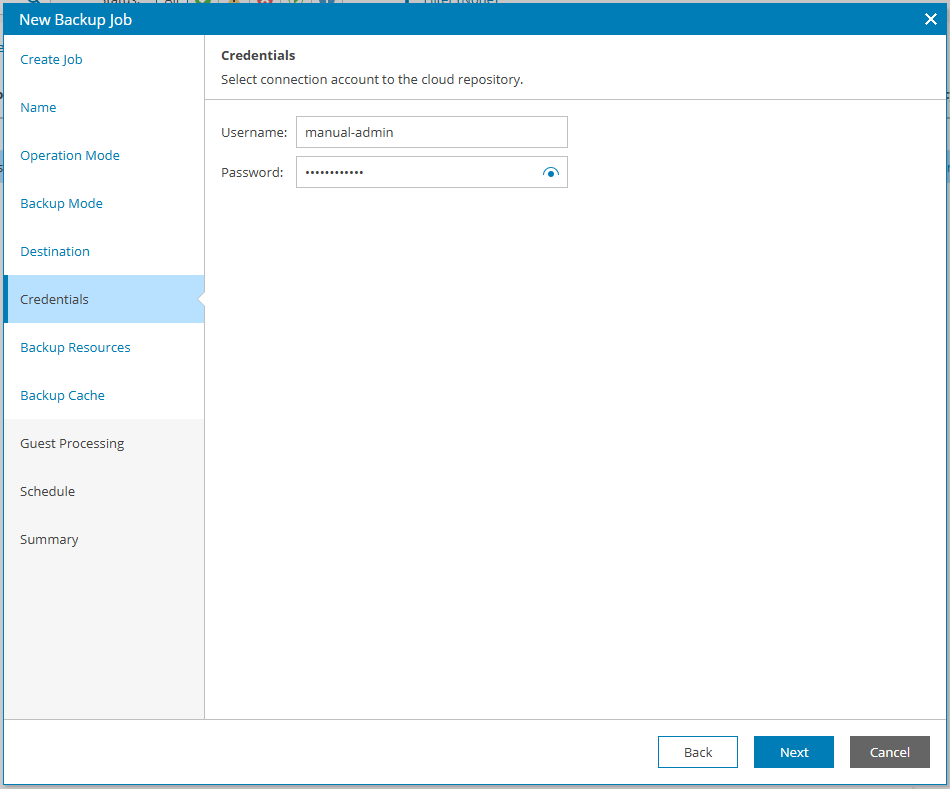
8. На данном этапе можно посмотреть доступное свободное место в репозитории. С помощью Retention policy можно настроить количество резервных точек, которые доступны для восстановления машины, либо указать период хранения копий.
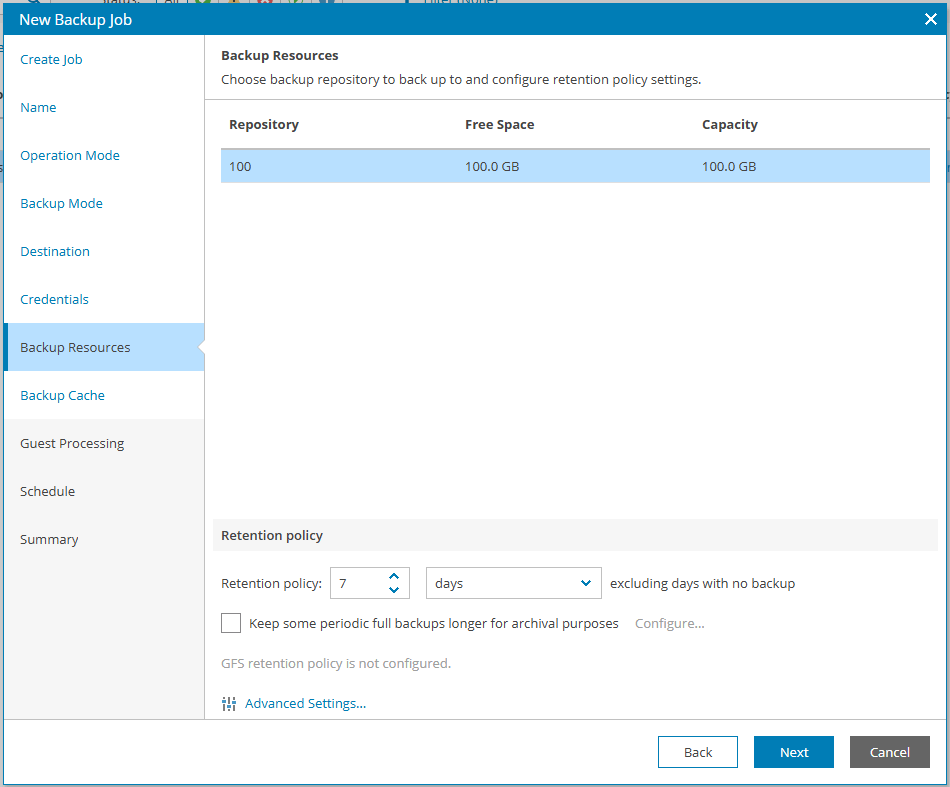
Пункт Keep some periodic full backups longer for archival purposes позволяет сохранять определенные полные бэкапы на большие сроки времени в архивных целях. Для работы этой функции потребуется создание периодичных полных бэкапов
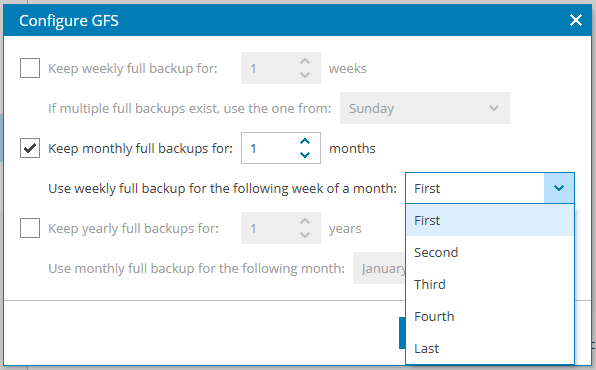
В Advanced Settings можно настроить создание полных резервных копий по расписанию. Также можно более тонко настроить работу с файлами резервных копий и хранилищем
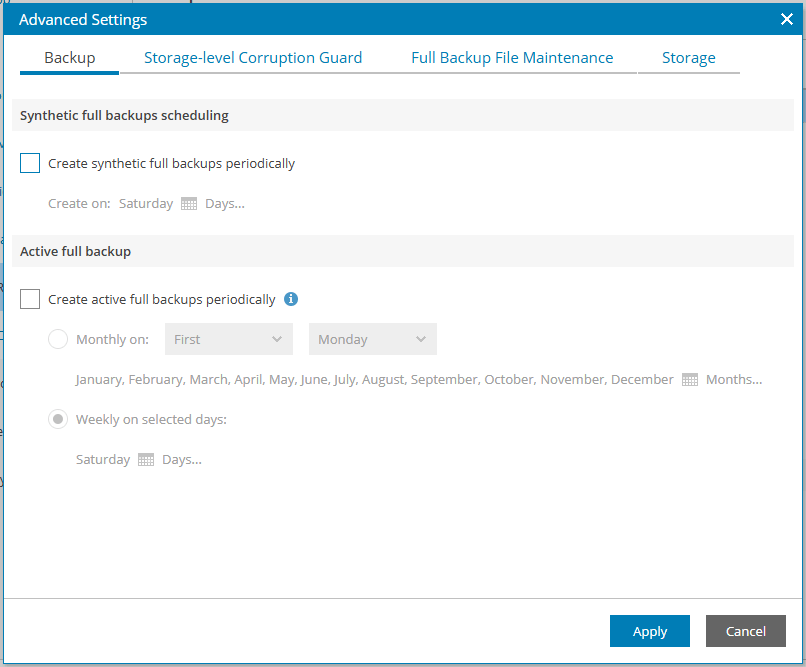
На вкладке Backup для синтетических бэкапов можно выбрать создание в определенные дни недели
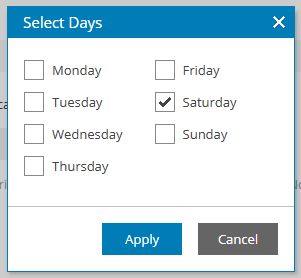
Для полных бэкапов доступна настройка как по дням недели, так и по месяцам
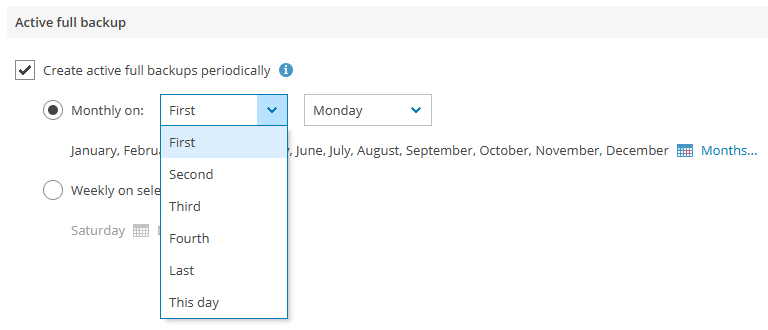
9. С функцией Backup cache бэкап на целевой виртуальной машине остается в кэше до момента, когда агент сможет подключиться к репозиторию. После подключения бэкап автоматически загрузится в репозиторий и будет удален из кэша. Это может быть полезно, когда на целевой машине периодически происходят перебои с интернет-соединением
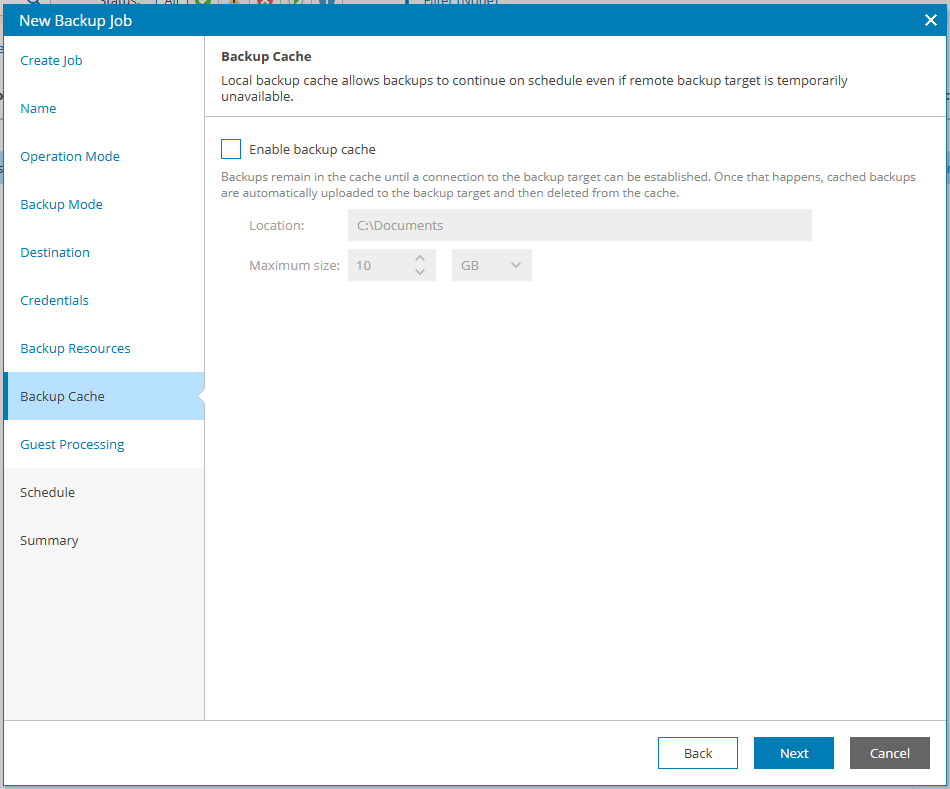
10. На вкладке Guest Processing можно настроить взаимодействие Veeam Cloud Connect с гостевой операционной системой виртуальной машины. С помощью Application-aware processing можно создавать бэкапы, согласованные с транзакциями - в этом случае Cloud Connect будет обрабатывать журналы приложений, а в случае возникновения сбоя будет использовать резервные копии журналов для выполнения операций восстановления. Enable file system indexing позволяет включить индексацию файлов для быстрого гранулярного восстановления
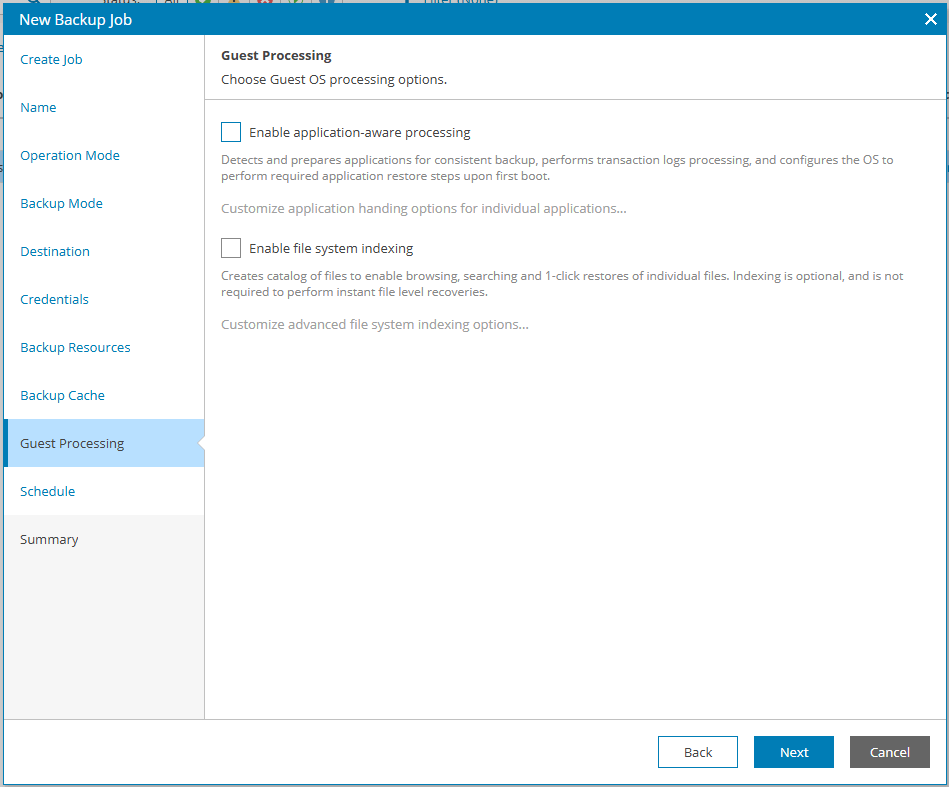
11. Run the job automatically позволяет настроить расписание автоматического запуска создаваемой задачи: по дням, месяцам, а также по часам, минутам или непрерывно. Благодаря Automatic retry задача автоматически перезапускается в случае возникновения ошибки во время выполнения
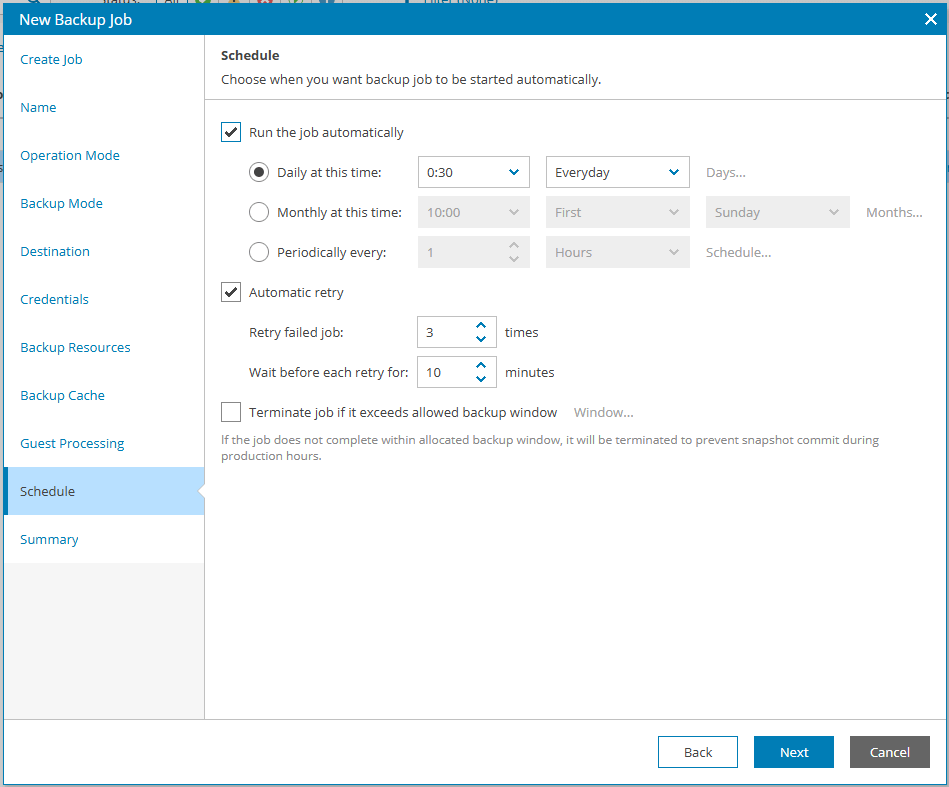
С помощью включения Terminate job if it exceeds allowed backup windows задачи, которые не успевают выполниться в определенное окно времени, будут автоматически прекращены. К примеру, так выглядит разрешение выполнения резервного копирования только в период с 00:00 до 03:00

12. На шаге Summary проверяем, что верно указали все параметры создаваемой задачи, после чего нажимаем Finish для ее добавления
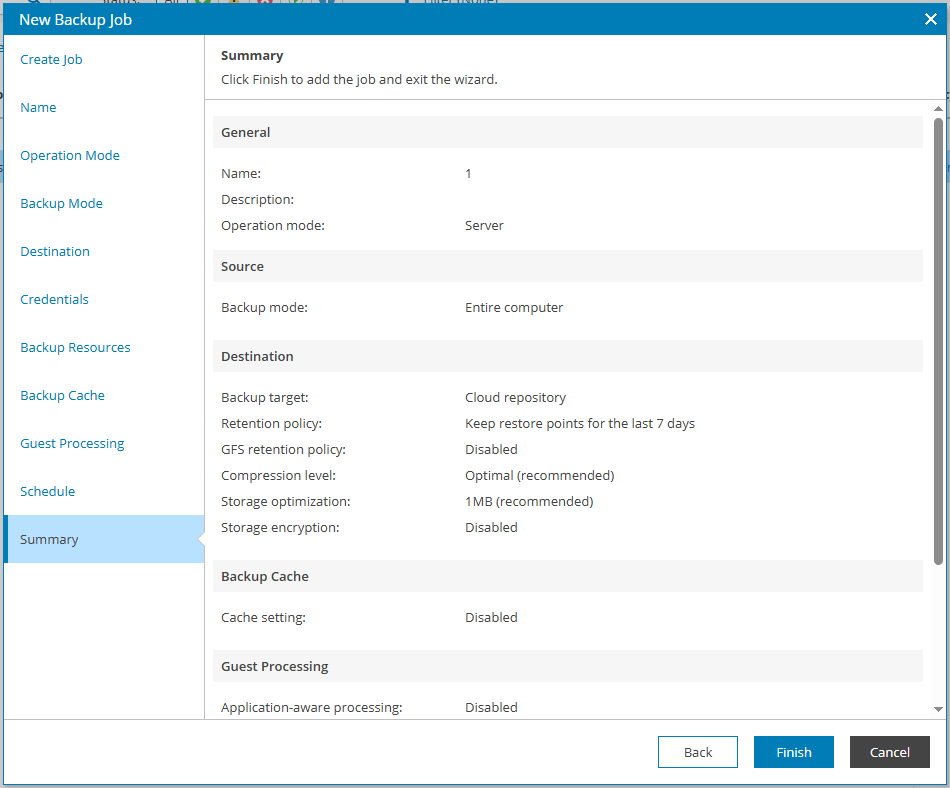
13. Чтобы проверить создание бэкапа, не дожидаясь настроенного расписания, можно выбрать задачу и нажать Start

14. То, что задача выполняется, можно увидеть по столбцу Running jobs

Также запустить задачу или проверить, что она выполняется, можно на целевой машине. Нажимаем на Пуск, в списке приложений находим папку Veeam, раскрываем ее и переходим в Veeam Agent for Microsoft Windows
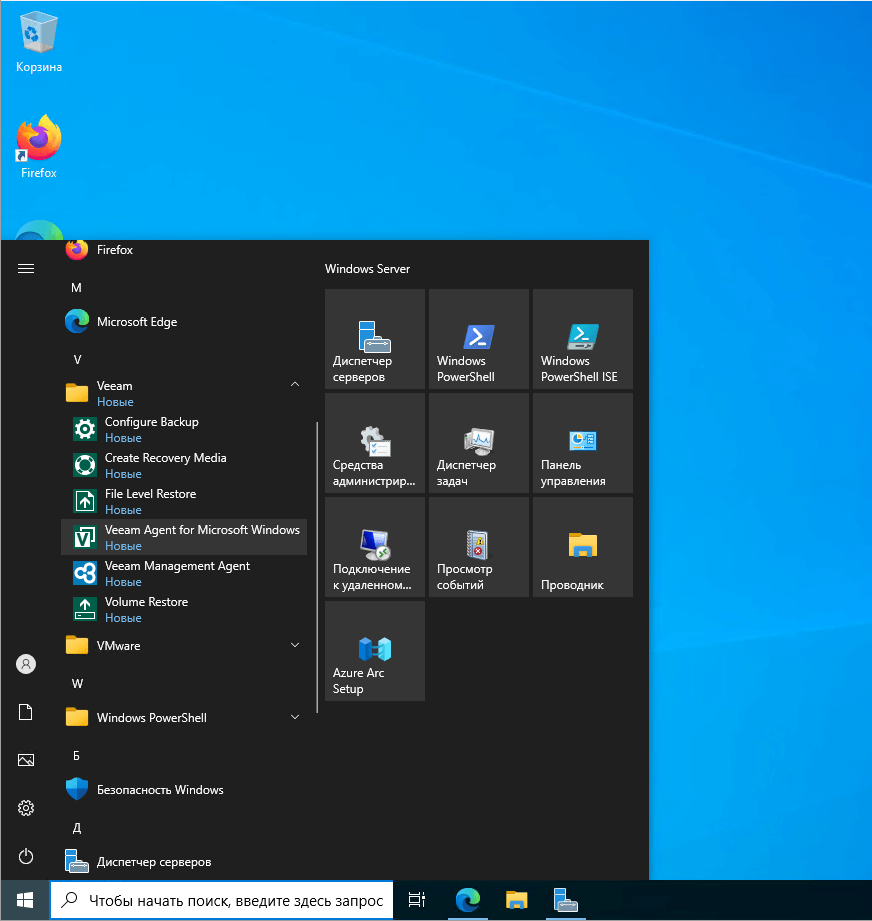
Так как мы запустили задачу через консоль Cloud Connect, то в агенте будет показан прогресс выполнения задачи
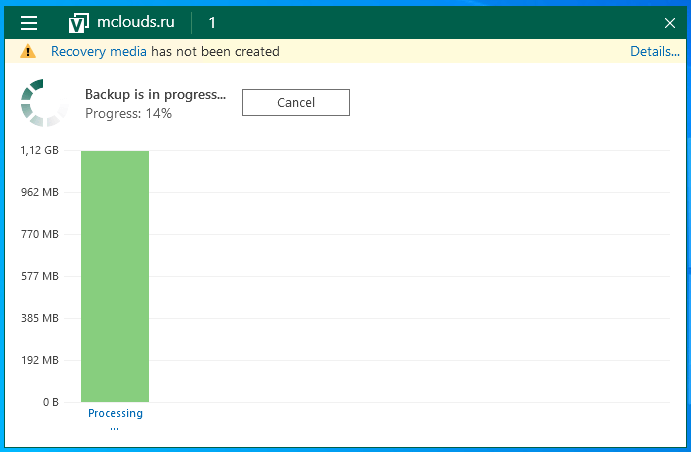
15. Завершение задачи можно отследить также через агент на целевой машине, либо воспользовавшись консолью Cloud Connect. В случае успешного выполнения задачи, во вкладке Backup Jobs в столбце Successful Jobs будет показана соответствующая информация

Убедиться в том, что резервное копирование завершилось, можно, перейдя в Protected Data. Здесь показано количество бэкапов и когда была создана последняя точка восстановления. Также можно посмотреть, поддерживается ли связь с агентом и информацию о произведенных восстановлениях. Про выполнение восстановления из резервных копий вы можете прочитать в отдельной инструкции: (ссылка на инструкцию по восстановлению)
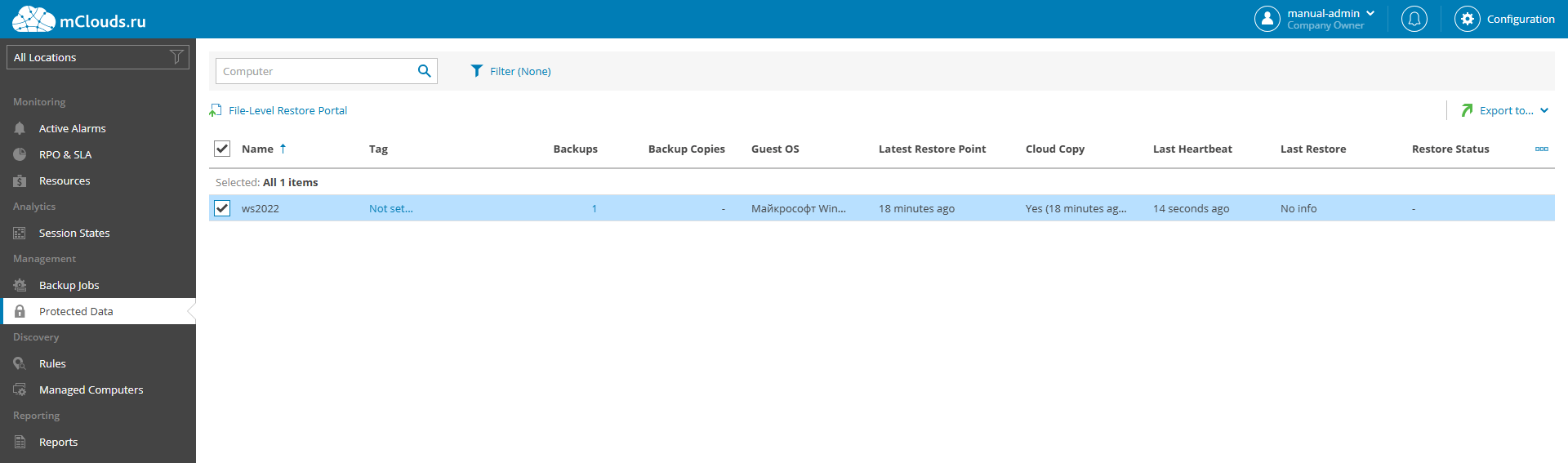
16. Просмотреть дни, когда выполнялись задачи, а также статус их завершения можно во вкладке Session States