Настройка терминального сервера Windows Server 2022. Часть I


Если сеть вашей организации подразумевает подключение к серверу двух и более клиентов, то на нем необходимо настроить терминальный сервер.
Терминальный сервер — это сервер, обеспечивающий удаленную работу пользователей и централизацию трафика и ресурсов.
Также существенно упрощается процесс обновления ПО: вместо развертывания специальных служб для этого, ПО обновляется только один раз и может быть произведено администратором вручную. Пользователи подключаются к нему удаленно через «тонкие» клиенты, или через обычные компьютеры. Наиболее частый случай применения терминального сервера — использование его в организации, где установлена программа 1С:Предприятие. Настройка сервера для 1С в базовом варианте не отличается от настройки для другого использования.
В данной статье мы рассмотрим настройку терминального сервера на виртуальной машине под управлением Windows Server 2022. Существует два варианта: когда сервер находится в рабочей группе и когда он находится в домене.
Мы рассмотрим случай, когда сервер находится в рабочей группе, что характерно для VPS. Когда сервер находится в домене - расскажем в следующей статье.
1. Переходим в диспетчер серверов: «Пуск» → «Диспетчер серверов» или выполнить консольную команду «servermanager.exe».
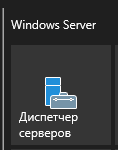
2. Выбираем меню «Управление» → «Добавить роли и компоненты».
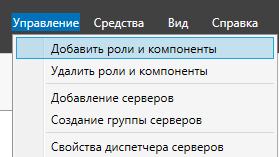
3. В поле «Тип установки» выберите «Добавить роли и компоненты».
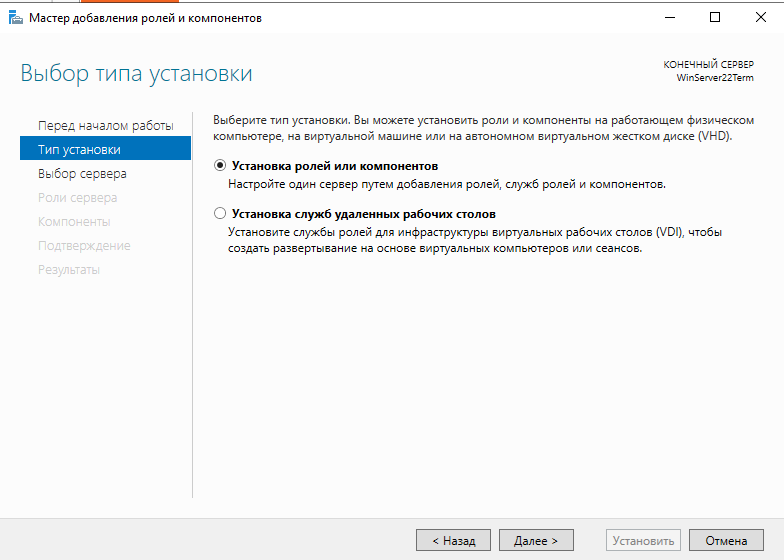
4. Выберите ваш сервер из списка серверов (в нашем случае список состоит всего из одного сервера).
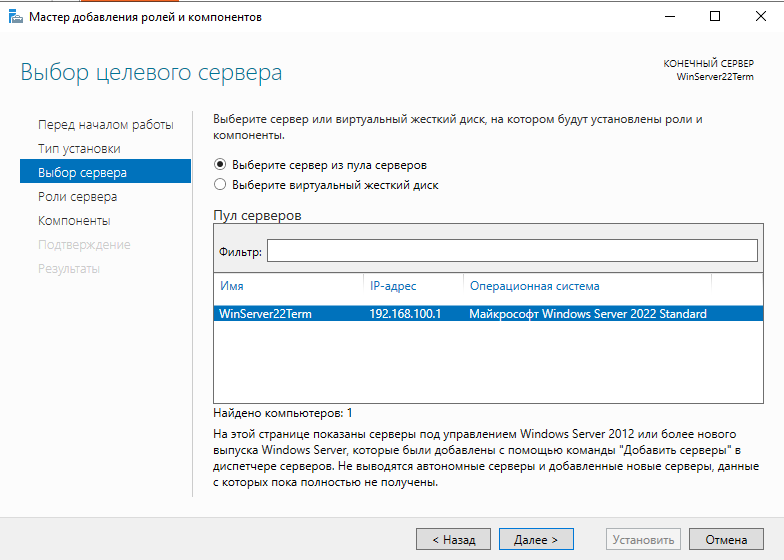
5. Выбираем дополнительную роль сервера - «Службы удаленных рабочих столов».
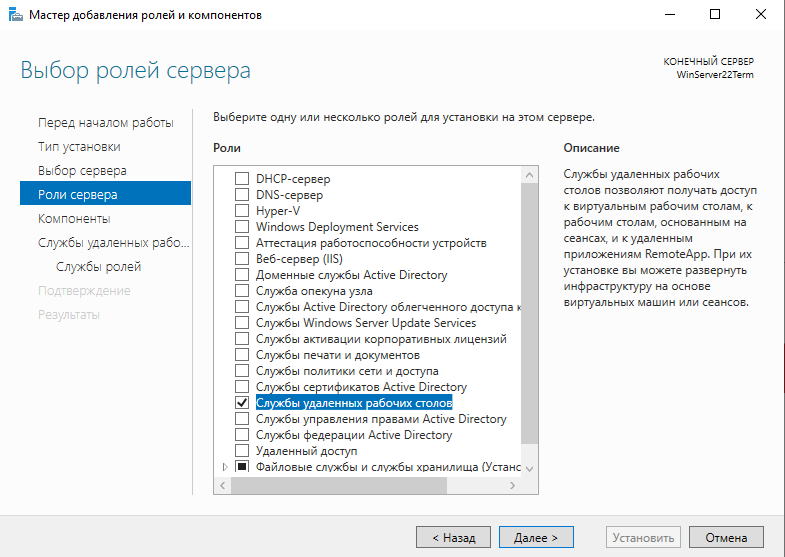
6. Пропустим добавление дополнительных компонентов и перейдем в раздел «Службы ролей». В нем мы добавляем следующие компоненты: «Лицензирование удаленных рабочих столов» и «Узел сеансов удаленных рабочих столов».
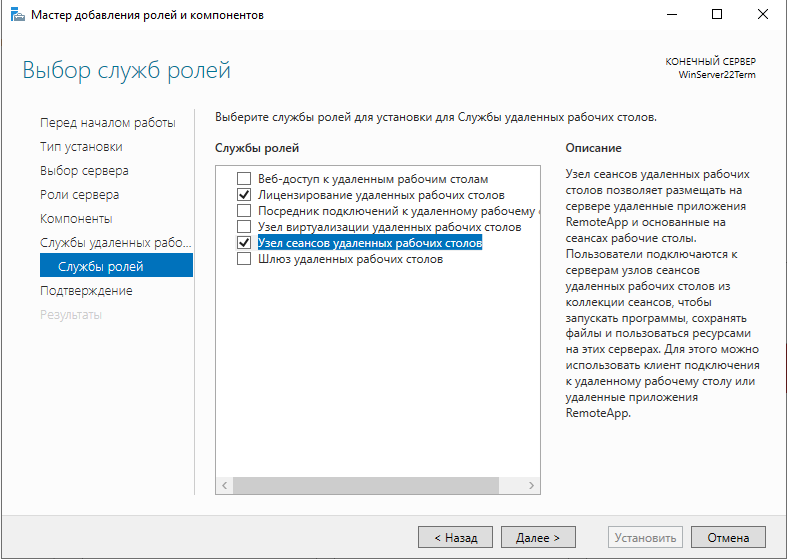
7. Выберите, разрешено ли мастеру добавления компонентов перезагрузить сервер автоматически при необходимости (в случае, если на сервере работают другие пользователи рекомендуется перезагружать сервер вручную).
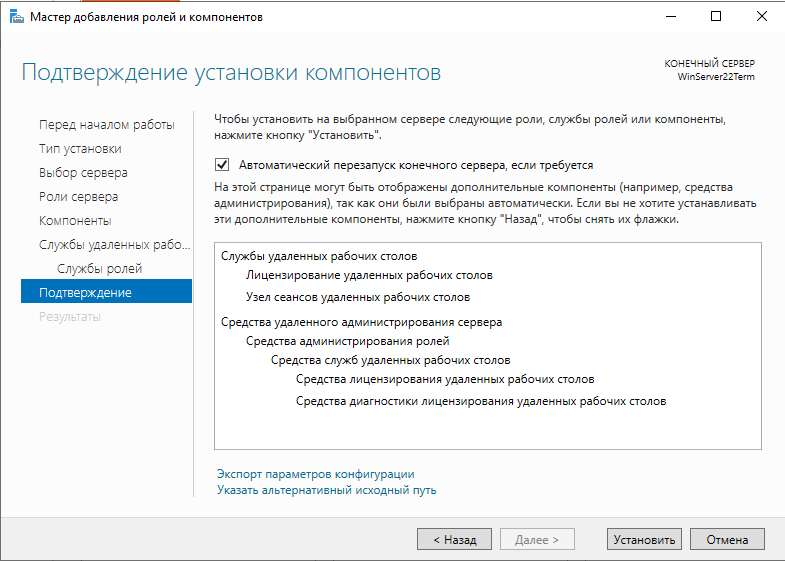
8. Далее нажмите кнопку «Установить» и мастер добавления ролей и компонентов установит то, что мы выбрали ранее.
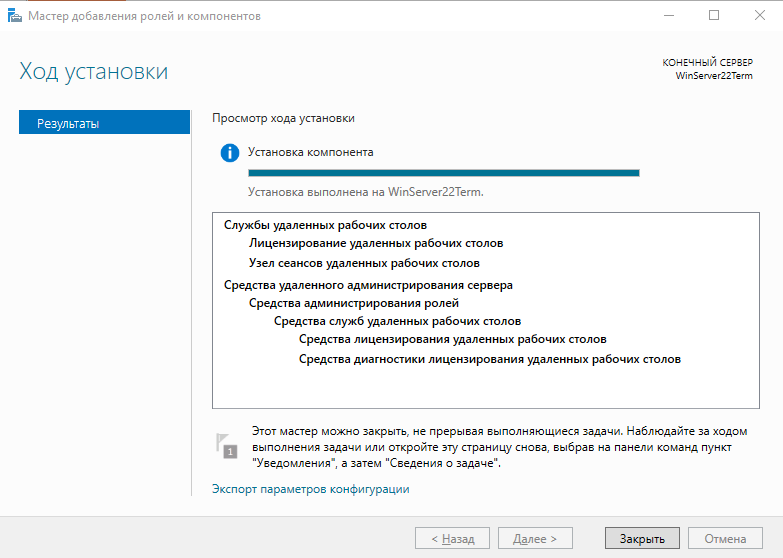
9. После установки в диспетчере серверов перейдите в меню «Средства» → «Remote Desktop Services» → «Средство диагностики лицензирования удаленных рабочих столов». Здесь будет отображаться вся справочная информация о состоянии терминального сервера.

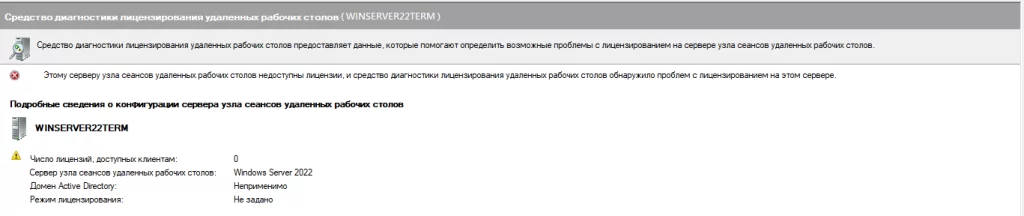
10. Задайте режим лицензирования и выберите соответствующий сервер лицензирования.
- Зайдите в редактор групповой политики: сочетание клавиш Win+ R → “gpedit.msc”.
- Перейдите по пути «Конфигурация компьютера» → «Административные шаблоны» → «Компоненты Windows» → «Службы удаленных рабочих столов» → «Узел сеансов удаленных рабочих столов» → «Лицензирование».
- Далее измените следующие параметры политики: «Использовать указанные серверы лицензирования удаленных рабочих столов» -> «Включено». В поле «Использовать серверы лицензий» необходимо указать имя сервера лицензирования - у нас это WinServer22Term (посмотреть имя компьютера можно по пути: Настройки → Система → О программе).
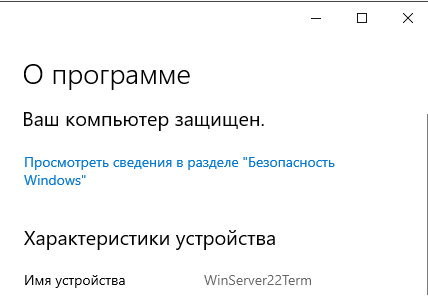
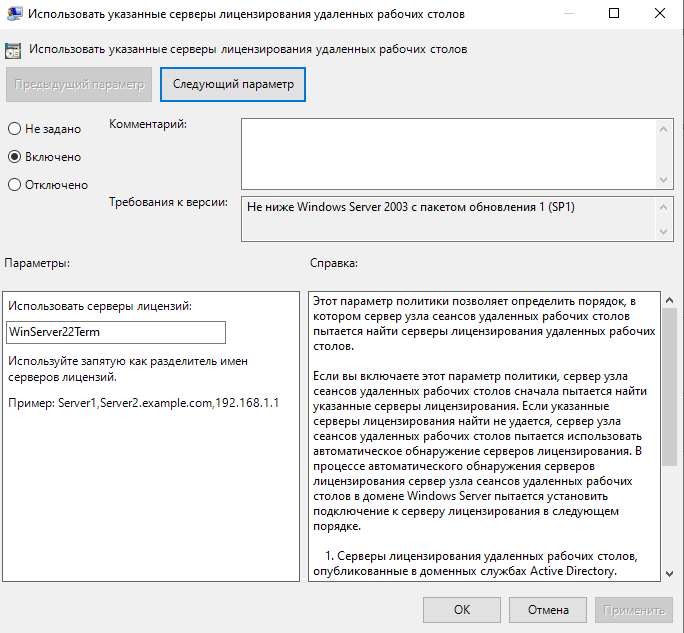
- «Задать режим лицензирования удаленных рабочих столов» → «Включено».
- В поле «Укажите режим лицензирования для сервера узла сеанса удаленных рабочих столов» выбрать режим «На устройство» или «На пользователя» (для справки: режим «На устройство» подразумевает, что лицензия будет выдаваться на устройство, что означает, что с одного компьютера к серверу могут подключаться неограниченное количество пользователей. Режим «На пользователя» подразумевает, что ограниченное количество пользователей может подключаться с неограниченного количества устройств, например, с рабочего и с домашнего компьютера). В нашем случае мы выберем режим «На пользователя».
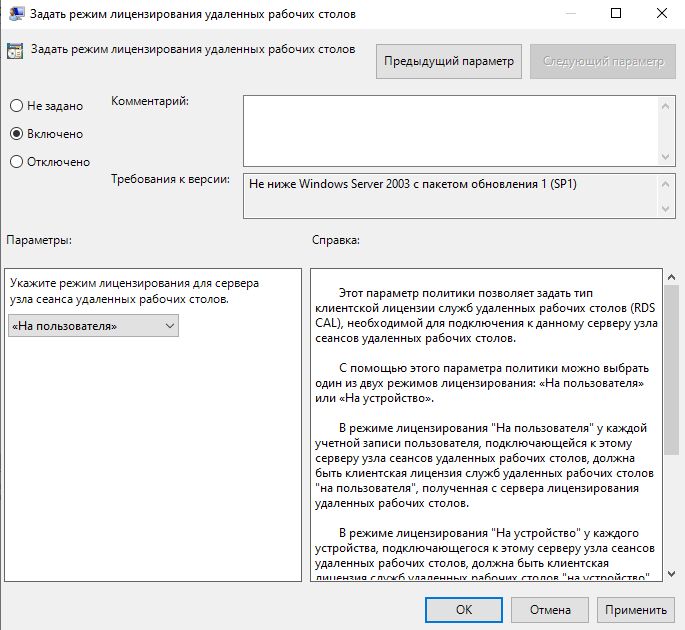
11. Применим политики и перезагрузим терминальный сервер:
Для этого перейдем в консоль с правами администратора и введем команду: gpupdate /force:

Далее переходим в Диспетчер серверов → Средства -> Remote Desktop Services -> Диспетчер лицензирования удаленных рабочих столов.
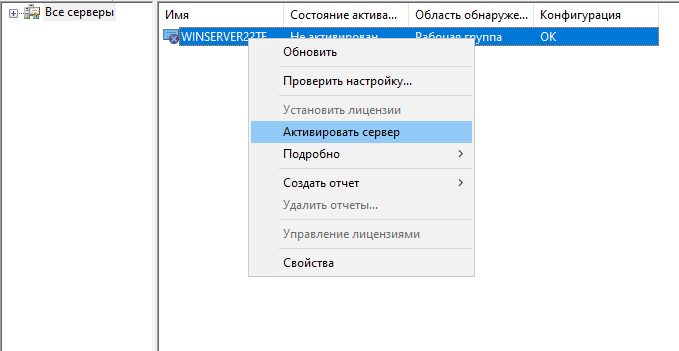
Нажимаем «Активировать сервер» - запустится мастер активации сервера. В мастере укажите «Метод подключения» → «Авто» и напишите актуальные данные о пользователе. Если вы все сделали правильно, сервер получит статус «Активирован». В конце работы мастера, можете поставить галочку в пункте «Запустить мастер установки лицензий».
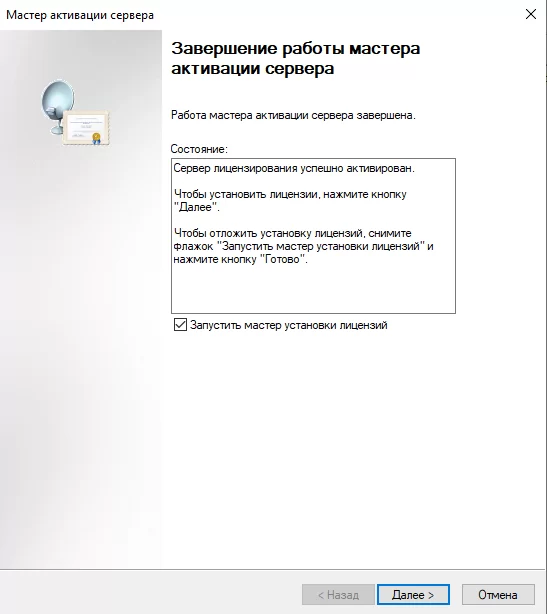
Если это сделать — откроется мастер установки лицензий. Укажите нужный тип лицензий и нажмите «Далее».
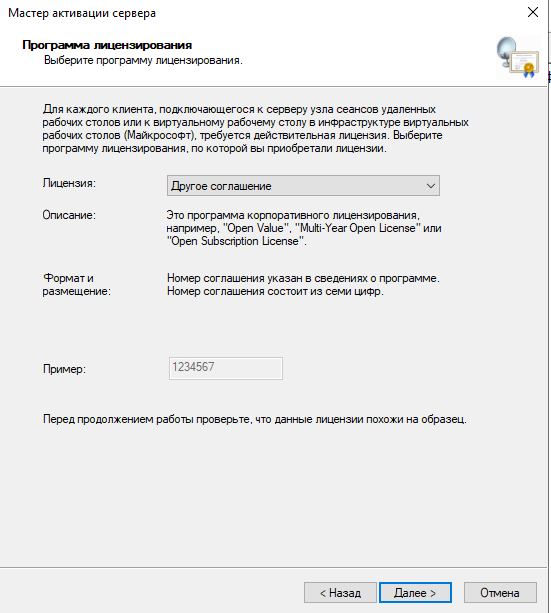
В случае, если Вы выбрали «Другое соглашение», то в открывшемся окне введите номер соглашения в соответствующее поле. Нажмите «Далее».
В следующем окне укажите текущую версию Windows Server (в нашем случае — это Windows Server 2022). В поле «Тип лицензии» укажите тип выдаваемой лицензии. В поле «Количество лицензий» укажите количество лицензий. В нашем случае мы создадим 5 лицензий для пятерых пользователей. Нажимаем «Далее».
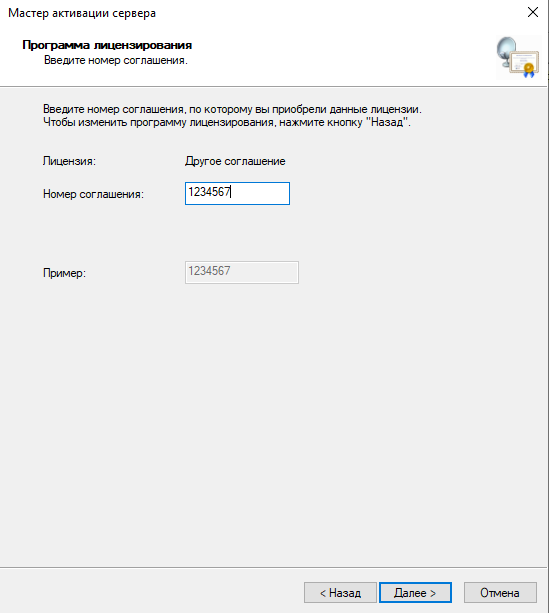
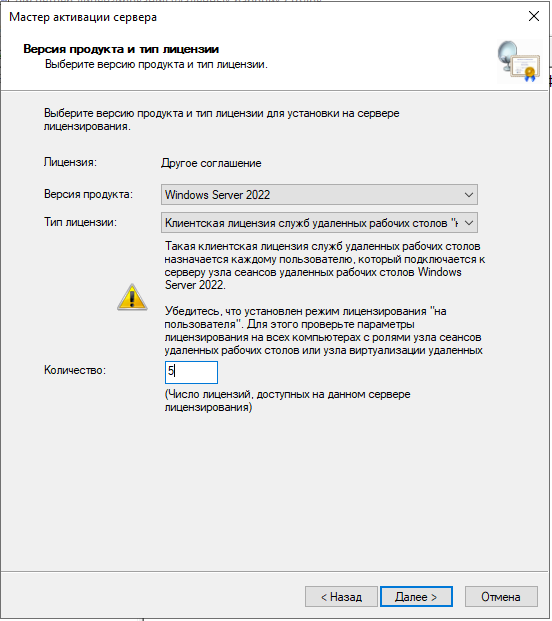
После завершения работы мастера, если все было настроено правильно, терминальный сервер перейдет в состояние «Активирован».
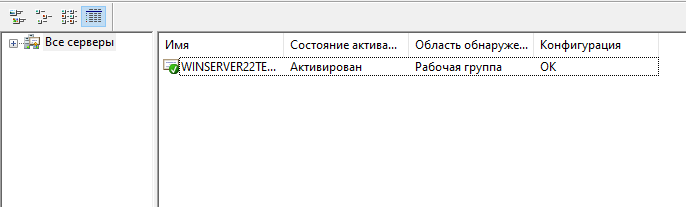
На этом настройка сервера терминалов подошла к концу. Сервер сконфигурирован и готов к работе.
Для того, чтобы пользователи могли подключаться к терминальному серверу без домена, добавьте их в группу «Пользователи удаленного рабочего стола»:
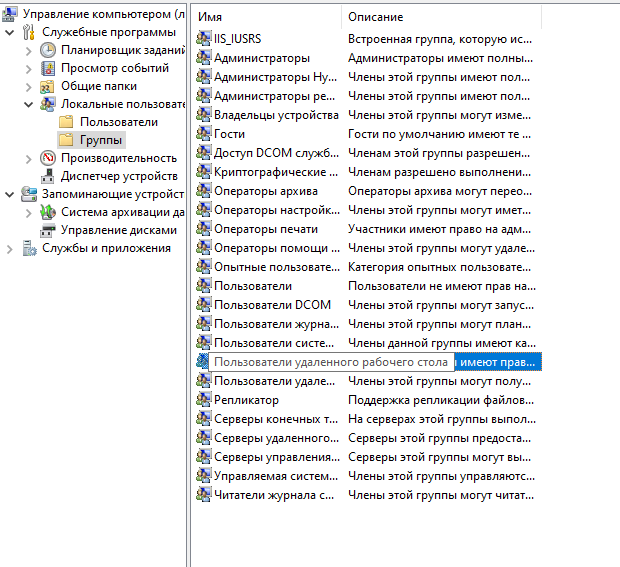
 Как выбрать сервер для 1С-Битрикс: Управление сайтом, чтобы сайт быстро работал и не падал
Как выбрать сервер для 1С-Битрикс: Управление сайтом, чтобы сайт быстро работал и не падалПравильный выбор сервера для 1С-Битрикс: Управление сайтом это ключ к стабильной и быстрой работе сайта. В статье разбираем основные критерии подбора конфигурации.
30 мая, 2025 Использование WebUI для Nginx: обзор веб-интерфейсов
Использование WebUI для Nginx: обзор веб-интерфейсовРассказываем как упростить управление веб-сервером Nginx с помощью веб-интерфейсов. Разбираем их возможности и особенности установки.
20 мая, 2025 Если не работает RDP: способы исправления ошибок в Windows
Если не работает RDP: способы исправления ошибок в WindowsПочему может не работать удалённый рабочий стол? Разбираем причины ошибок при подключении по RDP и делимся инструкциями по диагностике и восстановлению доступа
06 мая, 2025