Настройка терминального сервера с доменом. Часть II


В прошлой статье мы рассказали о настройке терминального сервера на виртуальной машине под управлением Windows Server 2022, когда сервер находится в рабочей группе.
В этой статье будет рассмотрен процесс настройки терминального сервера с доменом — контроллер домена и терминальный сервер будут находиться на одной виртуальной машине под управлением ОС Windows Server 2022. Такой вариант инфраструктуры не рекомендуется использовать по причине того, что обычным пользователям не стоит предоставлять доступ на контроллер домена в целях безопасности. В нашем же примере такой вариант будет использоваться для упрощения и в целях демонстрации конфигурации.
Итак, приступим к настройке.
Настройка домена
Для начала, разверните службу доменов Active Directory и создайте домен.
Для этого сделайте следующее:
- перейдите в Диспетчер серверов по пути Пуск → Диспетчер серверов:
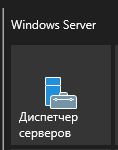
2. В Диспетчере устройств перейдите в мастер установки ролей и компонентов: Управление → Добавить роли и компоненты:
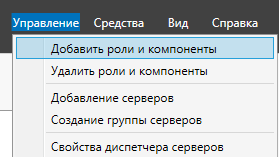
3. В мастере добавления выберите Установка ролей и компонентов
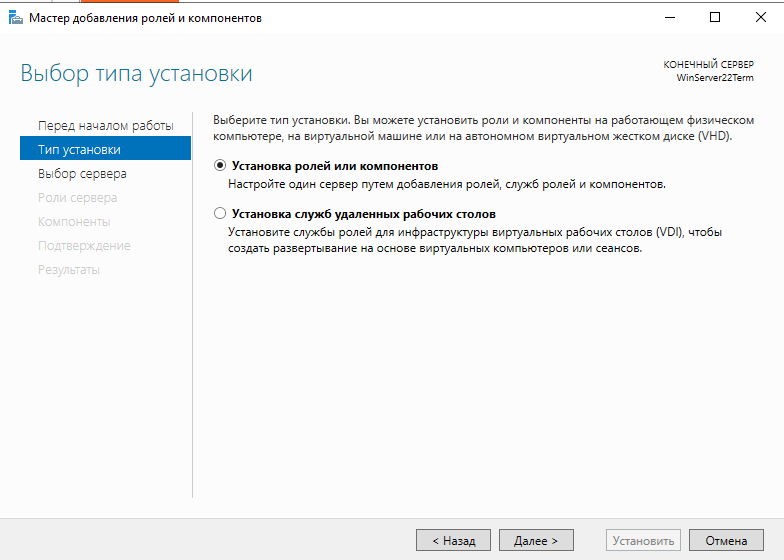
4. Выберите нужный сервер:
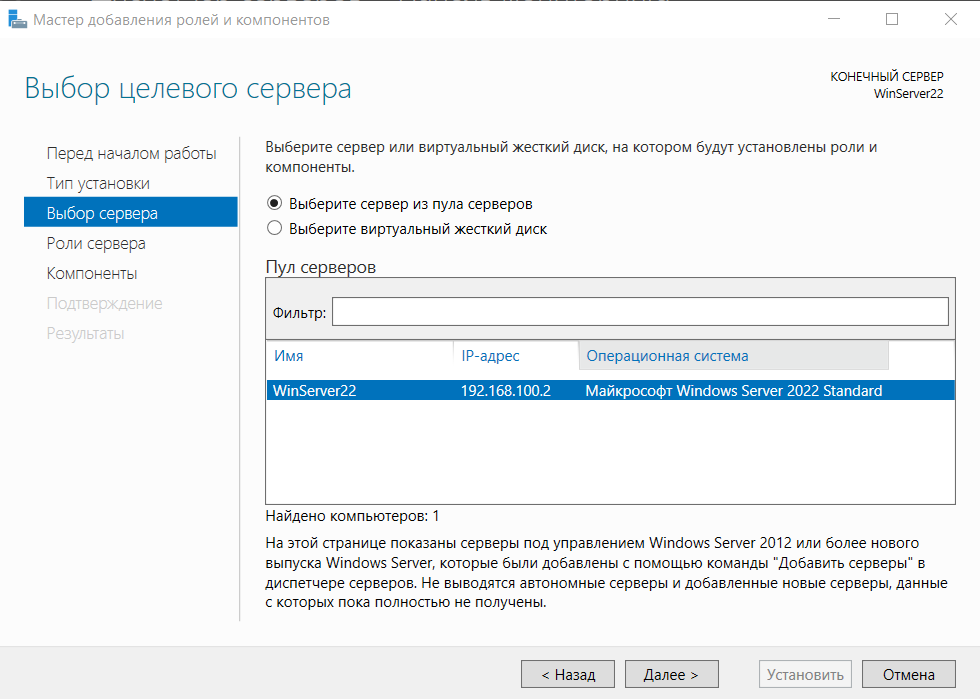
5. В окне «Роли сервера» выберите Доменные службы Active Directory и DNS-сервер (если у вас DNS-сервер находится на другом сервере — не добавляйте его):
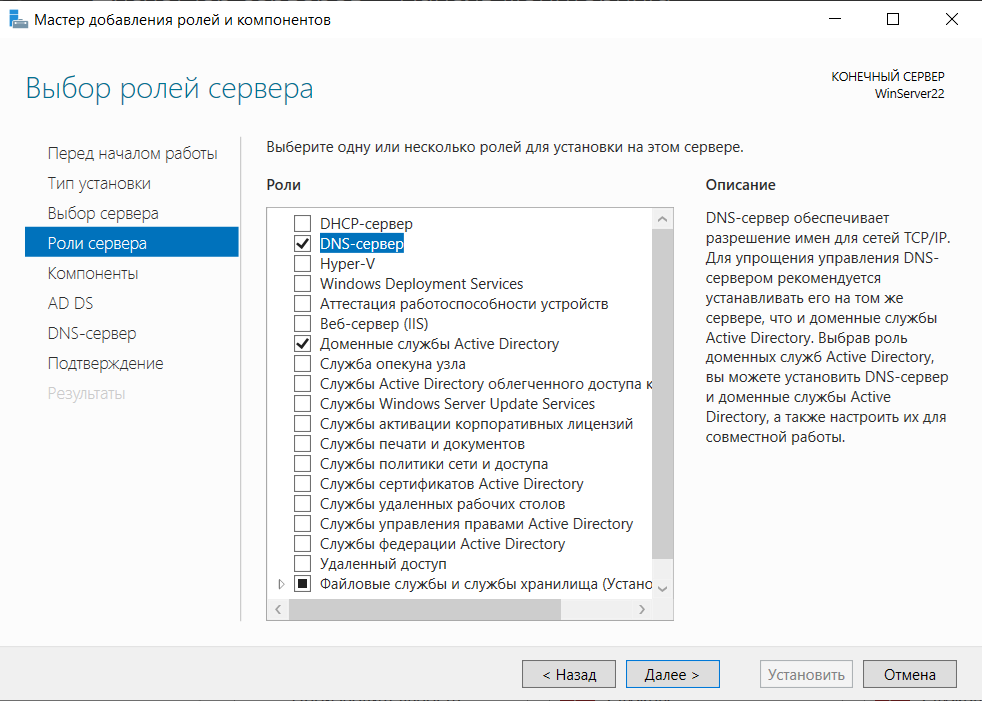
6. Пропустите добавление дополнительных компонентов и нажмите Далее в меню AD DC. Сделайте аналогичное действие в меню DNS-сервер, если вы добавили роль «DNS-сервер».
7. На ваше усмотрение поставьте галочку возле поля «Автоматический перезапуск конечного сервера, если потребуется» и нажмите "Установить":
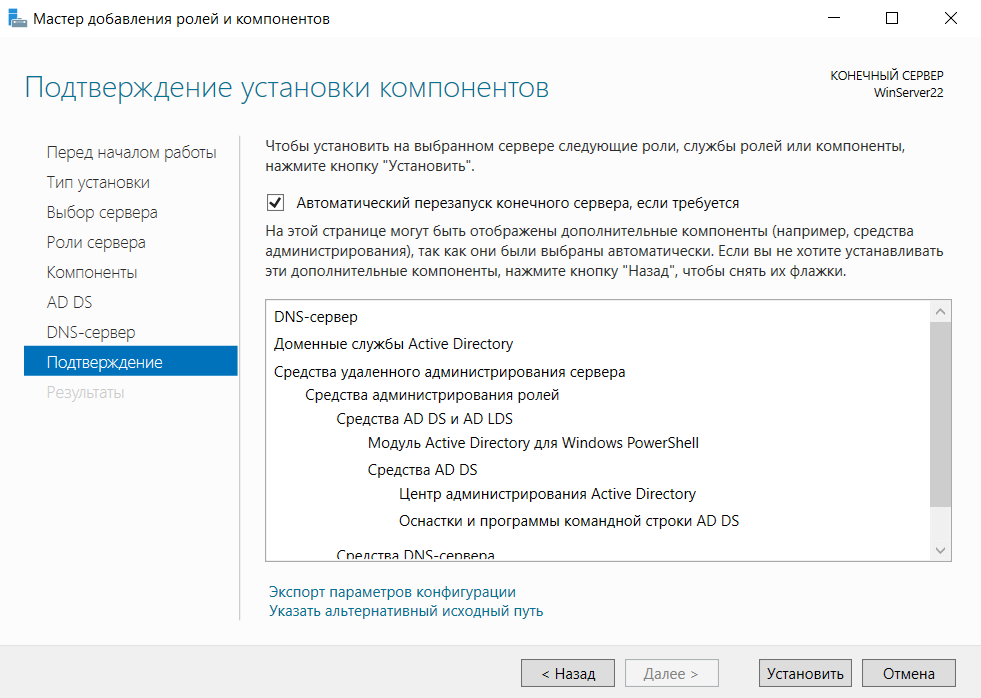
7. Выберите, разрешено ли мастеру добавления компонентов перезагрузить сервер автоматически при необходимости (в случае, если на сервере работают другие пользователи рекомендуется перезагружать сервер вручную).
8. После установки компонентов перейдите в настройку домена, нажав на флажок и затем на «Повысить роль этого сервера до уровня контроллера домена»:
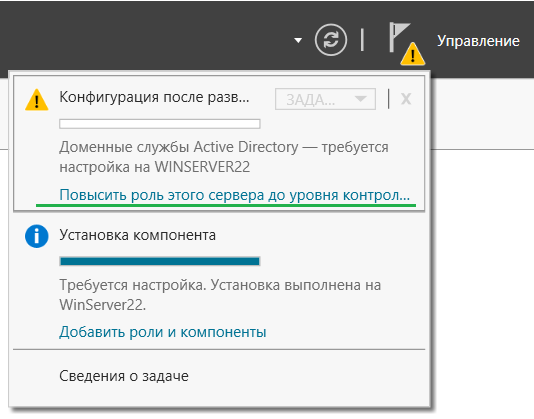
9. В открывшимся мастере выберите нужную опцию развертывания:
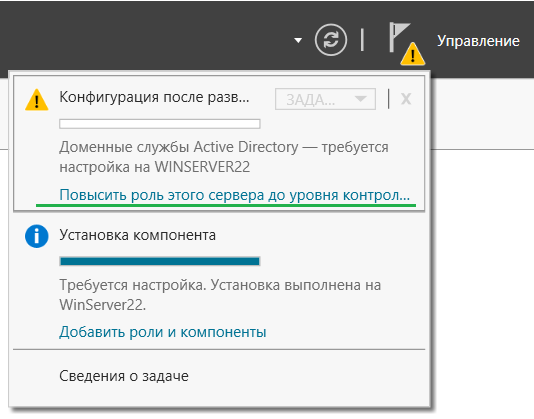
10. Закончите настройку домена, указав при необходимости нужные данные.
После настройки домена Ваш сервер перезагрузится, применив все внесенные ранее изменения и Вам предложат войти в систему уже контроллера созданного вами домена. После этого в диспетчере устройств в меню "Локальный сервер" вы увидите вот такую картину:
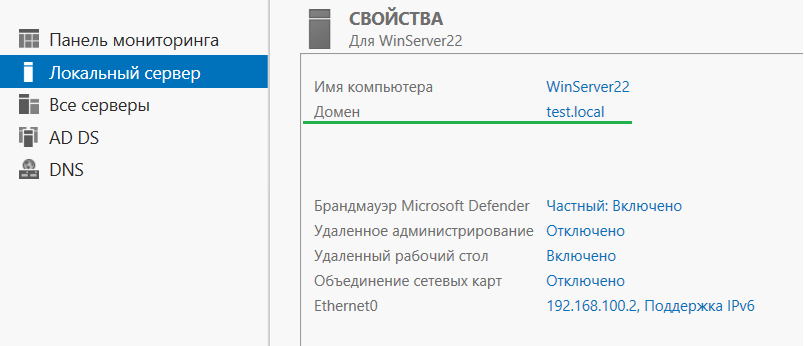
Поле "Рабочая группа" будет изменена на поле "Домен", и сервер будет включен в его состав.
Домен настроен.
Настройка терминального сервера
Теперь необходимо настроить терминальный сервер. Настройка его аналогична настройке терминального сервера без домена(ссылка на статью по настройке терминального сервера без домена) за некоторыми исключениями.
После того, как Вы активируете сервер, то он не будет активирован до конца. В диспетчере лицензирования удаленных рабочих столов выберите Ваш сервер и в графе Конфигурация нажмите на «Рецензия».
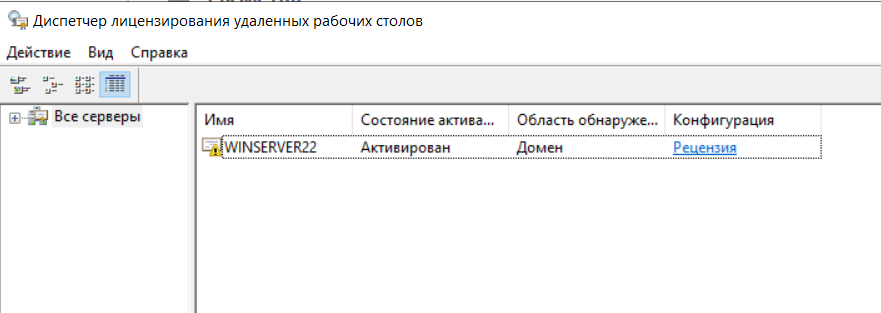
В открывшимся меню добавьте сервер в группу серверов лицензирования и зарегистрируйте как точку подключения службы в доменных службах Active Directory.
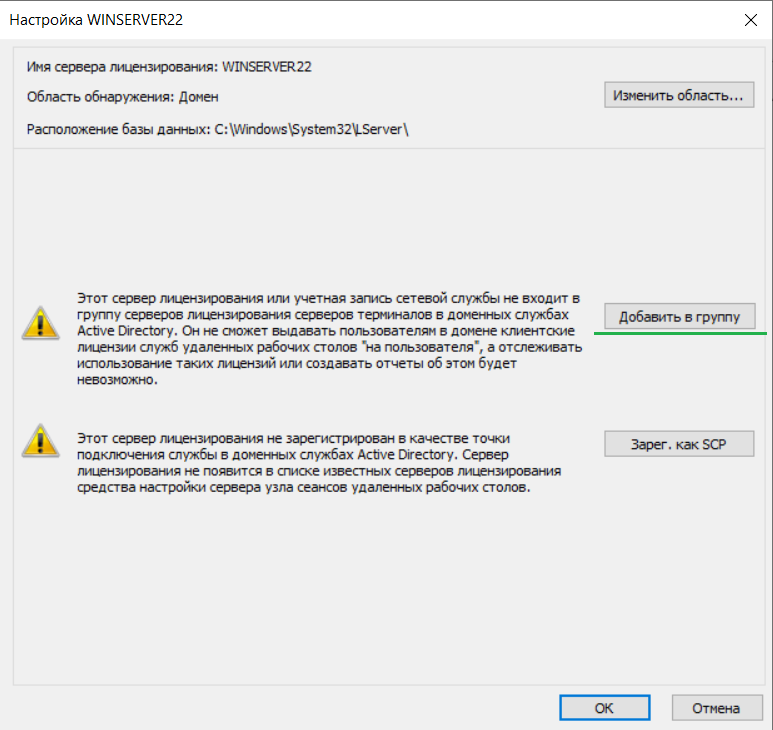
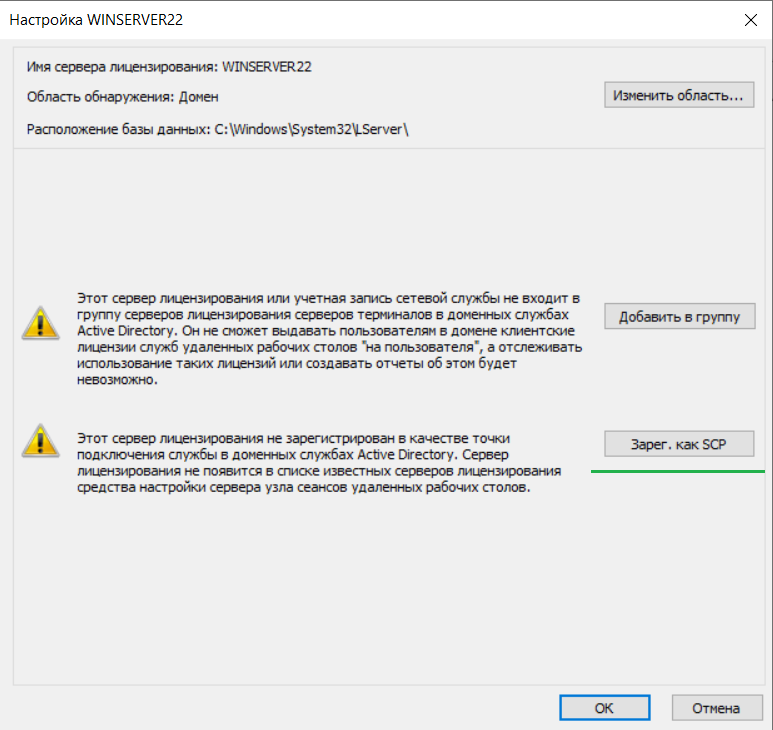
После добавления сервера в группу перезапустите службу удаленных рабочих столов:
- Службы → Лицензирование удаленных рабочих столов → Перезапустить:
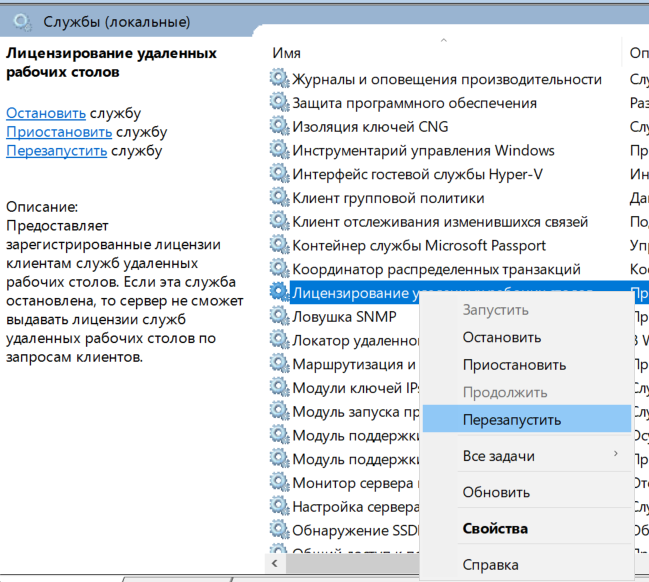
После этого настройка терминального сервера с доменом завершена.
Для того, чтобы пользователи могли подключаться к терминальному серверу с доменом, сделайте следующее:
- Измените политику безопасности домена:
1.1. Перейдите в редактор политик безопасности: Диспетчер серверов → Управление групповой политикой.
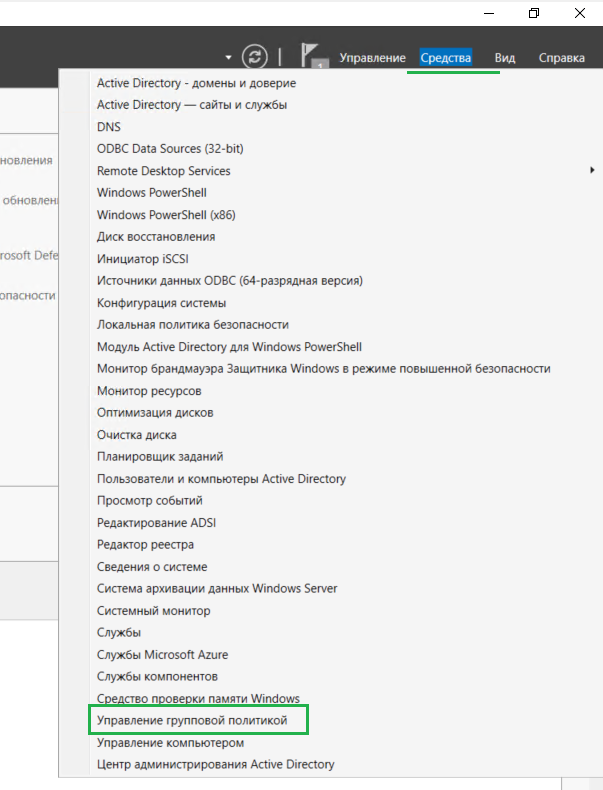
1.2. Отредактируйте разрешающую политику доступа к удаленному рабочему столу, расположенную по пути Конфигурация компьютера → Политики → Конфигурация Windows → Параметры безопасности → Локальные политики → Назначение прав пользователя →Разрешить вход в систему через службу удаленных рабочих столов.
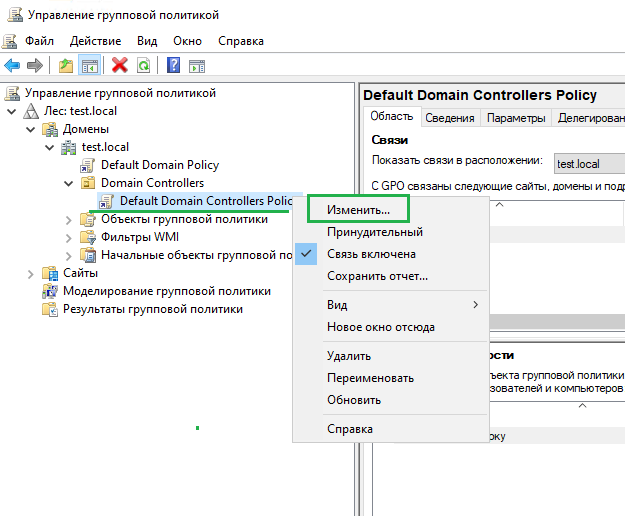
1.3. Отредактируйте разрешающую политику доступа к удаленному рабочему столу, расположенную по пути Конфигурация компьютера → Политики → Конфигурация Windows → Параметры безопасности → Локальные политики → Назначение прав пользователя → Разрешить вход в систему через службу удаленных рабочих столов:
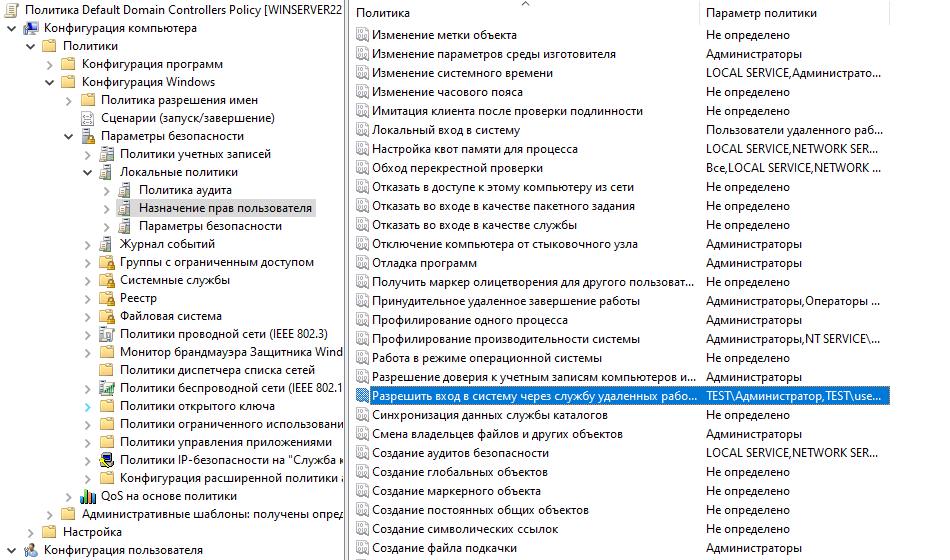
Включите её и добавьте пользователей, кому будет разрешен доступ, в том числе и учетную запись администратора.
2. Добавьте пользователей в группу «Пользователи удаленного рабочего стола». Для этого:
2.1. Перейдите в панель управления пользователями Диспетчер серверов → Средства →Пользователи и компьютеры Active Directory.
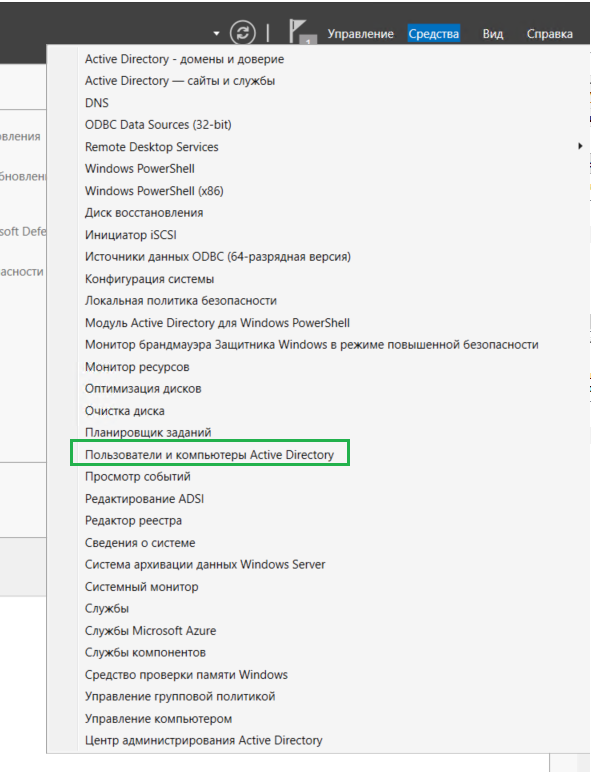
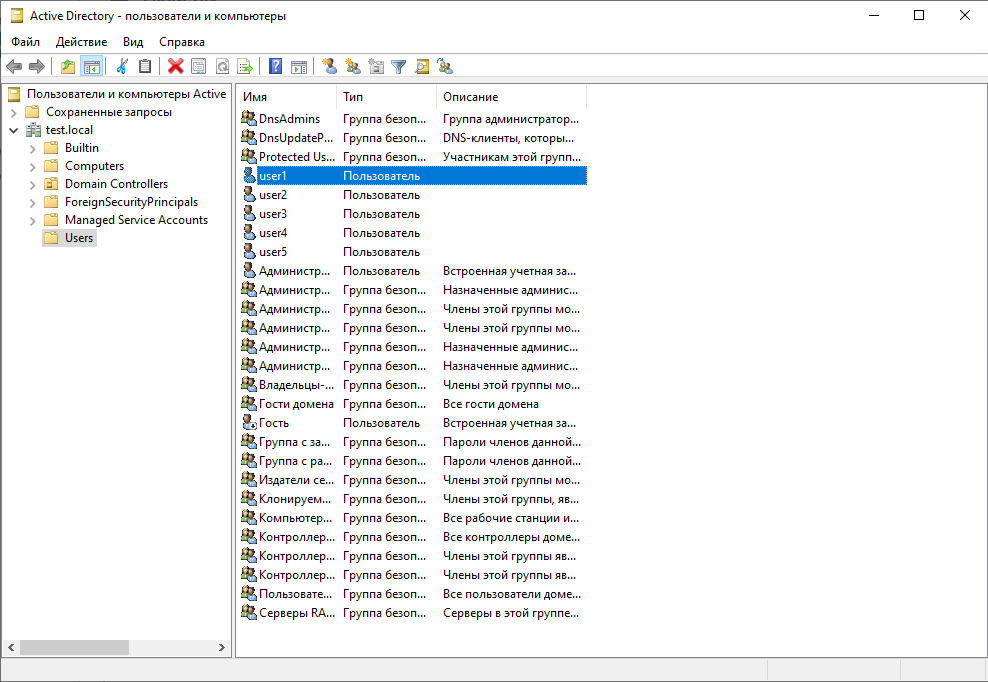
2.2. Перейдите в свойства учетной записи пользователя, нажав правой кнопкой мыши по учетной записи пользователя и нажмите «Свойства».
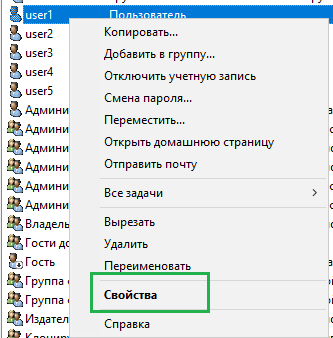
2.3. В свойствах учетной записи во вкладке «Член групп» добавьте пользователя в группу «Пользователи удаленного рабочего стола»
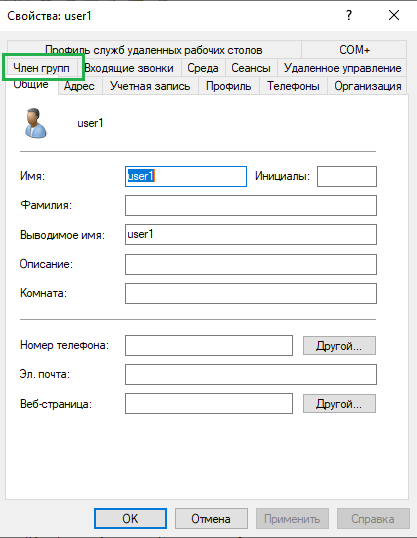
2.4. Проделайте такую же операцию для каждого пользователя, которому вы собираетесь предоставить доступ на подключение к удаленному рабочему столу.
 Как выбрать сервер для 1С-Битрикс: Управление сайтом, чтобы сайт быстро работал и не падал
Как выбрать сервер для 1С-Битрикс: Управление сайтом, чтобы сайт быстро работал и не падалПравильный выбор сервера для 1С-Битрикс: Управление сайтом это ключ к стабильной и быстрой работе сайта. В статье разбираем основные критерии подбора конфигурации.
30 мая, 2025 Использование WebUI для Nginx: обзор веб-интерфейсов
Использование WebUI для Nginx: обзор веб-интерфейсовРассказываем как упростить управление веб-сервером Nginx с помощью веб-интерфейсов. Разбираем их возможности и особенности установки.
20 мая, 2025 Если не работает RDP: способы исправления ошибок в Windows
Если не работает RDP: способы исправления ошибок в WindowsПочему может не работать удалённый рабочий стол? Разбираем причины ошибок при подключении по RDP и делимся инструкциями по диагностике и восстановлению доступа
06 мая, 2025