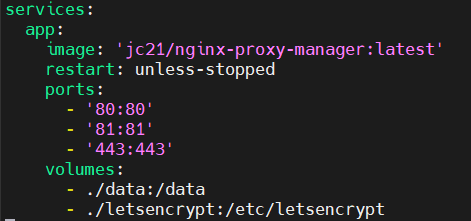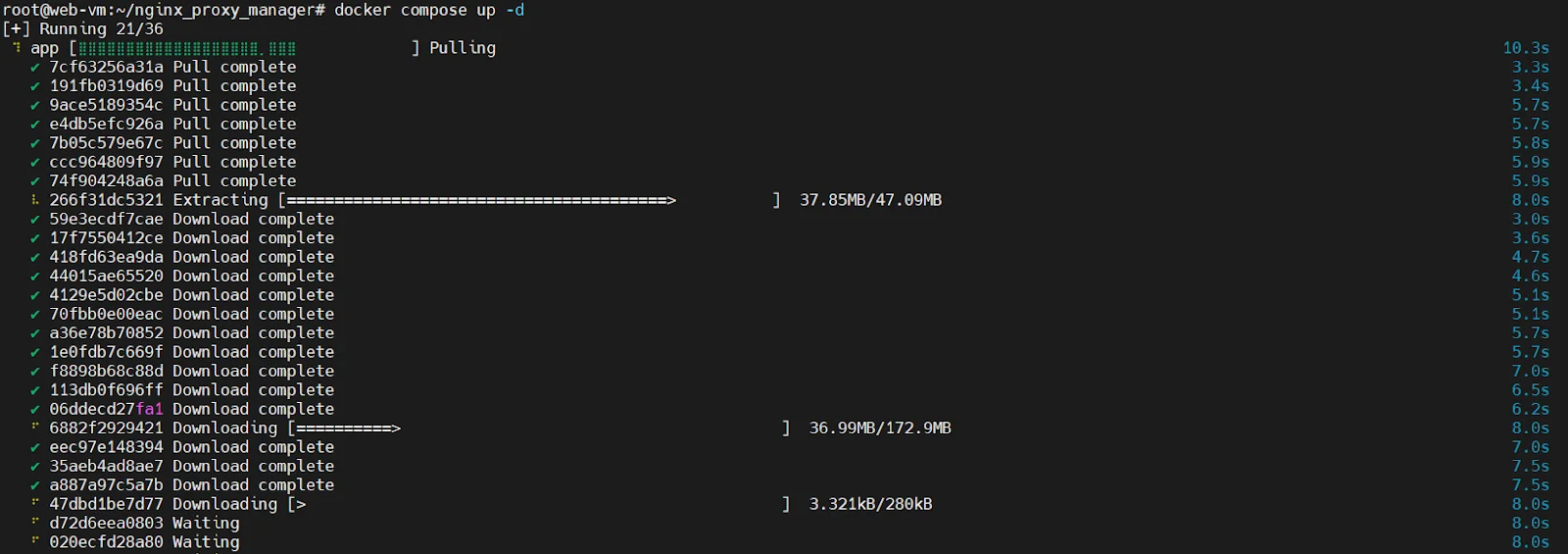Использование WebUI для Nginx: обзор веб-интерфейсов


Nginx - это популярное ПО для создания веб-серверов, на котором размещено почти 34% всех сайтов в интернете. Nginx используют в частной и корпоративной IT-инфраструктуре для запуска сайтов и настройки прокси. Работа через Nginx требует определенных технических навыков, ведь управление сервером происходит через редактирование конфигурационных файлов и работу в терминале.
Решить эти задачи помогают веб-интерфейсы управления Nginx. Они позволяют настроить сервер, следить за его состоянием и редактировать конфигурации из браузера в привычной графической среде.
В статье рассмотрим два популярных веб-интерфейса: Nginx UI и Nginx Proxy Manager и покажем как установить Nginx.
Выгоды использования Nginx UI и Nginx Proxy Manager
Подобные веб-интерфейсы подходят для использования в различных случаях. Например, если недостаточно серверных или финансовых ресурсов для размещения систем мониторинга и визуализации. Они позволяют собирать понятные данные о состоянии вашего веб-сервера.
Также через панель управления можно редактировать конфигурации сайтов, размещенных на веб-сервере, что повышает безопасность сервера. Пропадает необходимость создавать отдельных пользователей в ОС, выдавать им права и следить за их действиями. В конечном счете благодаря веб-интерфейсам, минимизируется перечень используемого в работе ПО, ведь доступ до панели управления осуществляется через веб-браузер
Функциональность Nginx UI
Nginx UI – веб-сервер с открытым исходным кодом, представляющей собой простое и многофункциональное решение по управлению, мониторингу и администрированию серверов nginx. Проект реализован на Go и Vue.js.
Основные возможности:
- Создание и редактирование виртуальных сайтов.
- Поддержка Let’s Encrypt и SSL-сертификатов.
- Мониторинг ресурсов: памяти, диска, сети, CPU.
- Файловая структура сервера не меняется — все остается в стандартной папке /etc/nginx.
Установка Nginx UI
Выполним установку Nginx UI на виртуальном сервере под управлением ОС Ubuntu 22.04.5 с установленным nginx. Обратите внимание: Nginx UI не поддерживается на Nginx Windows — для этой ОС потребуется отдельная настройка вручную.
Для установки в терминале сервера выполним команду
bash -c "$(curl -L https://raw.githubusercontent.com/0xJacky/nginx-ui/main/install.sh)" @ install
Начнется установка сервиса. После этого он автоматически начнет работу на порту 9000 tcp.
Для удаления панели выполните команду:
bash -c "$(curl -L https://raw.githubusercontent.com/0xJacky/nginx-ui/main/install.sh)" @ remove

Веб-панель представляет собой бинарный файл и systemd-юнит для управления внутри ОС. Скрипт загружает конфигурацию, формирует systemd-демон и запускает его. Все данные хранятся в базе данных sqllite вместе с конфигурацией.
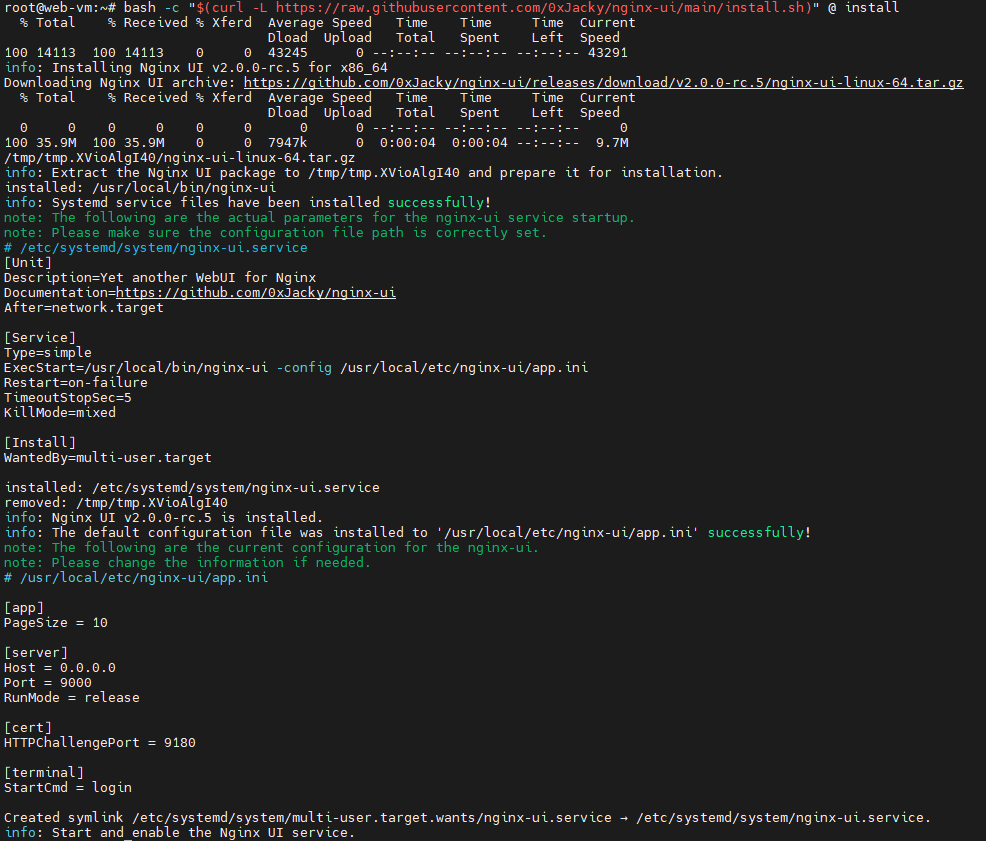
Файл конфигурации по умолчанию расположен по пути /usr/local/etc/nginx-ui/app.ini. В нем можно изменять параметры панели: переключить с http на https, изменить порт подключения, включить ротацию логов и другое.
Подключимся к интерфейсу по ссылке: http://<IP-адрес>:9000. Появляется окно для завершения настройки. В нем необходимо указать имя пользователя с правами администратора, его почтовый адрес, пароль и, опционально, название базы данных.
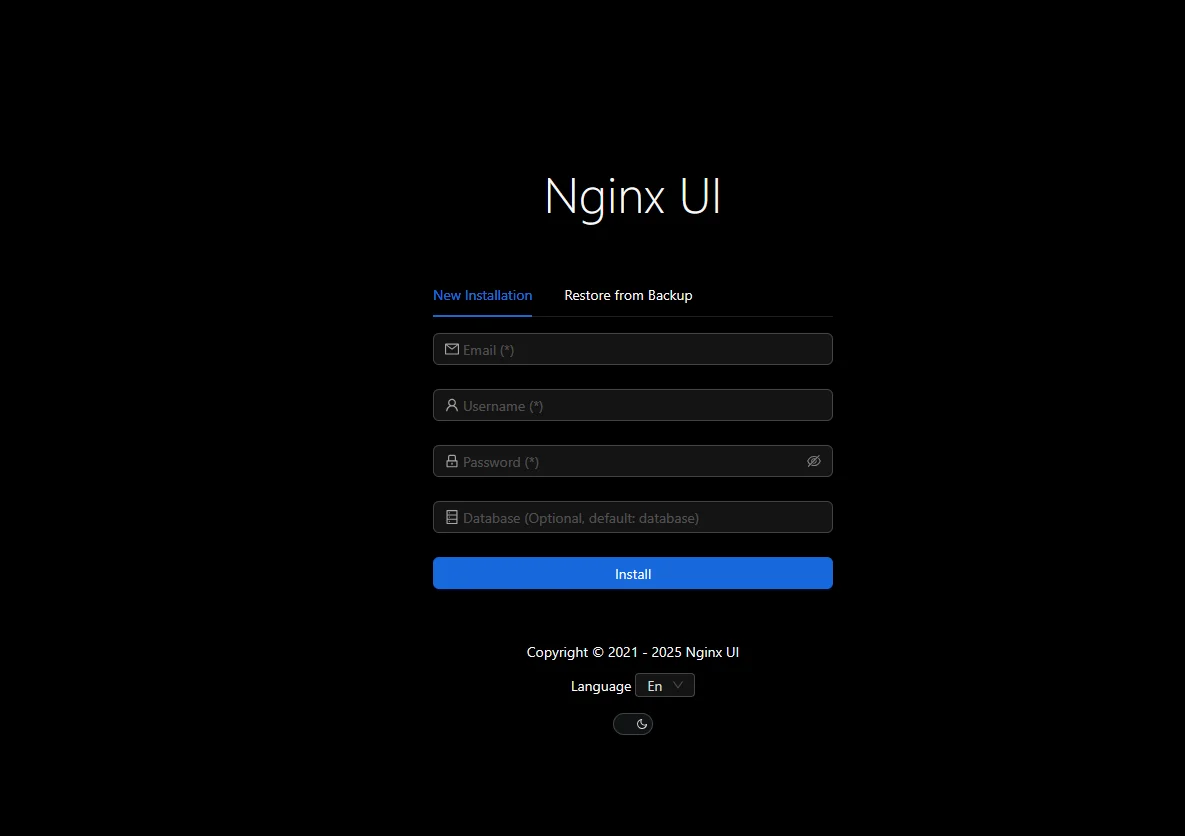
Далее открывается форма авторизации в системе. Для первичного входа в систему используются данные, введенные на предыдущем шаге. После успешной авторизации попадаем на главную страницу, где расположены графики потребления памяти, дискового пространства и swap, а также графики сетевой нагрузки и загрузки IOPS и базовые сведения о системе.
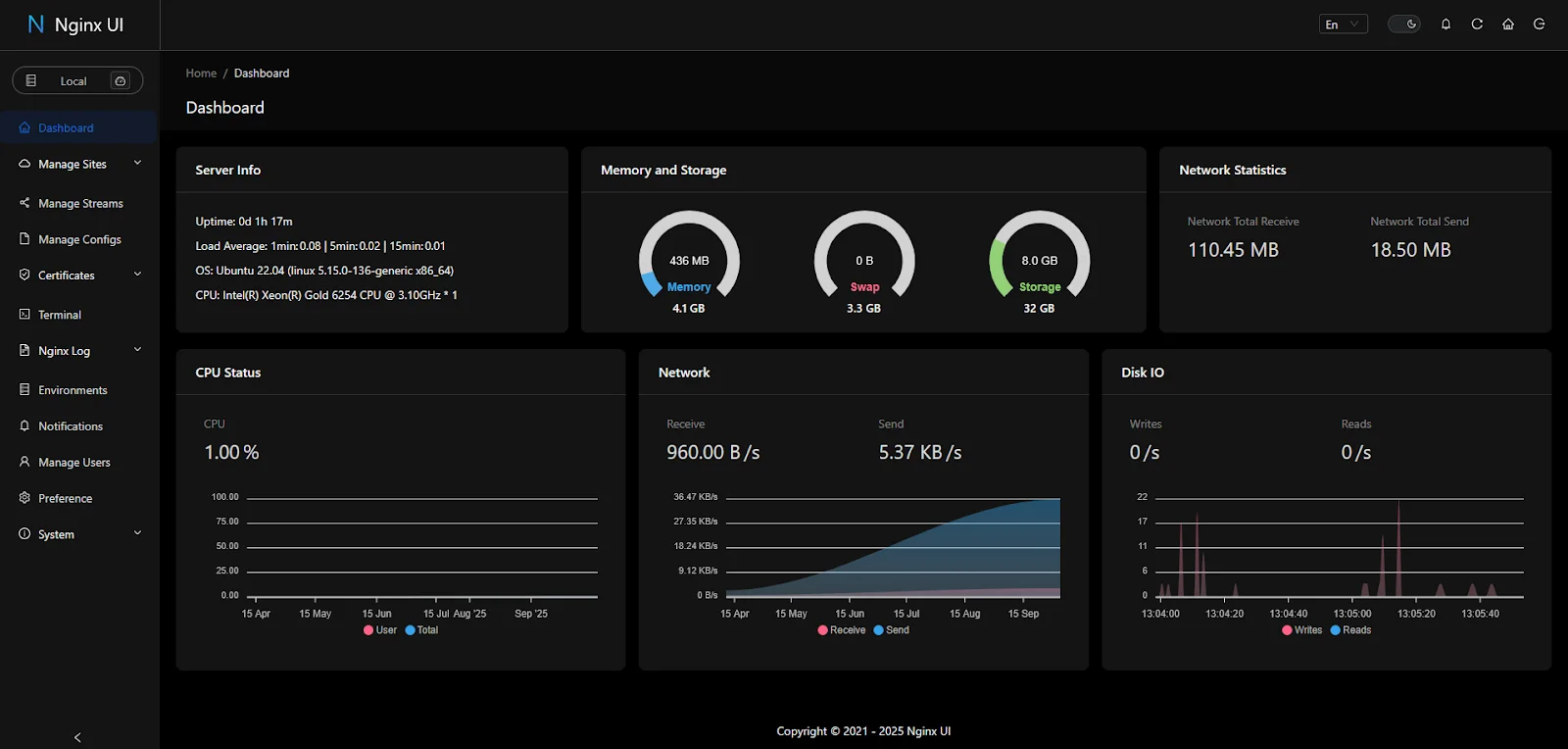
Работа с конфигурациями
Функционал изменения содержания конфигурационного файла реализован в виде текстового редактора с интеграцией Chat GPT. Подключить нейросеть можно в конфигурации самого Nginx UI. Открытие папки или файла происходит через кнопку Modify в правой части строки с файлом или папкой.
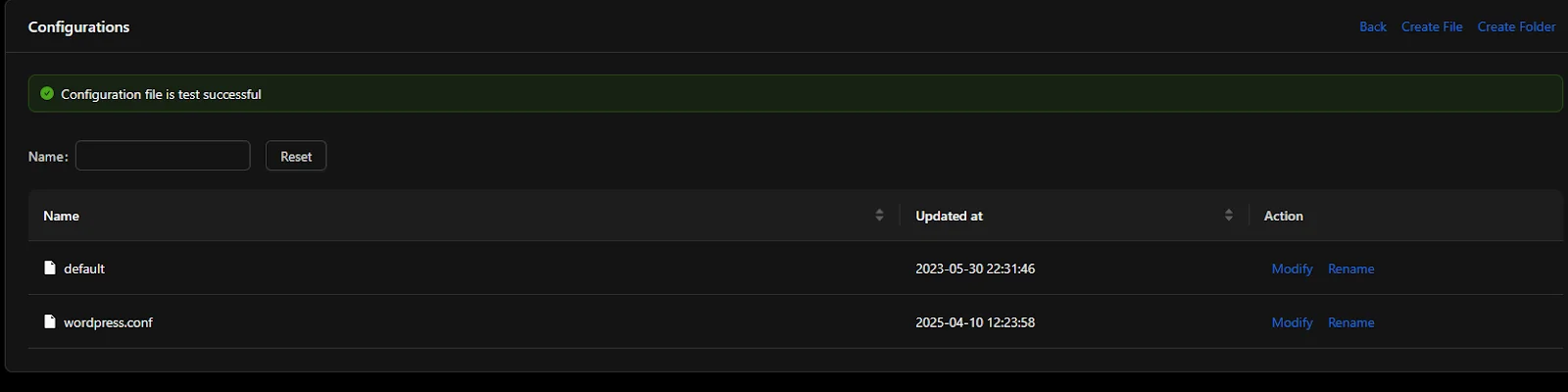
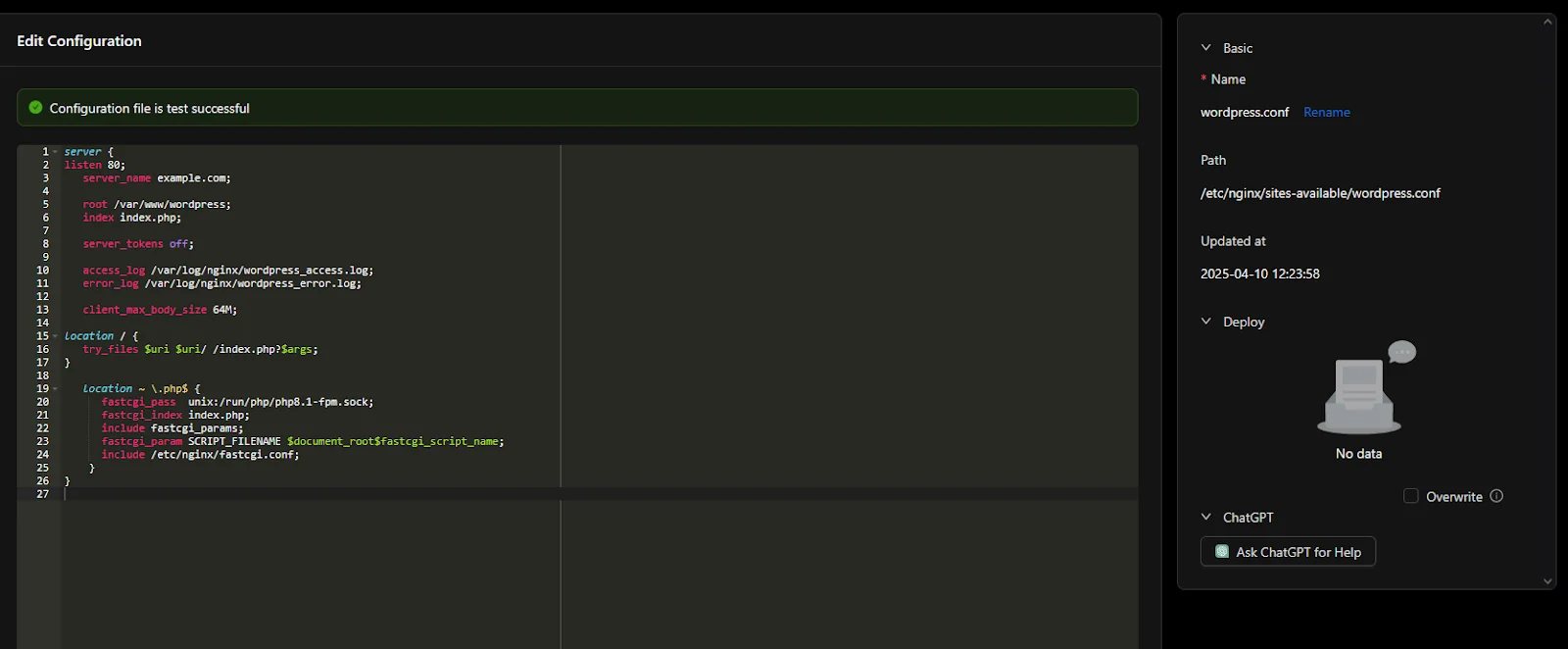
Конфигурации проходят автоматическое тестирование. После изменения файл можно сразу же отправить «в продакшн», нажав соответствующую кнопку.
В панели используется локальная база пользователей, которых можно создавать, изменять и удалять в отдельном меню. Поддерживается включение двухфакторной авторизации с Google Authenticator. Для работы в веб-терминале будет необходимо авторизоваться дополнительно, используя созданную в ОС учетную запись.
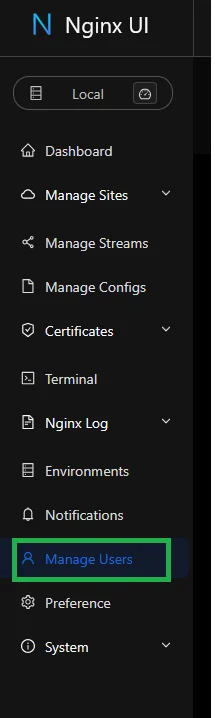

Резервное копирование и восстановление
Еще в панели предусмотрен функционал создания резервных копий конфигураций nginx и UI. Сделать это можно в соответствующем меню
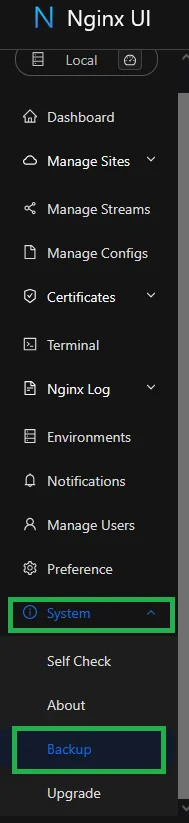
Резервная копия создается через кнопку Create Backup
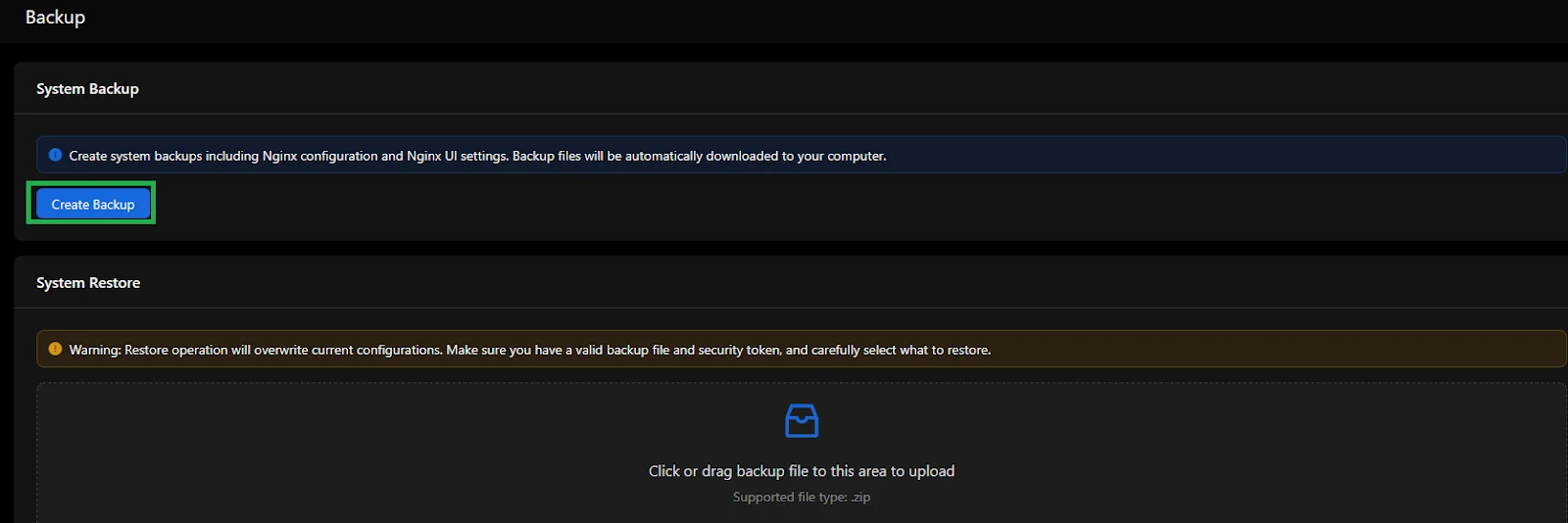
На компьютер будет загружен zip-архив с конфигурациями и потребуется сохранить токен восстановления, который отобразится на экране – без него восстановить настройки сервера Nginx не удастся
Для восстановления необходимо перенести архив в соответствующее поле, ввести токен, выбрать, что будет восстановлено:
- настройки nginx
- настройки UI
- и то, и другое.
После нажатия на кнопку Start Restore выбранные настройки будут восстановлены, а Nginx перезапущен.
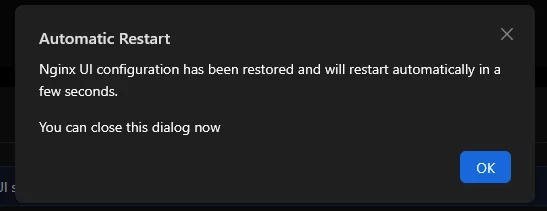
Данная веб-панель это своего рода «швейцарский нож» для управления веб-сервером Nginx. Через нее администратор может мгновенно получать данные о состоянии сервера, следить за потреблением ресурсов, изменять конфигурации, просматривать логи nginx в удобном читабельном формате. При необходимости, можно подключиться к терминалу ОС. Решение имеет современный графический интерфейс и встроенную интеграцию с Chat GPT, который поможет избежать ошибок в конфигурации.
Nginx Proxy Manager: управление прокси через веб
Второй представитель веб-интерфейсов для Nginx – Nginx Proxy Manager. Решение предназначено для настройки сервера и управления Nginx в случае, когда он используется в качестве proxy-сервера. Продукт выполнен в виде docker-контейнера – для его установки на сервере потребуется развернуть docker.
Установка и настройка Nginx Proxy Manager
Для обзора будем использовать сервер с ОС Ubuntu 22.04.5 и установленными Docker и плагином Docker Compose. Такой вариант отлично подходит для задач, связанных с настройкой Nginx Ubuntu, включая управление прокси-хостами через удобный веб-интерфейс.
Подключимся к серверу с docker и создадим файл с расширением *.yml: touch compose.yml и откроем его:
touch compose.yml sudo nano compose.yml services: app: image: 'jc21/nginx-proxy-manager:latest' restart: unless-stopped ports: - '80:80' - '81:81' - '443:443' volumes: - ./data:/data - ./letsencrypt:/etc/letsencrypt
В данной конфигурации мы указали следующие параметры:
- Образ, который будет загружен (jc21/nginx-proxy-manager) последней версии
- Порты, которые будут прослушиваться контейнером: tcp 80 – порт HTTP, tcp 443 – порт HTTPS и tcp 81 – порт для подключения к веб-панели администратора.
- Два примонтированных тома из хостовой ОС для хранения данных и сертификатов
Подобная конфигурация заявлена разработчиком как минимально необходимая.
Закроем файл и выполним создание контейнера:
docker compose up -d
Проверим, что контейнер запущен и работает:
docker ps
![]()
Nginx proxy manager docker запущен и теперь подключимся к веб-панели администратора по адресу: http://<IP-адрес_сервера>:81 и попадаем на страницу авторизации.
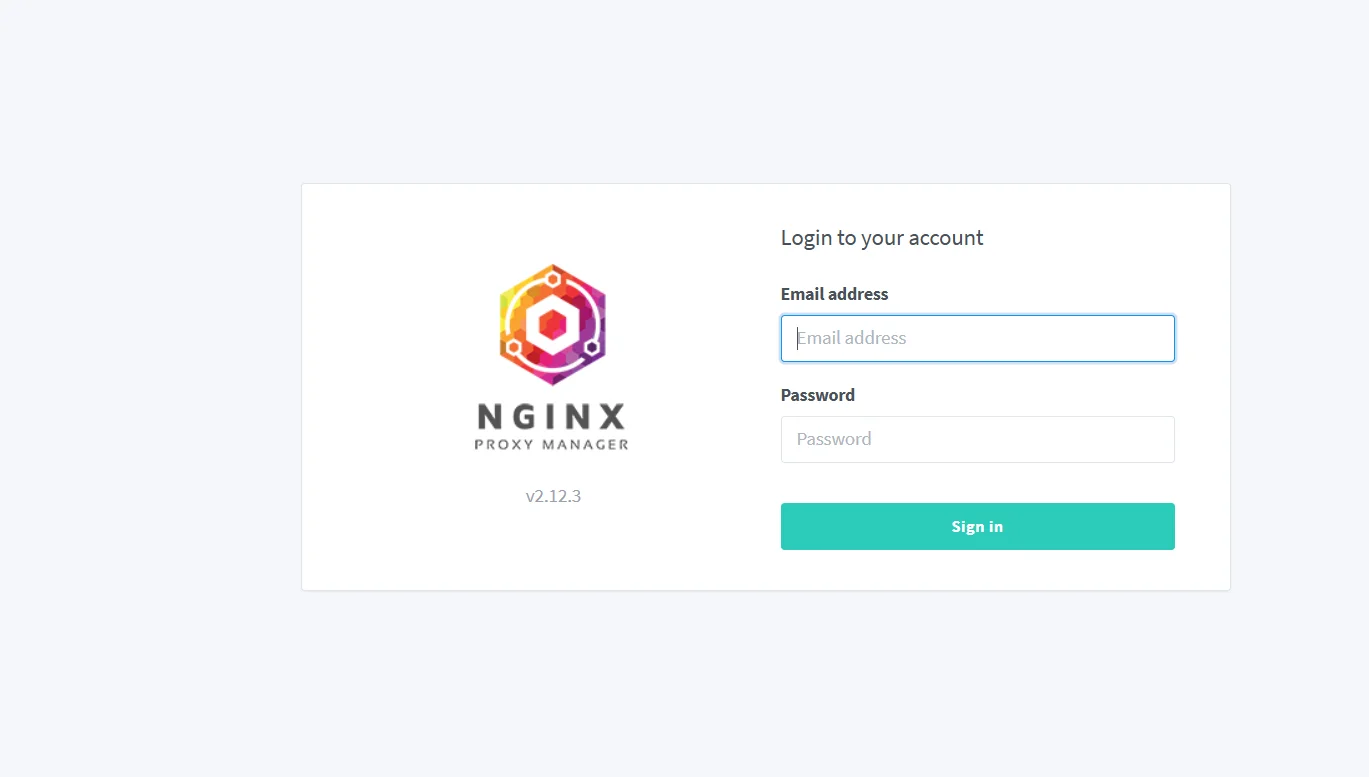
Для первого входа вводим учетные данные по умолчанию: admin@example.com и пароль changeme
После авторизации нам предлагают изменить информацию об администраторе. Обязательно должен быть изменен адрес электронной почты – другие поля могут остаться без изменений. Далее задаем новый пароль. После чего оказываемся в главном окне.
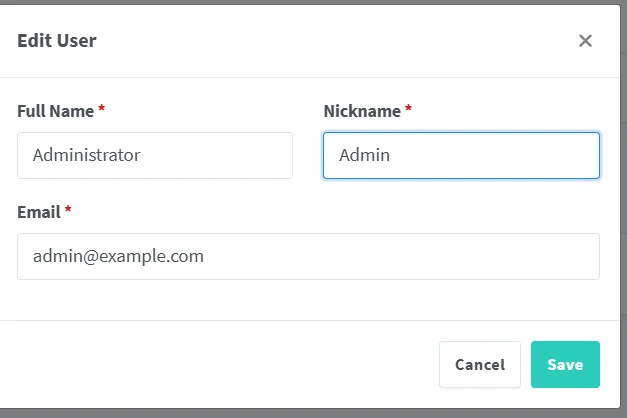
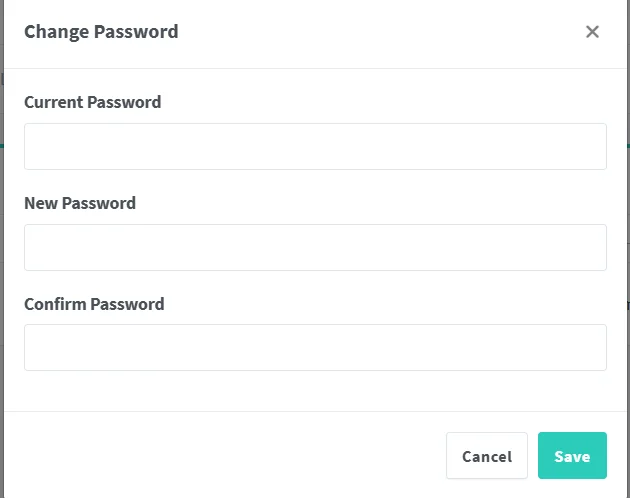
В окне нет графиков – только сводная статистика по количеству управляемых и недоступных хостов, количеству потоков и хостов пересылки.
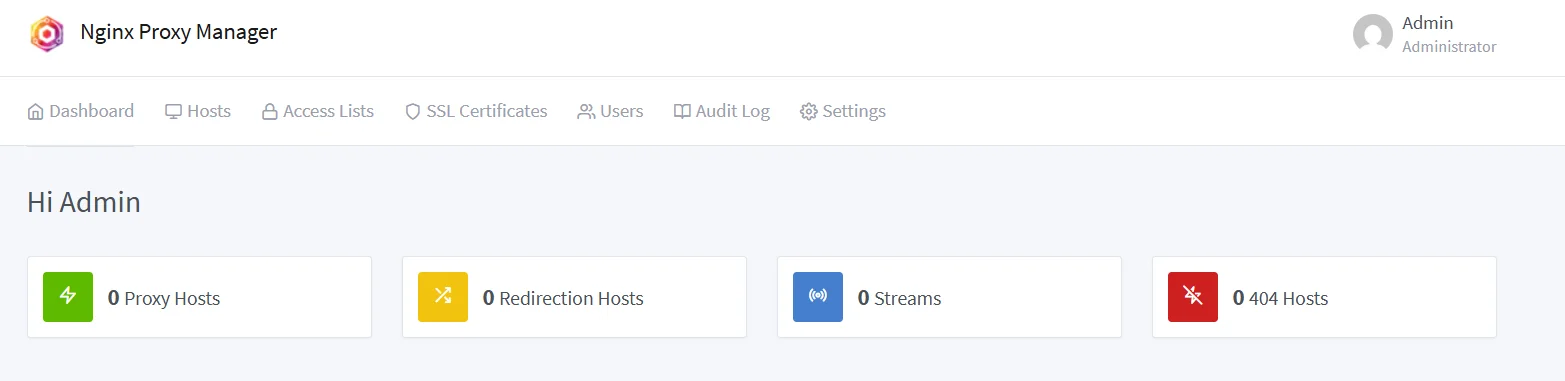
Добавить proxy-хост можно в меню Hosts -> Proxy Hosts -> Add Proxy Host
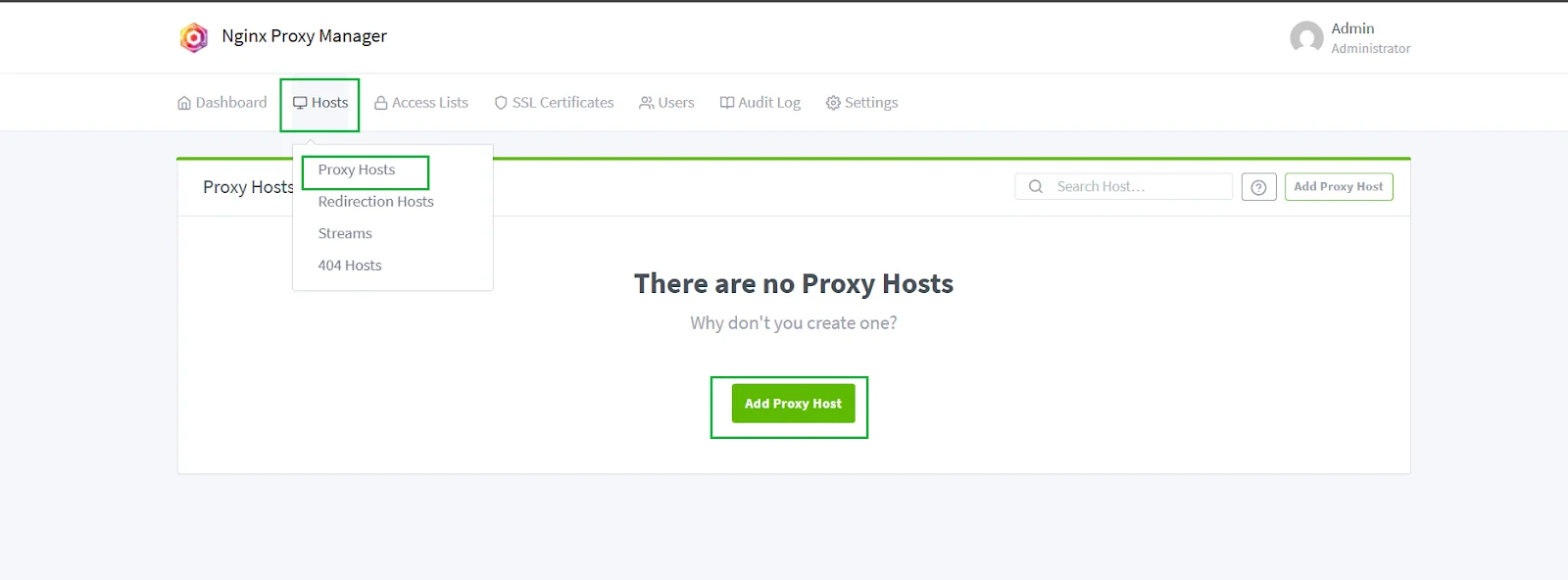
В открывшемся меню необходимо указать
- доменное имя, по которому будут обращаться пользователи
- Адрес или доменное имя хоста и порт, на который будет выполняться пересылка с указанного выше доменного имени
- Протокол: http или https
В качестве дополнительных параметров можно указывать Access List, содержащий правила доступа до хоста, блокировку общеизвестных веб-угроз и поддержку веб-сокетов, если таковую требует приложение, находящееся за Proxy.
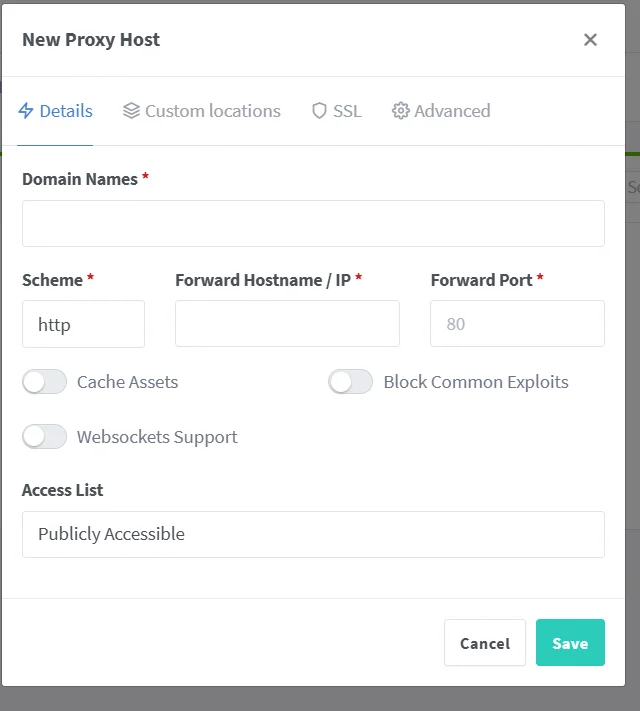
Access List и SSL
Также в отдельном меню можно указать SSL-сертификаты и связанные с ними опции — именно здесь осуществляется ssl настройка nginxдля нужных доменов.
После добавления данных нажимаем Save и наш хост добавлен.
Для создания списка контроля доступа, необходимо перейти в меню Access List и нажать на кнопку «Add Access List»
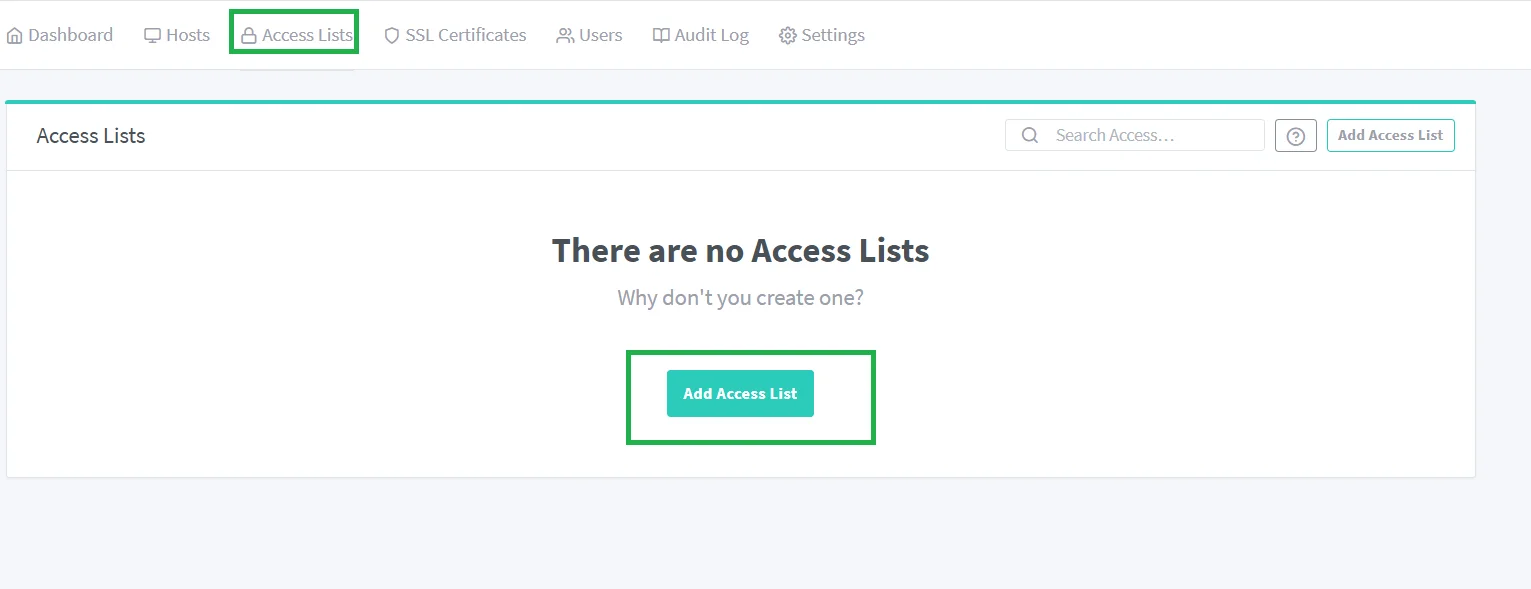
Во вкладке Details можно указать имя списка и выбрать два параметра: Satisfy Any и Pass Auth to Host
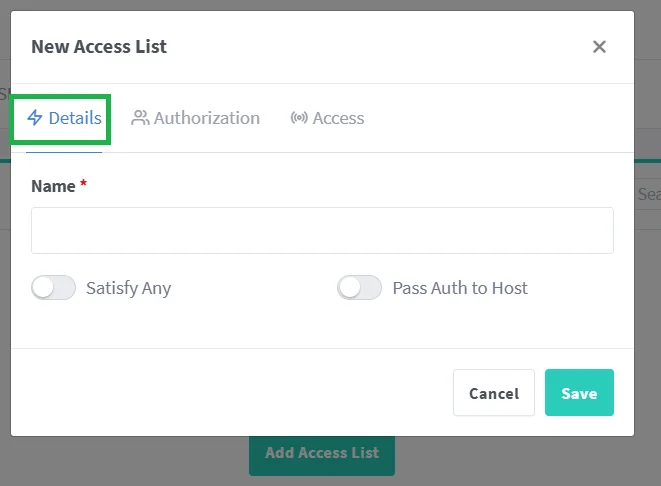
Во вкладке Authorization укажите параметры для простой авторизации через модуль Nginx ngx_http_auth_basic_module
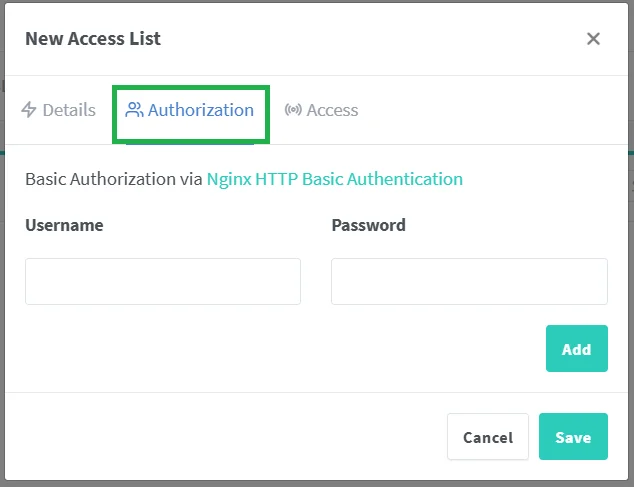
Во вкладке Access выполняется настройка самого списка контроля доступа, указывая IP-адреса и подсети и сопоставляя им действия: allow – разрешить доступ и deny – запретить доступ.
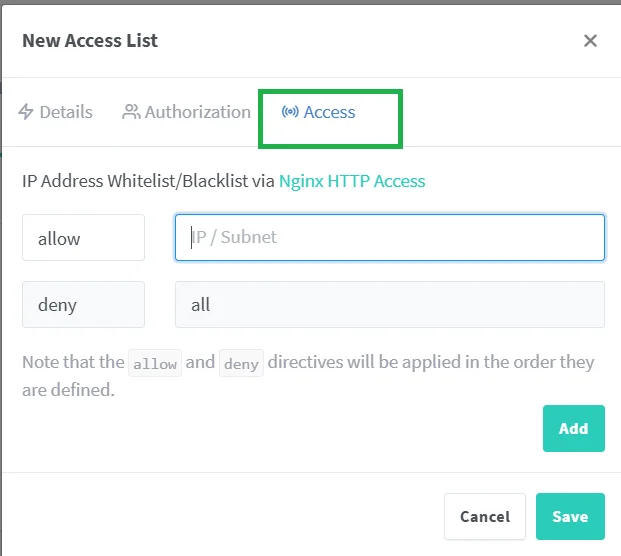
Список построен по принципу – что не разрешено, то запрещено. Правила выполняются сверху вниз до первого совпадения источника.
В меню SSL Certificates осуществляется управление SSL сертификатами, которые используют сайты.
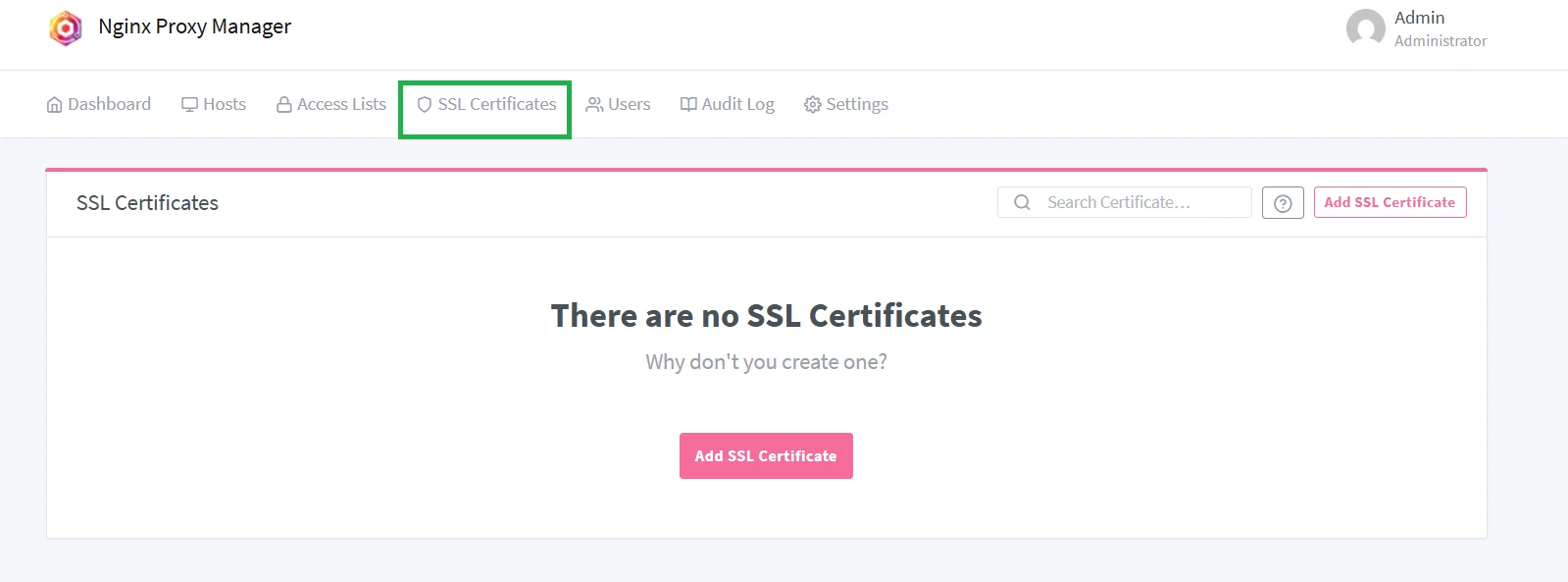
Во вкладке Users происходит управление локальными пользователями системы.
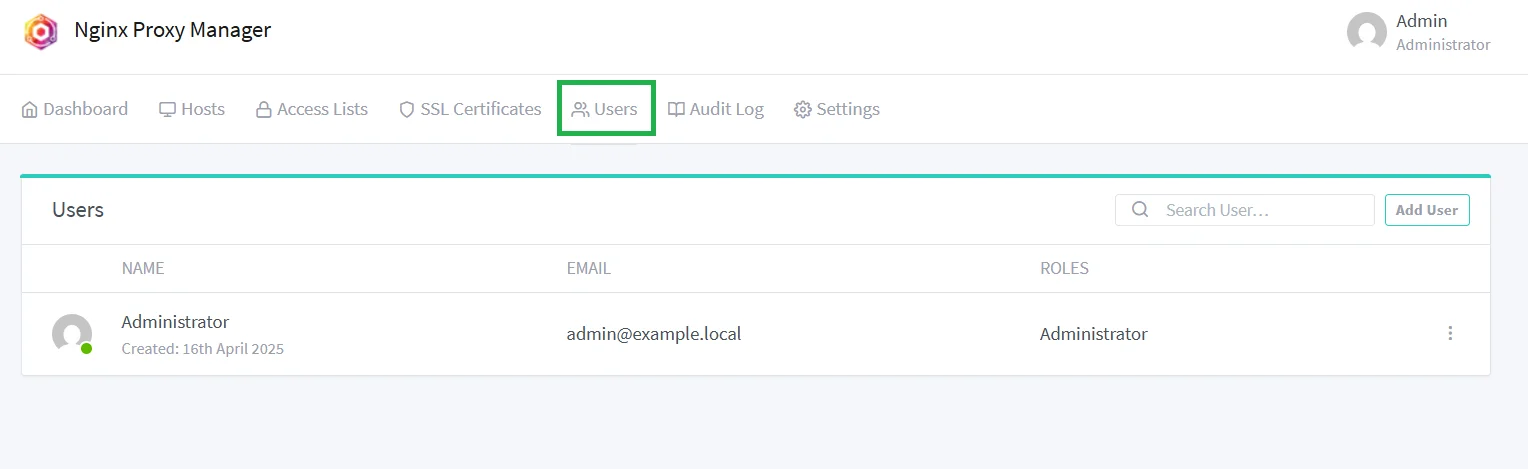
В меню Audit Log можно просмотреть локальные логи.
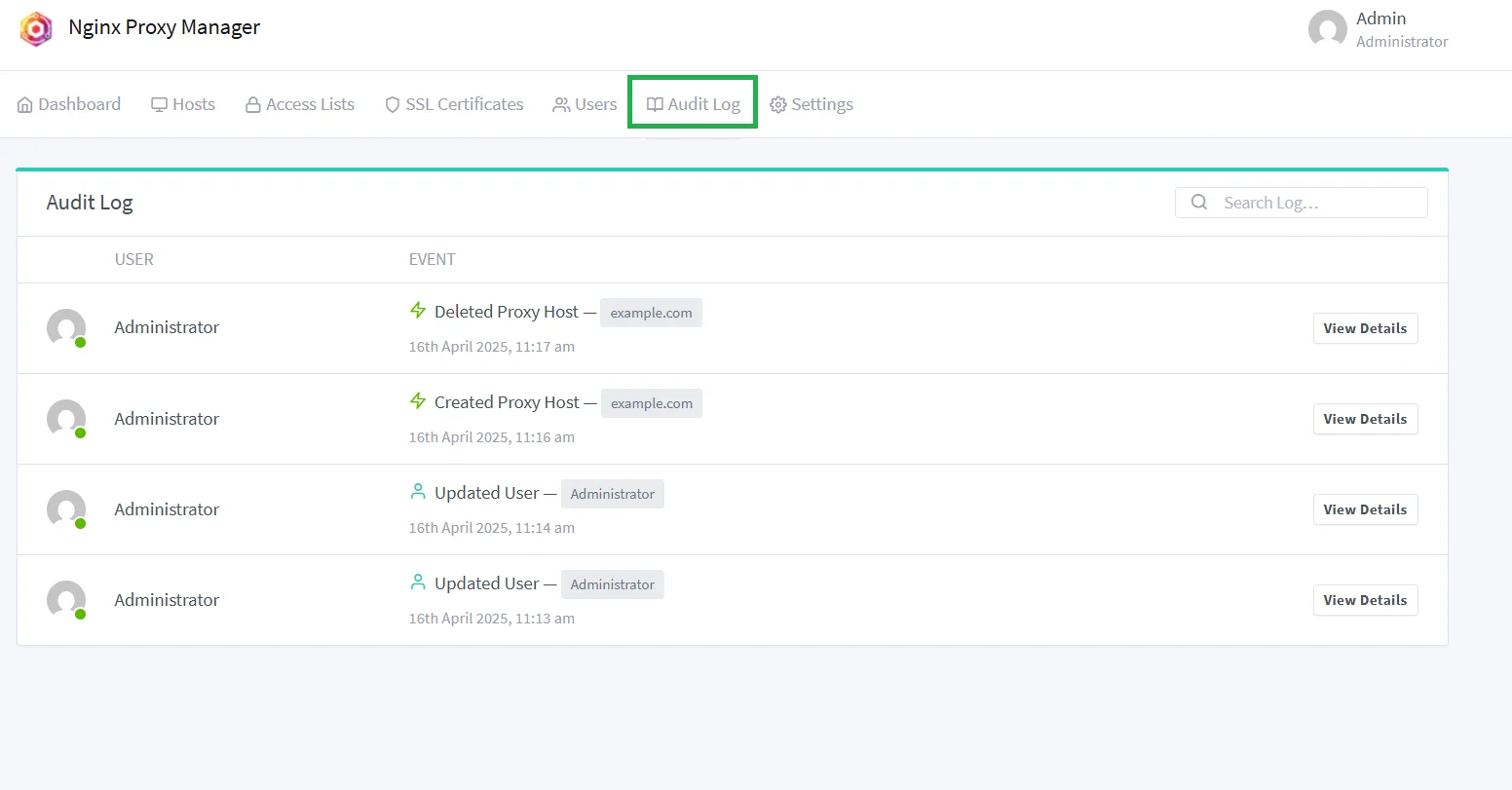
Во вкладке Settings можно настроить, какую страницу будет видеть пользователь при запросе на несуществующий адрес на наш Proxy.
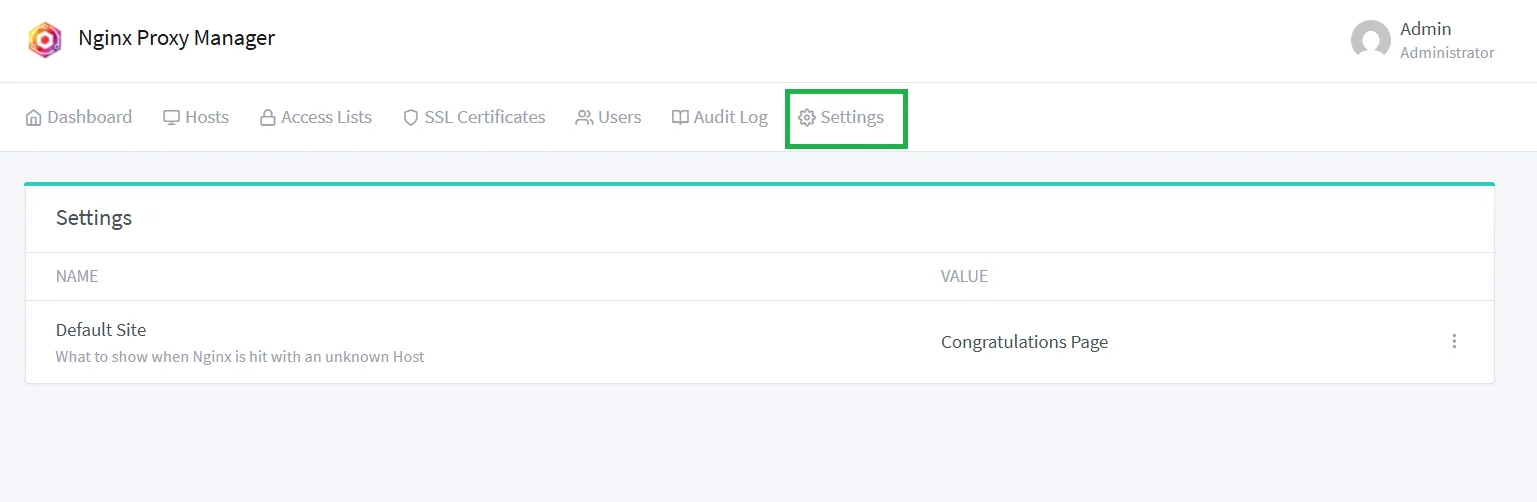
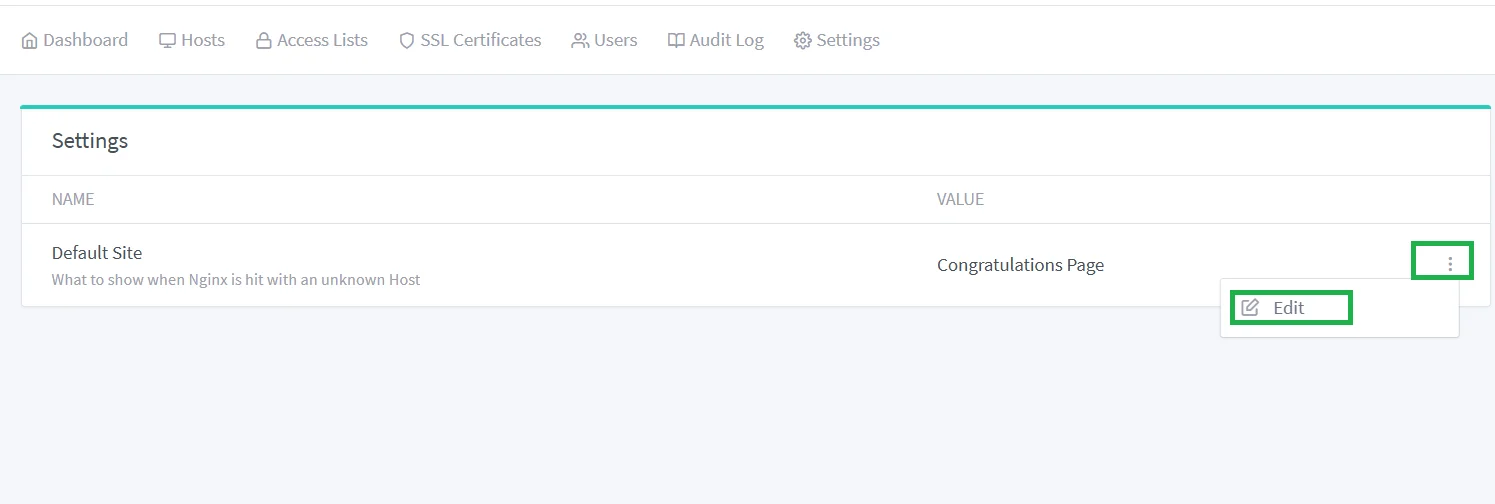
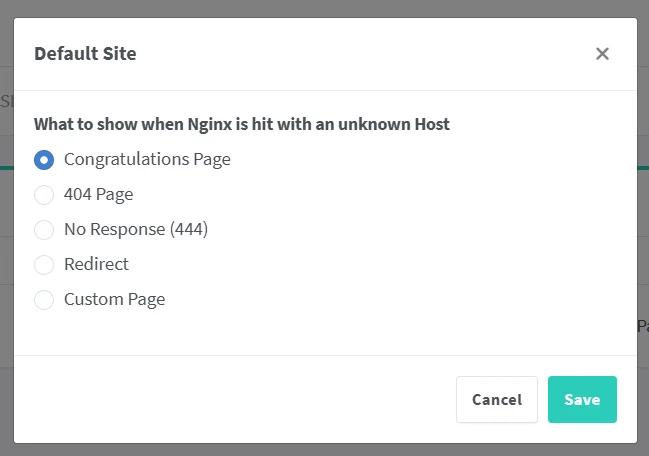
В заключении можно подметить, что продукт, хоть и не имеет обширного функционала для мониторинга состояния сервера и требует дополнительного ПО для работы, но значительно упрощает конфигурацию пограничного proxy сервера на базе nginx, имея при себе функционал блокировки общеизвестных атак и встроенные списки контроля доступа. И со своими задачами ПО справляется хорошо.
В статье рассмотрены два совершенно разных продукта, имеющих различный функционал и предназначенный для разных задач, но одно они имеют общее – благодаря им, настройка Nginx становится куда проще и понятнее. Сервисы имеют приятный графический интерфейс, что упрощает с ними работу. Установка подобных решений поможет вам упростить взаимодействие с Nginx.
 Выбираем GPU для ИИ: Видеокарты NVIDIA RTX 4090 и 5090 vs L40S 48GB
Выбираем GPU для ИИ: Видеокарты NVIDIA RTX 4090 и 5090 vs L40S 48GBРазобрали как выбрать видеокарту для работы с нейросетями. Сравнили работу с разным объемом памяти, где идет выбор между популярными RTX 4090 24GB, RTX 5090 32Gb и серверной L40S 48GB для ИИ. Наше сравнение видеокарт поможет вам принять оптимальное решение с учетом специфики ваших задач и бюджетных ограничений.
16 октября, 2025 Как выбрать сервер для 1С-Битрикс: Управление сайтом, чтобы сайт быстро работал и не падал
Как выбрать сервер для 1С-Битрикс: Управление сайтом, чтобы сайт быстро работал и не падалПравильный выбор сервера для 1С-Битрикс: Управление сайтом это ключ к стабильной и быстрой работе сайта. В статье разбираем основные критерии подбора конфигурации.
30 мая, 2025 Если не работает RDP: способы исправления ошибок в Windows
Если не работает RDP: способы исправления ошибок в WindowsПочему может не работать удалённый рабочий стол? Разбираем причины ошибок при подключении по RDP и делимся инструкциями по диагностике и восстановлению доступа
06 мая, 2025