Как настроить Active Directory в облаке


Сегодня мы затронем тему настройки среды Active Directory в облаке под управлением VMware vCloud Director. Развертывание службы каталогов на базе MS Active Directory является достаточно частой практикой, с помощью которой администраторы ИТ систем предприятий повышают гибкость и безопасность управления учетными данными пользователей, а также правами доступа пользователей к информационным ресурсам предприятия. Даже если у вас есть уже настроенный локальный контроллер домена не в облаке, то вам пригодится и резервный контроллер домена, на случай проблем с сетью или другими проблемами или сбоями в офисе. Поскольку самой современной версией операционной системы является Windows Server 2022, то и настройку службы Active Directory мы проведем именно на ней.
Процесс настройки службы в облаке будет состоять из следующих этапов:
- Настройка и подготовка сетевого окружения в среде VMware vCloud Director
- Развернем виртуальную машину с Windows Server 2022
- Настроим Active Directory на базе Windows Server 2022
Все действия ниже мы выполняем в нашем облаке под управлением VMware vCloud Director 10. Из особенностей на которые стоит обратить внимание. Облако на базе VMware обеспечивает следующие возможности:
- Простая настройка Firewall, VPN, DHCP, NAT и пр. из понятной графической оболочки.
- Упрощает работу со многими сервисами.
- Работа с технологией группировки виртуальных машин vApp позволяет группировать виртуальные машины и управлять ими, как кластером.
Мы создадим сеть и vApp, в которых будут находиться все сервисы. Также настроим AD в Windows Server 2022 и IPSec VPN.
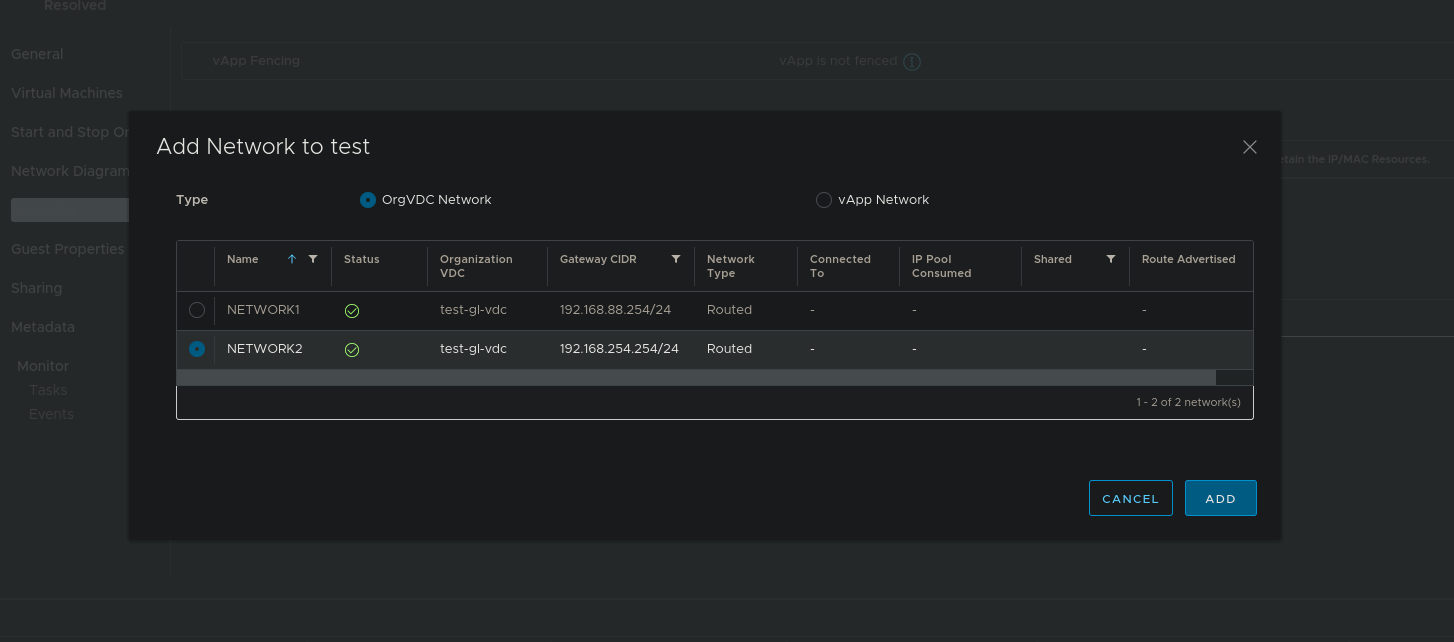
Открываем веб интерфейс датацентра, переходим во вкладку "Networks" и создаём новую сеть. Выберем Routed network. Затем выберем необходимый шлюз и тип интерфейса "Internal". Укажем название сети и шлюз по умолчанию в формате CIDR. В настройках DNS введём DNS сервера для данной сети. Кстати, эту часть мы подробно рассмотрели в нашем видео.
Перед созданием виртуальных машин, нам следует настроить DHCP сервер, для того, чтобы машины автоматически получили адреса. Перейдём в Edges -> Services -> DHCP и создадим новый пул. Настроим следующие параметры:
- IP-Range - диапазон раздаваемых IP адресов
- Primary/Secondary Name Server - IP адреса DNS серверов
- Default gateway - шлюз по умолчанию
- Subnet mask - маска подсети
Эти параметры будут передаваться нашим машинам в будущем. Не забудьте включить "DHCP Service Status" - это запустит сервис.
Теперь создадим новый vApp и добавим в него OrgVDC Network с ранее созданной сетью. Также создадим в нём следующие виртуальные машины: Windows Server 2022, Ubuntu 22.04, Ubuntu 18. Виртуальные машины устанавливаются стандартно. Виртуальная машина на базе Ubuntu 22.04 пригодится нам в следующей статье, где мы развернем корпоративный облачный диск на базе Nextcloud.
Как настроить Active Directory в Windows Server 2022
Перейдём к конфигурации Active Directory в Windows Server 2022
Установите следующие роли через диспетчер сервера:
- Доменные службы Active Directory
Выполните настройки, требуемые диспетчером серверов
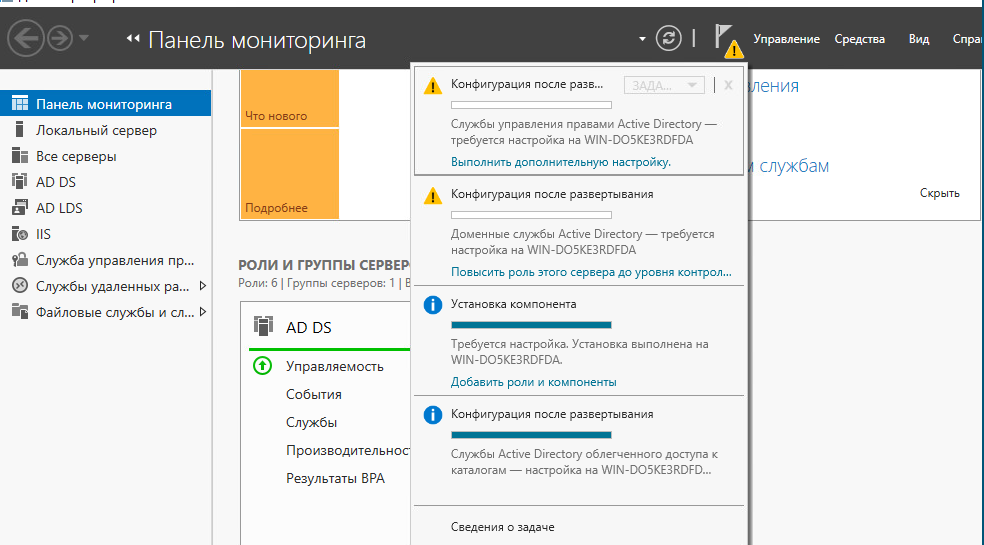
После настроек можете перейти в Средства -> "Пользователи и компьютеры Active Directory" -> ваш домен -> Users. Здесь можно добавить новые группы и пользователей. Это приходится для настройки LDAP в будущем.
Теперь настроим IPSec VPN. Перейдите в Edges -> Services -> VPN -> IPSec VPN Sites и нажмите "+".
Здесь настройте следующие пункты:
- Enable - включить интерфейс
- Name - имя интерфейса
- Local Id, Peer Id - Ваш внешний IP
- Local Subnets - Ваша внутренняя подсеть в формате CIDR
- Peer Id, Peer Endpoint - IP удалённой площадки
- Peer Subnets - Подсеть удалённой стороны
- Pre-Shared Key - Ключ аутентификации. Одинаковый с обеих сторон
Применим настройки, перейдём в пункт Activation Status и активируем "IPSec VPN Service Status". IPSec VPN со стороны облака успешно настроен.
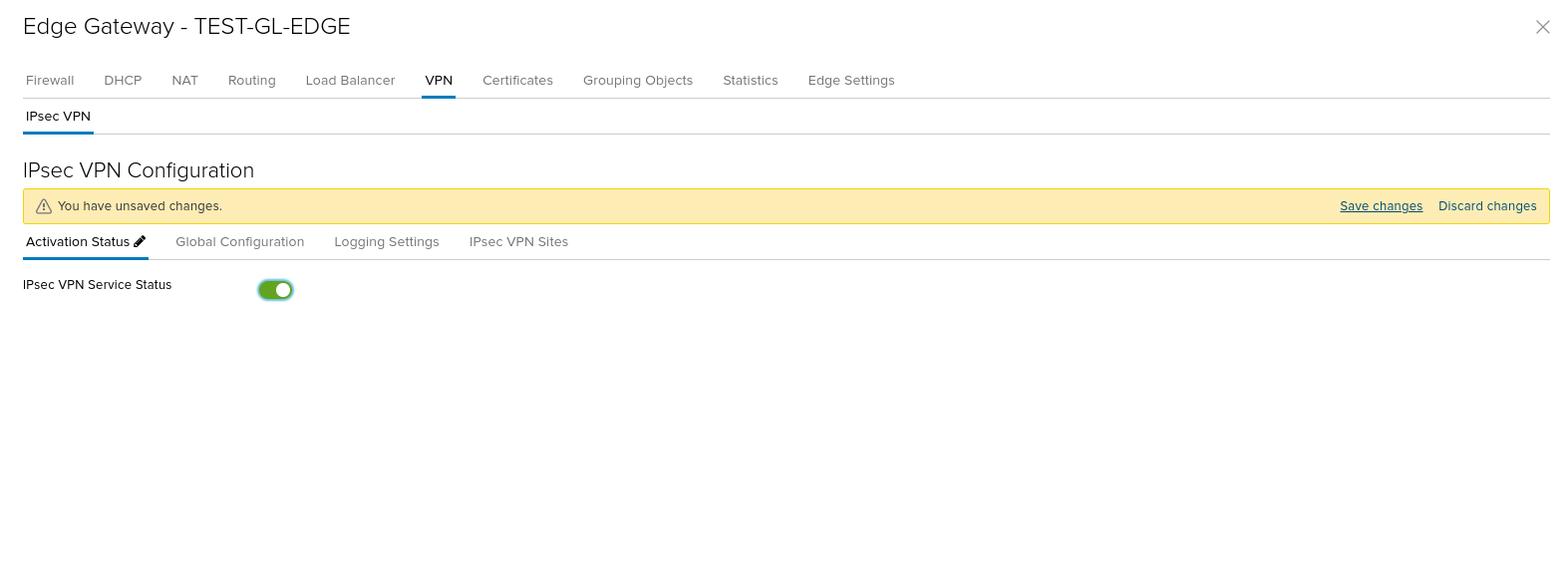
Вот и все, служба настроена и работает. В следующей статье мы рассмотрим работу облачного диска на базе Nextcloud с аутентификацией через LDAP службы каталогов.
 Выбираем GPU для ИИ: Видеокарты NVIDIA RTX 4090 и 5090 vs L40S 48GB
Выбираем GPU для ИИ: Видеокарты NVIDIA RTX 4090 и 5090 vs L40S 48GBРазобрали как выбрать видеокарту для работы с нейросетями. Сравнили работу с разным объемом памяти, где идет выбор между популярными RTX 4090 24GB, RTX 5090 32Gb и серверной L40S 48GB для ИИ. Наше сравнение видеокарт поможет вам принять оптимальное решение с учетом специфики ваших задач и бюджетных ограничений.
16 октября, 2025 Как выбрать сервер для 1С-Битрикс: Управление сайтом, чтобы сайт быстро работал и не падал
Как выбрать сервер для 1С-Битрикс: Управление сайтом, чтобы сайт быстро работал и не падалПравильный выбор сервера для 1С-Битрикс: Управление сайтом это ключ к стабильной и быстрой работе сайта. В статье разбираем основные критерии подбора конфигурации.
30 мая, 2025 Использование WebUI для Nginx: обзор веб-интерфейсов
Использование WebUI для Nginx: обзор веб-интерфейсовРассказываем как упростить управление веб-сервером Nginx с помощью веб-интерфейсов. Разбираем их возможности и особенности установки.
20 мая, 2025