Как установить собственный менеджер паролей


Контроль доступа к важной для вас информации, например к электронной почте, соцсетям или облачному хранению данных, является важной задачей, ведь никто не хочет, чтоб данные для доступа, такие как логин и пароль были известны кому-то еще. Вы можете запоминать пароли, либо хранить их в браузерах. Но есть и специализированные продукты для хранения паролей – менеджеры паролей. В этой статье мы рассмотрим, как установить собственный менеджер паролей и, в том числе на облачный сервер.
Vaultwarden это лучшее бесплатное приложение для облачного хранения паролей, как для личного использования, так и для организаций. Оно имеет все преимущества Bitwarden и добавляет некоторые другие функции его платной версии.
Vaultwarden - это приложение облачного хранения паролей. Является альтернативной таких приложений как:
- KeePass
- 1Password
- LastPass
- Kaspersky Password Manager
- Zoho Vault
- NordPass
- и многих других
В нашем примере установка и интерфейс на английском языке, но доступен также и русский язык.
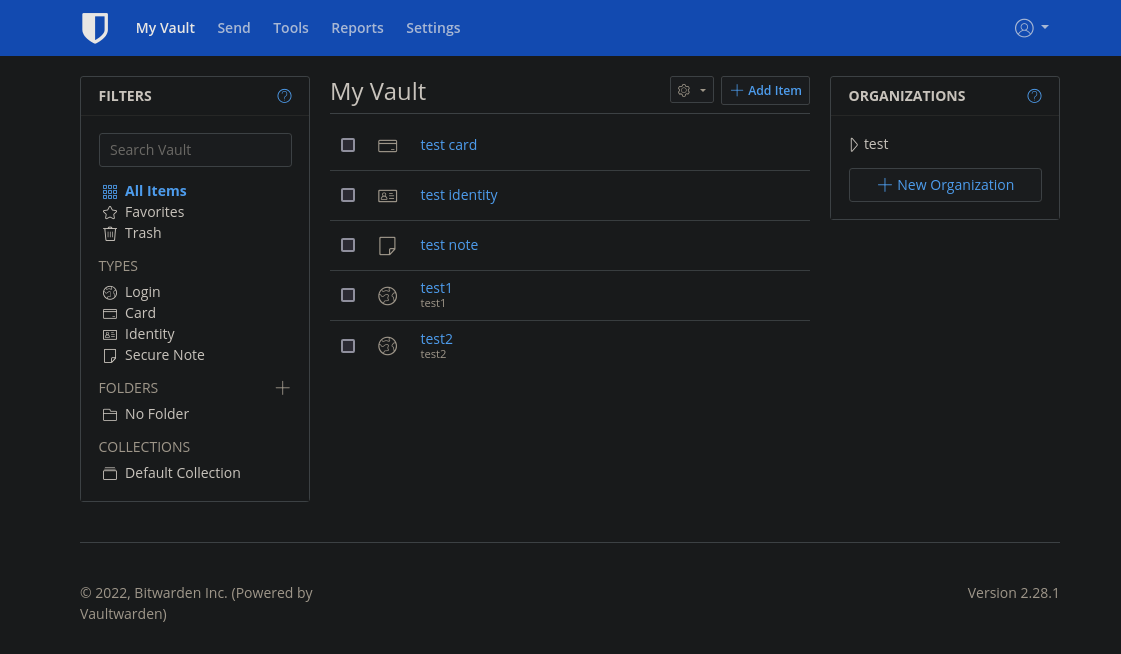
Преимущества Vaultwarden
- Поддержка организаций. Позволяет разграничивать доступ разным пользователям к данным. Это основное преимущество перед bitwarden (от которого vaultwarden образован), в котором этот функционал доступен только по подписке
- Полностью self-hosted решение
- Поддержка вложений
Инструкция по установке Vaultwarden на примере Debian
| apt update && apt dist-upgrade apt install docker docker pull vaultwarden/server:latest docker run -d --name vaultwarden -v /path-to-data/:/data/ -p 80:80 vaultwarden/server:latest Вместо /path-to-data/ вставить свой путь к директории с данными vaultwarden. |
Некоторые браузеры не позволят запустить сервис через http протокол. Поэтому вам необходимо будет настроить доступ к сервису, используя шифрование. Например, это можно сделать через обратный прокси.
Варианты доступа к сервису для сотрудников
- Через VPN. Доступ из любого места и в любое время
- Через внутреннюю сеть компании. Доступ только из офиса
- Из внешней сети. Не рекомендуется. Доступ у любого устройства в сети
Создание организации
После того, как войдёте в сервис и зарегистрируете свой аккаунт, вы попадёте в главное меню. Здесь, в правом верхнем углу, можно создать новую организацию.
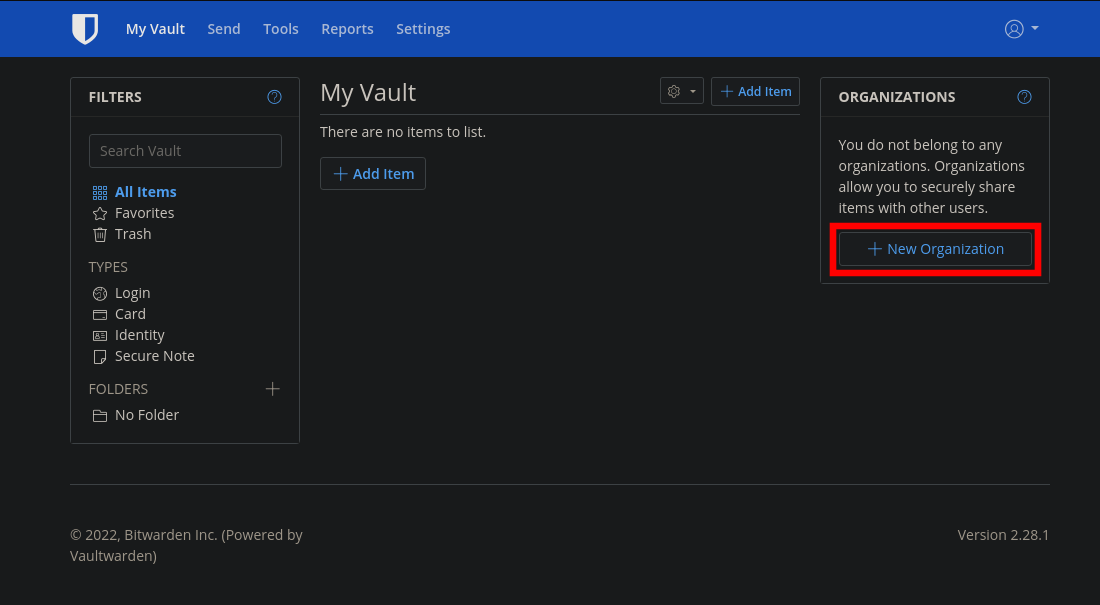
Для этого вам необходимо будет ввести её название и Billing email. Затем перейдите в неё.
Создание коллекций
Теперь нужно создать новые коллекции. В Vaultwarden так называются группы паролей. Вы выдаёте определённым пользователям доступ к определённым коллекциям и таким образом происходит разграничение доступа к данным.
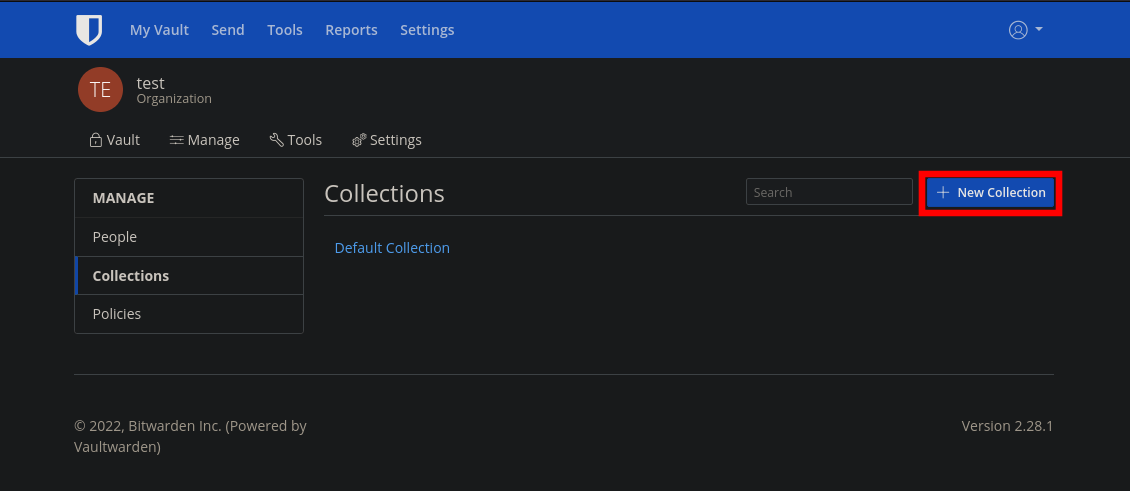
Для этого перейдите в Manage > Collections > New Collection и назовите новую коллекцию. Например: бухгалтеры, рабочие, администраторы и пр.
Добавление новых пользователей
Для того, чтобы добавить нового пользователя, перейдите в Manage > People > Invite User. Теперь введите email зарегистрированного пользователя и выберите его тип из следующих:
- User. Обычный пользователь, у которого есть доступ к назначенным ему коллекциям
- Manager. Имеет доступ, и возможность управлять назначенными ему коллекциями
- Admin. Имеет доступ, и возможность управлять всеми сущностями организации
- Owner. Имеет доступ ко всему в организации
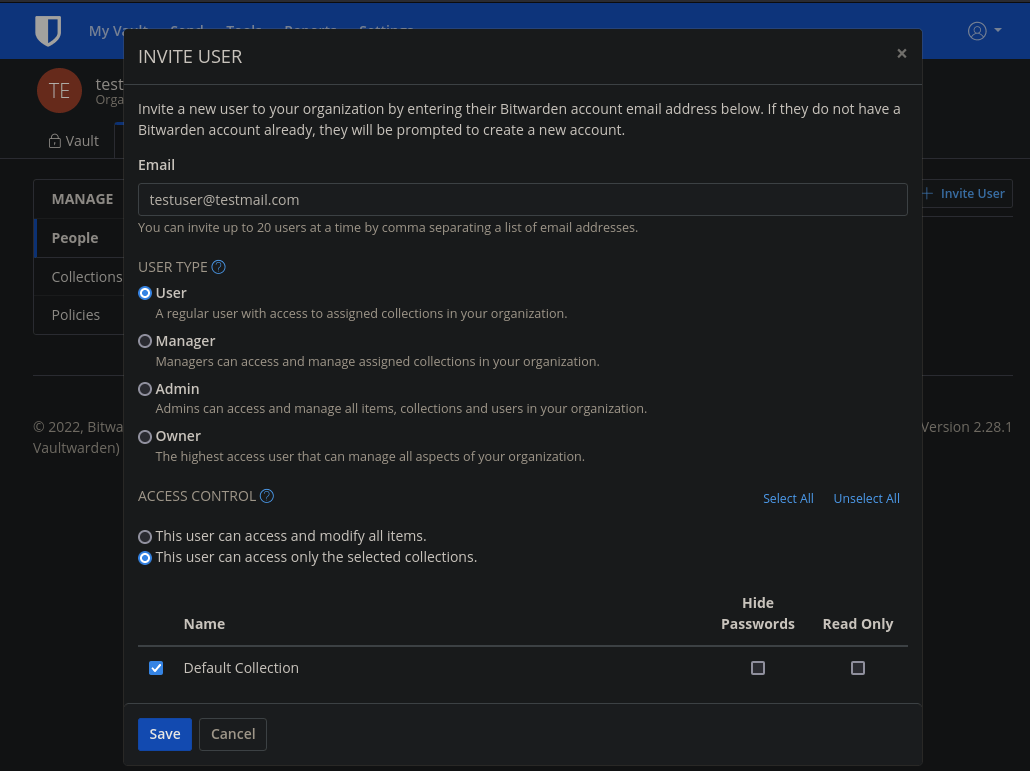
Выберите доступ к каким коллекциям необходимо предоставить для этого пользователя(Их всегда можно поменять). Также вы можете управлять возможностями аккаунта. Например: "скрывать пароль" или "пароль только для чтения".
Резервное копирование
Перейдите в Tools > Export Vault, выберите формат хранения пароля и введите свой пароль от аккаунта. Готово. База данных паролей экспортирована.
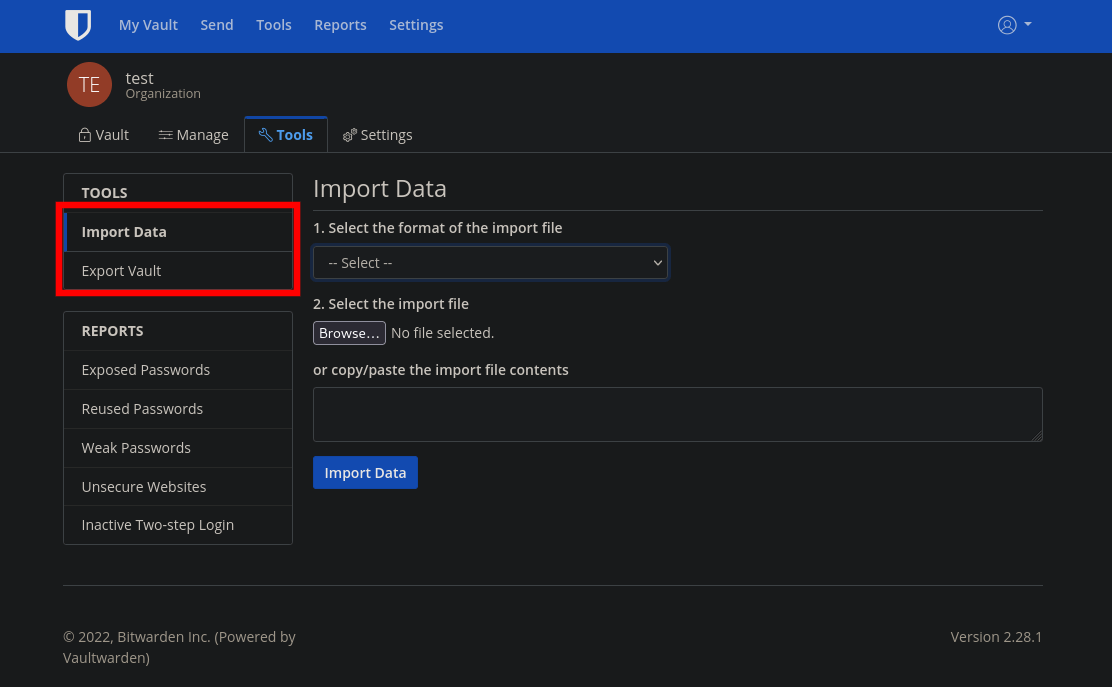
Чтобы загрузить существующую базу, перейдите в Tools > Import Vault, выберите формат базы данных и загрузите файл. Здесь стоит уточнить, что Vaultwarden поддерживает импорт из большого количества парольных менеджеров. Там есть почти всё: от keepass до браузерных расширений для хранения паролей.
Восстановление пароля
Vaultwarden не поддерживает восстановление пароля. Однако, при создании аккаунта, вы можете указать подсказку, которая поможет его вспомнить. Также вы можете задать запасной аккаунт, который поможет вам восстановить доступ к аккаунту. Сделать это можно, перейдя в settings > Emergency Access > Add emergency contact.
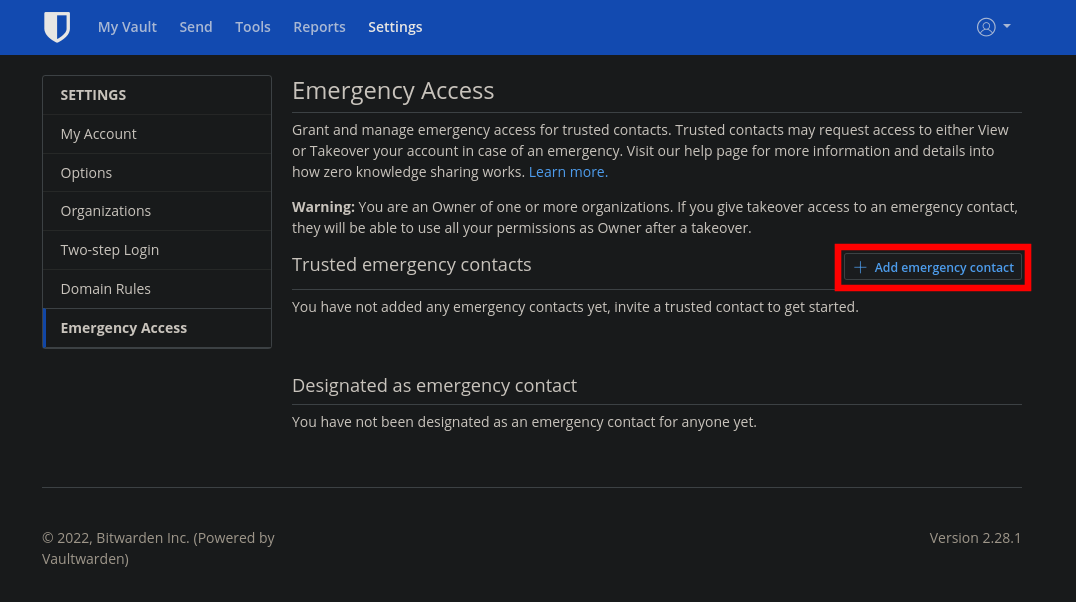
Необходимо ввести почту от своего другого аккаунта Vaultwarden и выбрать уровень доступа:
- View. Можно просматривать данные из хранилища
- Takeover. Позволяет сменить Мастер-пароль главного аккаунта
Инструменты проверки паролей
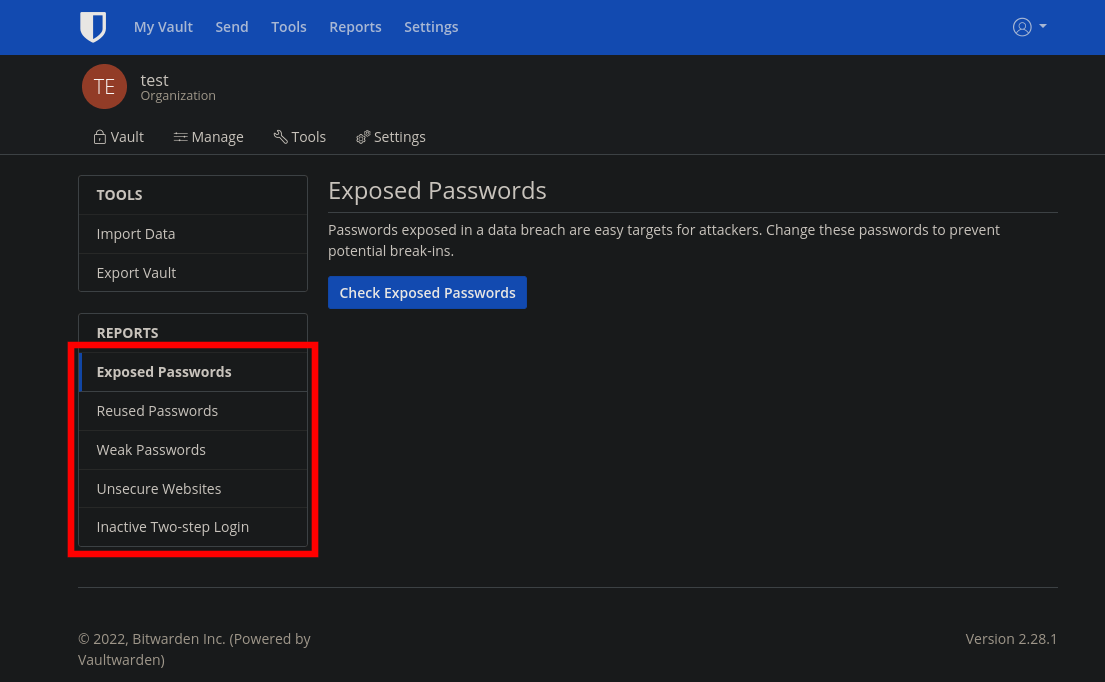
Перейдите во вкладку Tools и там вы увидите следующие настройки:
- Exposed Passwords. Vaultwarden проверит ваши пароли на наличие их в базах утечек;
- Reused Password. Уведомляет, если один пароль был использован несколько раз;
- Weak Passwords. Проверяет пароли на надёжность;
- Unsecure Websites. Проверяет наличие http:// сайтов в логинах организации;
- Inactive Two-step Login. Проверяет, есть ли у вас сайты с неподключенной двухэтапной аутентификацией;
Все эти инструменты способствуют повышению безопасности вашей организации.
 Выбираем GPU для ИИ: Видеокарты NVIDIA RTX 4090 и 5090 vs L40S 48GB
Выбираем GPU для ИИ: Видеокарты NVIDIA RTX 4090 и 5090 vs L40S 48GBРазобрали как выбрать видеокарту для работы с нейросетями. Сравнили работу с разным объемом памяти, где идет выбор между популярными RTX 4090 24GB, RTX 5090 32Gb и серверной L40S 48GB для ИИ. Наше сравнение видеокарт поможет вам принять оптимальное решение с учетом специфики ваших задач и бюджетных ограничений.
16 октября, 2025 Как выбрать сервер для 1С-Битрикс: Управление сайтом, чтобы сайт быстро работал и не падал
Как выбрать сервер для 1С-Битрикс: Управление сайтом, чтобы сайт быстро работал и не падалПравильный выбор сервера для 1С-Битрикс: Управление сайтом это ключ к стабильной и быстрой работе сайта. В статье разбираем основные критерии подбора конфигурации.
30 мая, 2025 Использование WebUI для Nginx: обзор веб-интерфейсов
Использование WebUI для Nginx: обзор веб-интерфейсовРассказываем как упростить управление веб-сервером Nginx с помощью веб-интерфейсов. Разбираем их возможности и особенности установки.
20 мая, 2025