Установка сервиса видеоконференцсвязи Jitsi


В статье рассмотрим ПО для организации видеоконференцсвязи Jitsi. Расскажем о его преимуществах, процессе установки и эксплуатации. Jitsi представляет собой коллекцию бесплатного мультиплатформенного голосового VoIP, видеоконференций и мгновенных сообщений с открытыми исходными кодами для Windows, Linux, MacOS, iOS и Android. Установить Jitsi удобно и на выделенный виртуальный сервер, который доступен в mClouds.
Некоторые особенности сервиса Jitsi:
- Self-hosted. Может быть запущен на вашем сервере. Таким образом, он может работать только в рамках вашей внутренней сети или быть доступным только с определенных адресов, что повышает конфиденциальность ваших конференций;
- До 500 одновременных пользователей;
- End-to-end encryption. Надежно шифрует трафик;
- Сразу несколько человек может показывать свой экран. Обычно, в таком случае, можно сфокусироваться только на одном экране. Однако jitsi поддерживает возможность множественной фокусировки (пока экспериментально);
- Удаленное управление рабочим столом других участников разговора (только через приложение);
- Удаление заднего фона. Работает несколько хуже, чем в более популярных приложениях.
Установка Jitsi
Все действия производятся на машине с Debian 11.
- Обновитесь и установите все необходимые репозитории:
apt update && apt full-upgrade -y && apt install docker docker-compose
- Перейдите к списку всех релизов официального репозитория Jitsi:
https://github.com/jitsi/docker-jitsi-meet/releases
- Скопируйте и скачайте tar.gz файл из последнего релиза. Например:
wget https://github.com/jitsi/docker-jitsi-meet/archive/refs/tags/stable-8138-1.tar.gz
- Разархивируйте и переименуйте (для удобства) директорию:
tar xzvf ./stable...tar.gz
mv ./docker-jitsi... ./jitsi
- Скопируйте пример конфигурации конфигурацию и измените некоторые ее строчки:
cd jitsi
cp env.example .env
vim .env
В файле .env:
- Раскомментируйте и заполните значение PUBLIC_URL. В нем должна содержаться ссылка на инстанс.
Для настройки SSL:
- Раскомментируйте ENABLE_LETSENCRYPT=1
- Раскомментируйте и измените в соответствии со своими требованиями LETSENCRYPT_DOMAIN и LETSENCRYPT_EMAIL
- Если вы используете обратный прокси, то можете не настраивать LETSENCRYPT, а подключить SSL со стороны прокси.
- Можете заменить параметр HTTP(S)_PORT в соответствии со своими требованиями. Предварительно проверьте, свободен ли порт, который вы собираетесь использовать:
./gen-passwords.sh
mkdir -p ~/.jitsi-meet-cfg/{web,transcripts,prosody/config,prosody/prosody-plugins-custom,jicofo,jvb,jigasi,jibri}
- Запустите контейнер:
docker-compose up -d
Готово! Jitsi сервер запущен. Теперь вам необходимо пробросить 3 порта: 8000/tcp и 8443/tcp (используются по-умолчанию) и 10000/udp. Подробнее в наших статьях о том, как настроить NAT и Firewall в виртуальном сервере.
Теперь посмотрим на установленный сервер. Главный экран выглядит так:
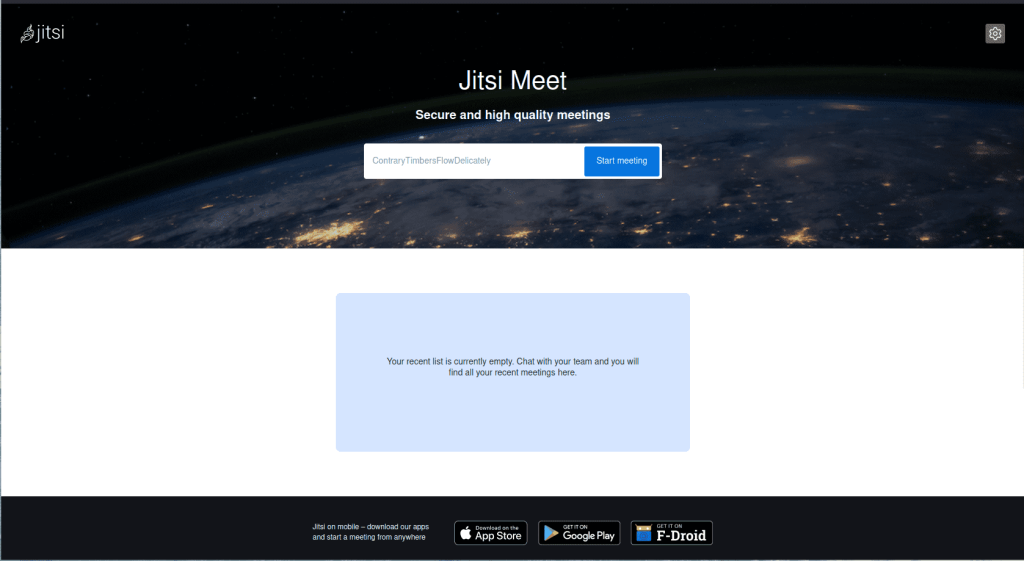
Здесь есть следующее:
- Строка, в которой создается/ищется конференция,
- Поле, в котором отображаются предыдущие конференции,
- Настройки.
Рассмотрим настройки подробнее:
- Devices - Позволяет выбрать микрофон и камеру, с которых вы собираетесь подключиться;
- Profile - Здесь необходимо указать свое имя, которое будет отображаться у остальных участников;
- Sounds - Настройка всевозможных звуковых уведомлений;
- More - Множество разнообразных настроек.
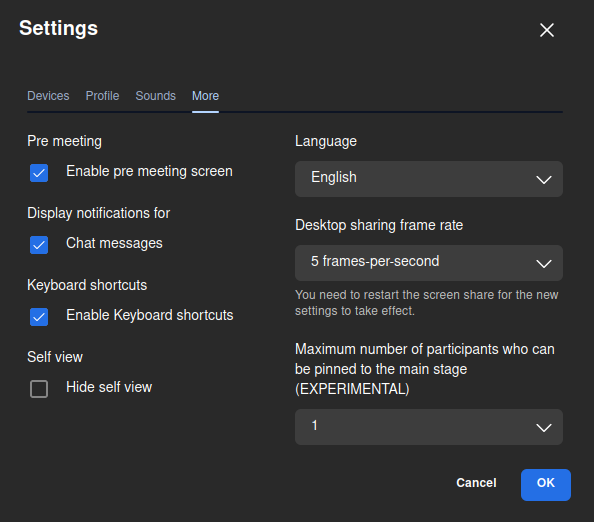
Здесь есть следующее:
- Enable pre meeting screen - Включить экран, возникающий перед подключением к конференции;
- Chat messages - Присылать уведомления о сообщениях в чате;
- Enable Keyboard shortcuts - Включить горячие клавиши;
- Hide self view - Скрыть видео себя;
- Language - Сменить язык. Мы сменим его на русский, чтобы было удобнее рассматривать Jitsi в дальнейшем;
- Desktop sharing frame rate - Количество кадров в секунду, отображаемые при показе экрана;
- Maximum number of ... - Количество человек, которые могут одновременно находиться в фокусе. Функция экспериментальная и может работать некорректно.
Теперь создадим новую конференцию вписав ее название и нажав "Создать конференцию". На предконференционном экране появятся еще некоторые настройки:
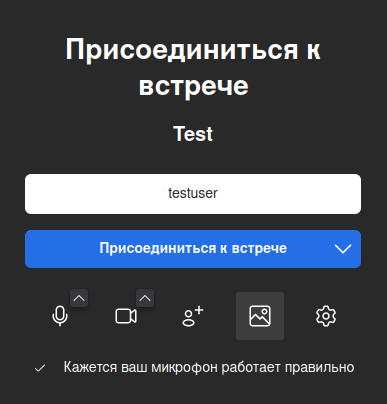
- Первая и вторая позволяют выбрать микрофон и камеру соответственно;
- Следующая сгенерирует ссылку для подключения к конференции;
- Предпоследняя позволяет включить размытие/замену фона;
- И последняя открывает настройки, которые мы уже рассматривали ранее.
Итак, мы попадаем на конференцию
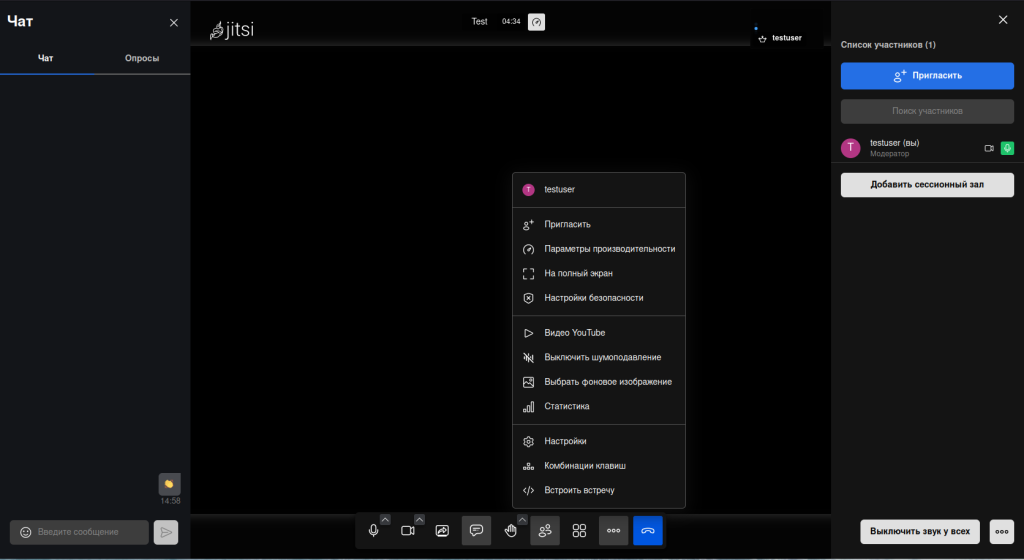
Снизу в центре есть панель инструментов. Пройдемся по ее возможностям:
- Выбор микрофона/Камеры;
- Показ экрана/приложения;
- Чат. В нем также возможно создавать голосования;
- Поднять руку/реакции. Если конференция довольно большая, то чтобы никого не перебивать, можно поднять руку, что уведомит остальных о ваших намерениях сказать что-то;
- Далее идет список участников. Нажав "Добавить сессионный зал" вы можете создать комнату внутри конференции. Это позволяет разбирать ее на более мелкие части;
- Следующая кнопка включает/отключает отображение плиток;
- И последняя это дополнительные настройки.
Рассмотрим только самые интересные из них:
- Настройки безопасности - Позволяют сделать пароль на конференцию или включить режим лобби, в котором каждый новый пользователь нуждается в одобрении модератором;
- Видео Youtube - Позволяет добавить видео с youtube. Им можно также управлять, как если бы вы открывали все прямо на сайте;
- Включить шумоподавление - Старается удалить фоновые шумы. Не работает со стерео микрофонами.
На этом мы заканчиваем рассмотрение основных функций Jitsi. Можно сделать вывод, что это достойная альтернатива популярным ВКС. А учитывая, что данное ПО является Self-hosted, то это отличный вариант для организации конференций внутри компании.
 Выбираем GPU для ИИ: Видеокарты NVIDIA RTX 4090 и 5090 vs L40S 48GB
Выбираем GPU для ИИ: Видеокарты NVIDIA RTX 4090 и 5090 vs L40S 48GBРазобрали как выбрать видеокарту для работы с нейросетями. Сравнили работу с разным объемом памяти, где идет выбор между популярными RTX 4090 24GB, RTX 5090 32Gb и серверной L40S 48GB для ИИ. Наше сравнение видеокарт поможет вам принять оптимальное решение с учетом специфики ваших задач и бюджетных ограничений.
16 октября, 2025 Как выбрать сервер для 1С-Битрикс: Управление сайтом, чтобы сайт быстро работал и не падал
Как выбрать сервер для 1С-Битрикс: Управление сайтом, чтобы сайт быстро работал и не падалПравильный выбор сервера для 1С-Битрикс: Управление сайтом это ключ к стабильной и быстрой работе сайта. В статье разбираем основные критерии подбора конфигурации.
30 мая, 2025 Использование WebUI для Nginx: обзор веб-интерфейсов
Использование WebUI для Nginx: обзор веб-интерфейсовРассказываем как упростить управление веб-сервером Nginx с помощью веб-интерфейсов. Разбираем их возможности и особенности установки.
20 мая, 2025