Как установить 1С:Предприятие на облачный сервер с PostgreSQL


Привет от команды инженеров!
В этой статье мы рассмотрим установку 1С на операционную систему Windows в файловом и SQL варианте.
Для комфортной работы рекомендуем использовать не менее двух виртуальных ядер с частотой выше 3 ГГц и не менее восьми гигабайт оперативной памяти. Для экономии бюджета на лицензия MS SQL Server в качестве базы данных для 1С: Предприятие будет использовать бесплатный PostgreSQL, рекомендуем начать с тарифа X2.
После получения доступа к виртуальному серверу, загрузите и запустите установку 1С: Предприятие, используя следующие вводные.
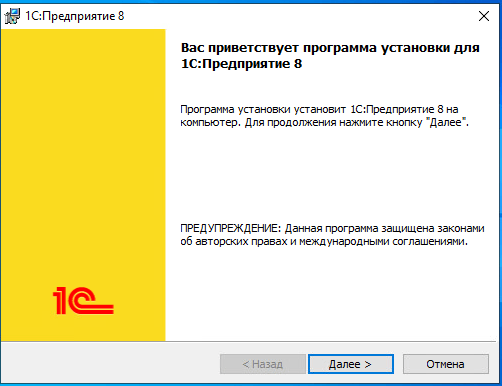
Нажимаем "Далее"
Теперь необходимо выбрать компоненты, необходимые для корректной работы сервера.
1С: Предприятие – основные компоненты «1С:Предприятия», включая компоненты для администрирования, конфигурирования, толстый и тонкий клиент.
1С: Предприятие – тонкий клиент – компоненты тонкого клиента только для работы в клиент-серверном варианте.
1С: Предприятие – тонкий клиент, файловый вариант – компоненты тонкого клиента, включая компоненты для работы с файловым вариантом информационной базы.
Сервер 1С: Предприятие – компоненты сервера «1С:Предприятия».
Модули расширения веб-сервера – модули расширения веб-серверов, необходимые для работы веб-клиента и Web-сервисов.
Администрирование сервера 1С: Предприятия – дополнительные компоненты для администрирования кластера серверов «1С: Предприятия».
Интерфейсы на разных языках – пользовательские интерфейсы на различных языках.
Сервер хранилища конфигураций 1С: Предприятия – компоненты сервера хранилища конфигураций «1С: Предприятия».
Конвертор ИБ 1С: Предприятия 7.7 – конвертер информационных баз «1С: Предприятия 7.7».
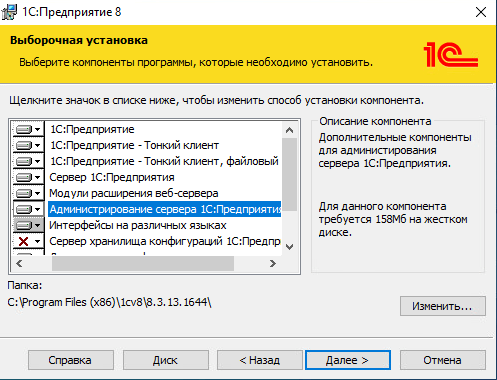
Выберем необходимые параметры, папку, в которую необходимо установить программу, и нажмём "Далее". На следующем экране выбираем язык для программы.
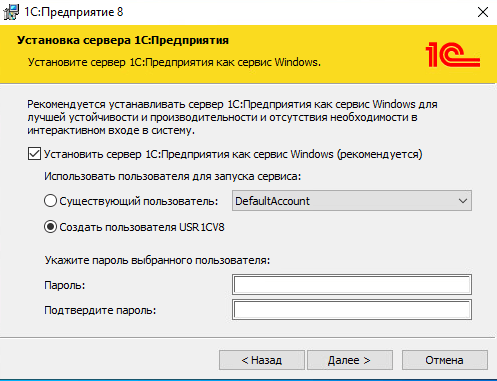
Здесь создаём нового пользователя, указываем пароль для него и завершаем установку
После установки, запустите приложение. У вас должно появиться следующее окно:
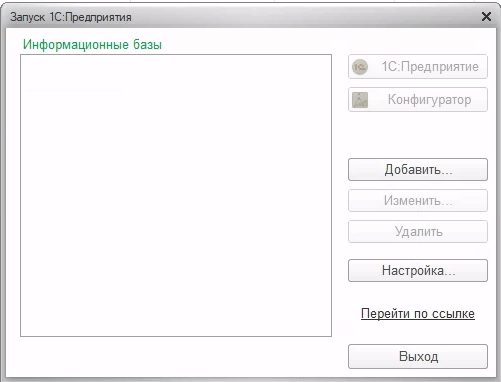
Файловый вариант 1С: Предприятие
Для подключения файловой информационной базы нажимаем "Добавить":
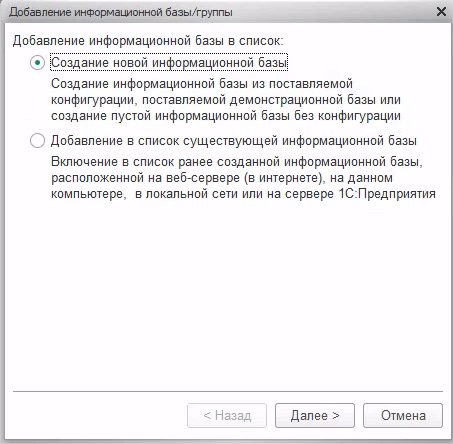
Если у вас уже есть своя файловая база, то вы можете выбрать второй пункт, а в следующем окне указать соответствующий каталог или веб сервер базы.
Если же у вас нет своей базы, то выберите "Создание новой информационной базы" -> "Создание информационной базы без конфигурации...". Выбираем локальный тип расположения информационной базы. Дальше оставляем значения по умолчанию, пока база не будет создана. База создана и готова к работе.
Установка 1С: Предприятие с PostgreSQL на Windows server
Теперь установим базу данных и настроим 1С на работу с ней.
В качестве СУБД будем использовать инструмент с открытым исходным кодом PostgreSQL. Стоит учитывать, что в связке 1С - SQL, не сработает стандартная PostgreSQL. Нужна специальная версия - Postgres Pro. При установке, необходимо выбрать порт, по которому откроется доступ к базе и логин-пароль суперпользователя. Он пригодится нам позже.
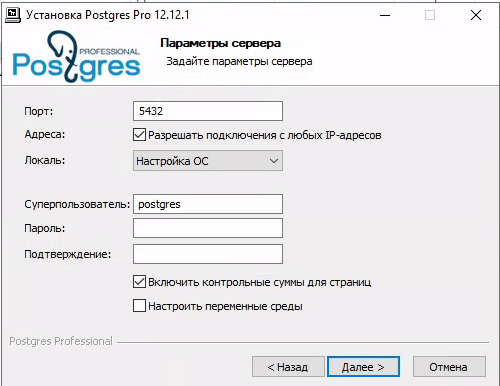
Осталось подключить базу к 1С. Для этого необходимо: "Добавить" -> "Создание новой информационной базы" -> "Создание информационной базы без конфигурации..." -> "На сервере 1С:Предприятия".
- Далее укажите следующие пункты:
- Кластер серверов 1С:Предприятия - Адрес, на котором установлен 1С сервер
- Имя информационной базы в кластере - Название базы в кластере
- Защищенное соединение - Укажите, тип соединения
- Тип СУБД - СУБД, к которой необходимо будет подключиться
- Сервер базы данных - Адрес, на котором находится БД (Оставьте localhost, если база находится локально и на стандартном порте)
- Имя базы данных - Имя базы данных. Если такая база уже существует, то 1С подключится к ней, иначе - создаст новую
- Пользователь/Пароль - логин/пароль, который вы указывали при установке Postgres Pro
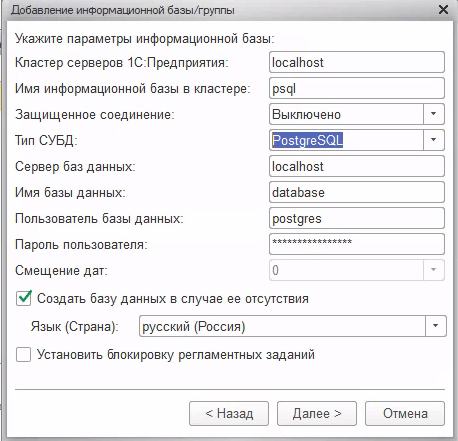
Нажимаем далее, база успешно добавлена.
В этой статье мы рассмотрели установку сервера 1с, файловой базы и СУБД Postgres Pro на операционную систему Windows Server.
 Как создать и настроить кластер серверов для 1С на Linux
Как создать и настроить кластер серверов для 1С на LinuxКак правильно настроить кластер серверов для 1С на Linux? Разбираем ключевые этапы: выбор инфраструктуры, настройку отказоустойчивости, масштабируемость и производительность
27 марта, 2025 Как настроить публикацию базы 1С на веб-сервере с https и защитой
Как настроить публикацию базы 1С на веб-сервере с https и защитойКак настроить веб-доступ к базе 1С через HTTPS: разбираем установку и настройку Apache, подключение SSL-сертификатов и настройку редиректа с HTTP на HTTPS для защиты данных и удобной работы
17 марта, 2025 Развертывание сервера 1С на Linux: полный гайд на примере Astra Linux
Развертывание сервера 1С на Linux: полный гайд на примере Astra LinuxКак установить сервер 1С на Astra Linux: разбираем процесс пошагово, рассматриваем настройку ключей HASP и даем советы по администрированию.
20 февраля, 2025