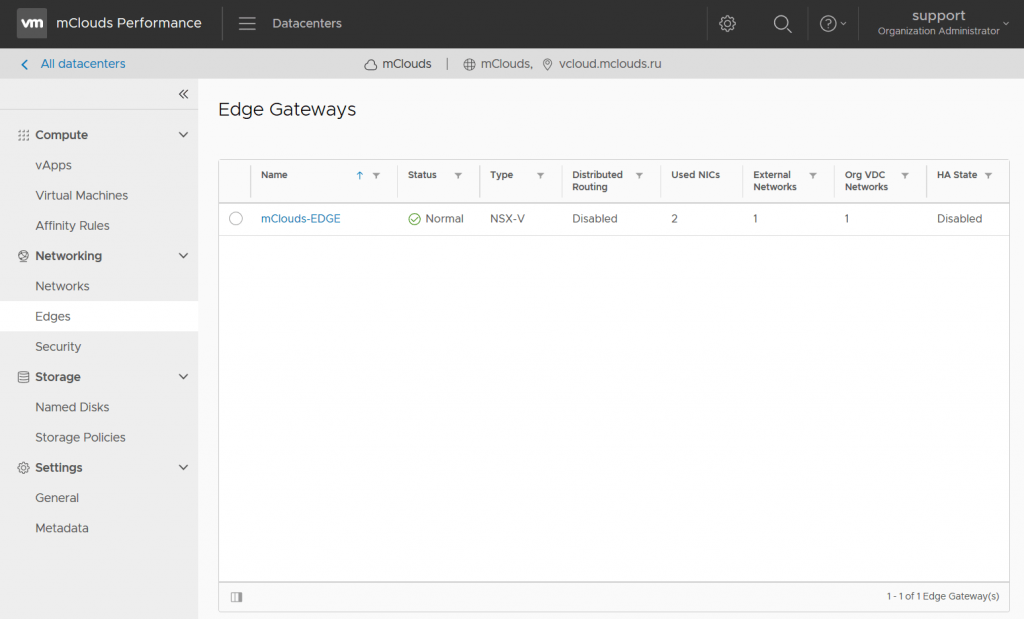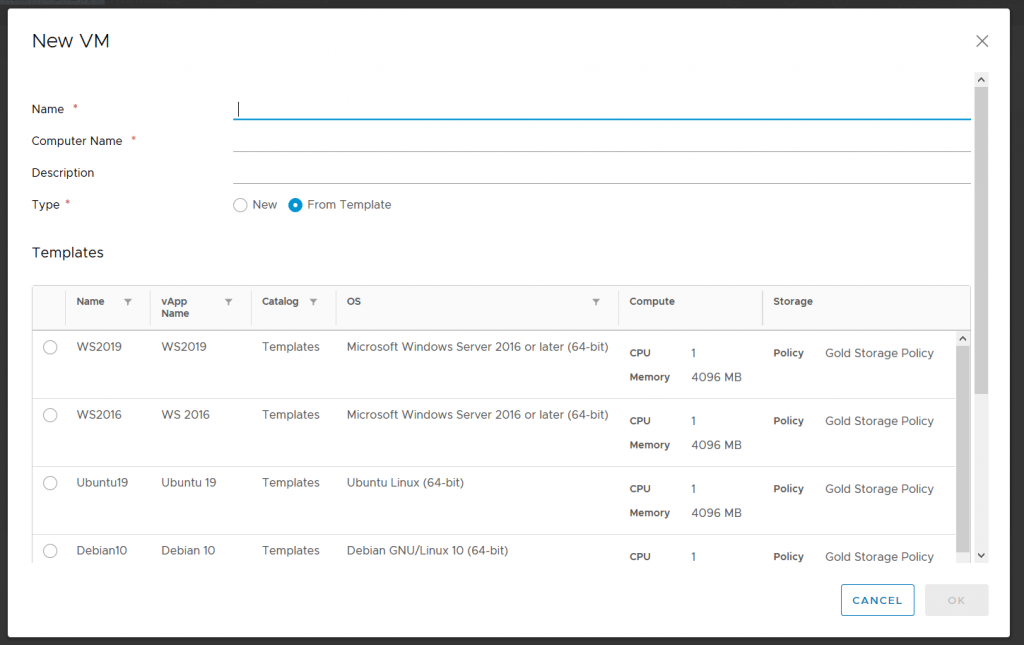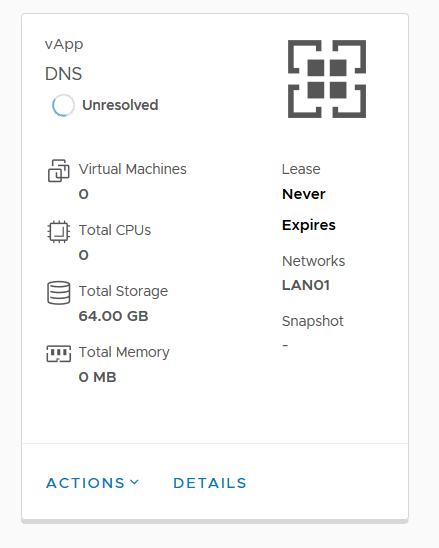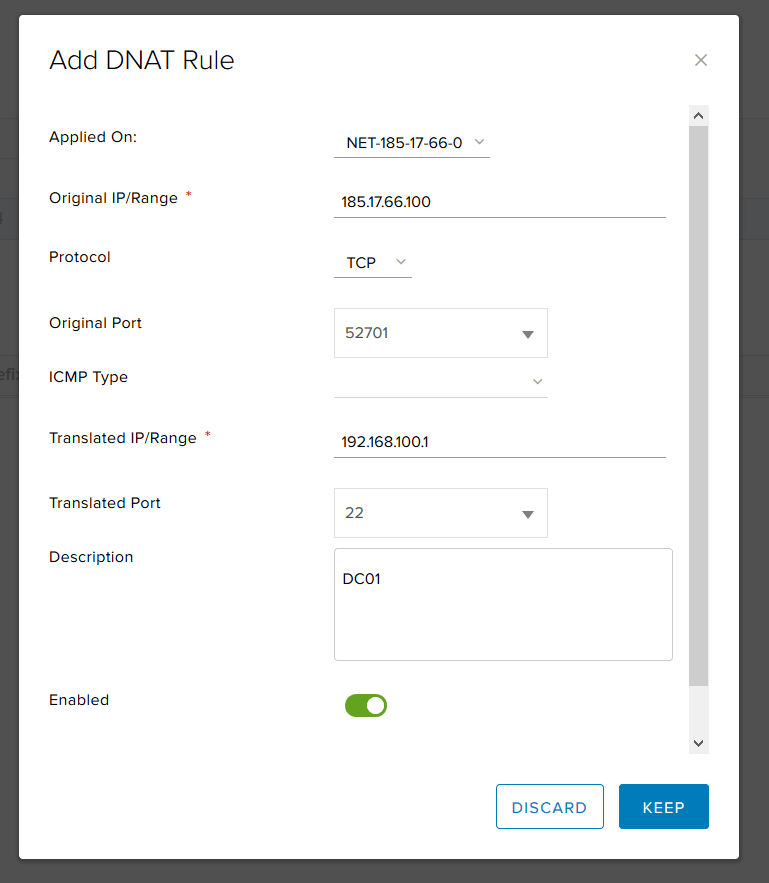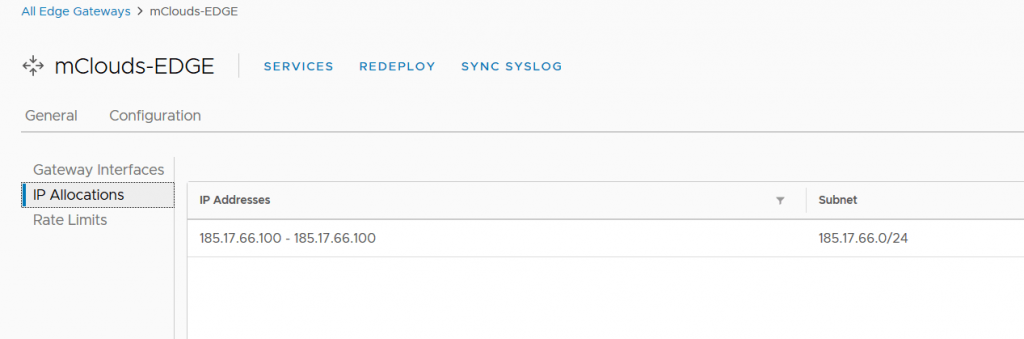Первоначальная конфигурация виртуального дата-центра


После приобретения услуги виртуальный дата-центр вы можете подключиться к панели управления вашими виртуальными ресурсами.
Что вам доступно:
- высокопроизводительные процессоры Intel® Xeon® 6254 в Performance кластере с частотой в 3.87GHz в режиме Turbo Boost на все вычислительные ядра с оперативной памятью DDR4 2933;
- возможность использования нескольких политик хранения - all-flash и системы хранения данных с HDD;
- виртуальная локальная сеть, каждый физический сервер имеет подключение 4x 10 Gbps, активная защита от DDoS-атак.
Для первоначальной конфигурации нашей инфраструктуры начнём с двух виртуальных машин, которые будут использоваться для поддержания локальной зоны DNS.
- 1 vApp
- 2 виртуальные машины
- 1 vCPU, 2 GB vRAM, 32 GB диска
- 2 IP-адреса, которые раздаются по DHCP
- DC01 - 192.168.100.1/24
- DC02 - 192.168.100.2/24
- Шлюз по умолчанию - 192.168.100.254
План следующий:
- Откроем доступ в сеть Интернет с виртуальных машин через конфигурацию Firewall (межсетевой экран);
- сконфигурируем DHCP для автоматического получения сетевых настроек для виртуальных машин;
- настроим правила SNAT для доступа в сеть Интернет;
- создадим новый vApp и две виртуальные машины;
- предоставим доступ к SSH-сервера из сети Интернет.
При первоначальной конфигурации виртуальной инфраструктуры вы можете оставить техническое задание или сообщите, что хотите получить из виртуальных сервисов и виртуальных машин, наши инженеры выполнят настройки самостоятельно и передадут в активную эксплуатацию вашим системным администраторам.
1. После подключения к панели управления, вы увидите ваш виртуальный дата-центр, нажмите на него.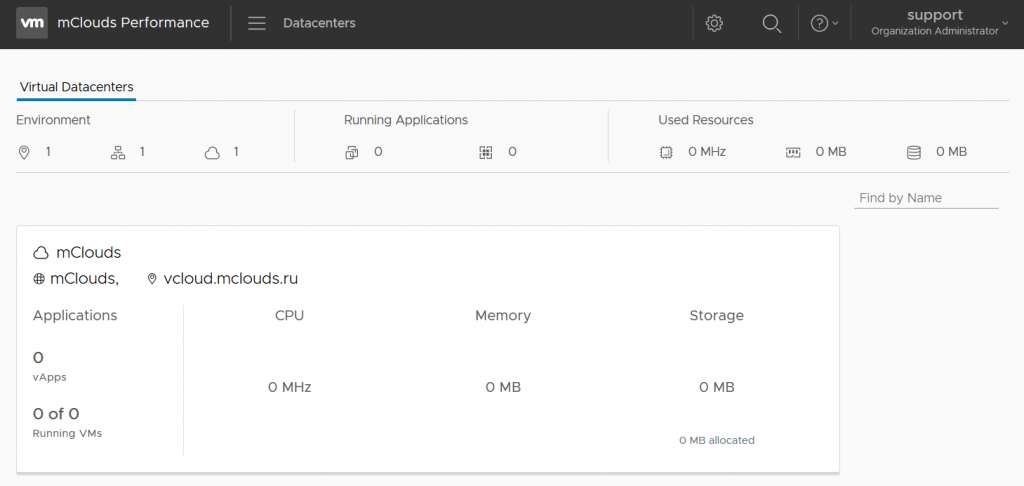 2. Попав в виртуальный дата-центр вы увидите следующий экран, предлагаем начать первоначальную конфигурацию виртуального дата-центра.
2. Попав в виртуальный дата-центр вы увидите следующий экран, предлагаем начать первоначальную конфигурацию виртуального дата-центра.
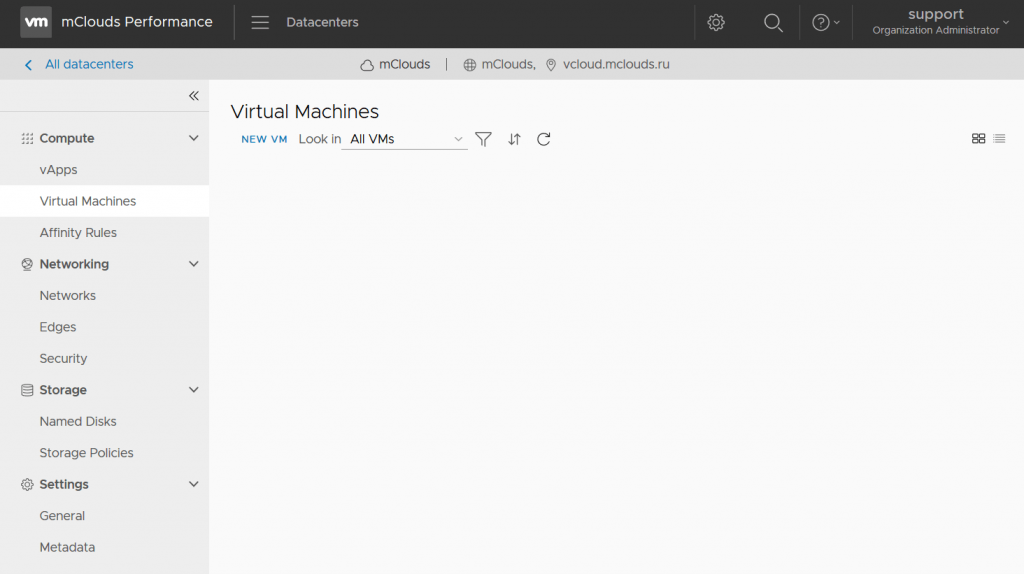 3. Переключимся к "Networks" в разделе "Networking" и проверим конфигурацию виртуальной локальной сети.
3. Переключимся к "Networks" в разделе "Networking" и проверим конфигурацию виртуальной локальной сети.
Если требуется создать новую виртуальную сеть, то можете выполнить согласно инструкции.
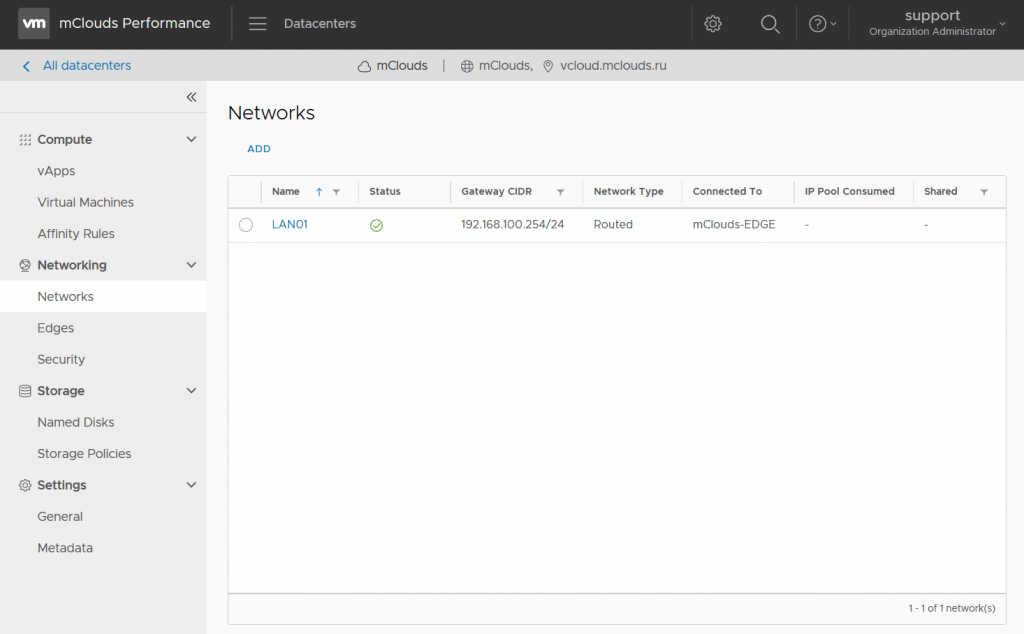 4. Перейдем к "Edges" и нажмём на виртуальный маршрутизатор в таблице "Edge Gateways"
4. Перейдем к "Edges" и нажмём на виртуальный маршрутизатор в таблице "Edge Gateways"
 6. Перейдите в раздел "Firewall" и нажмите на плюс для добавления правила разрешения доступа в сеть Интернет с виртуальной машины.
6. Перейдите в раздел "Firewall" и нажмите на плюс для добавления правила разрешения доступа в сеть Интернет с виртуальной машины.
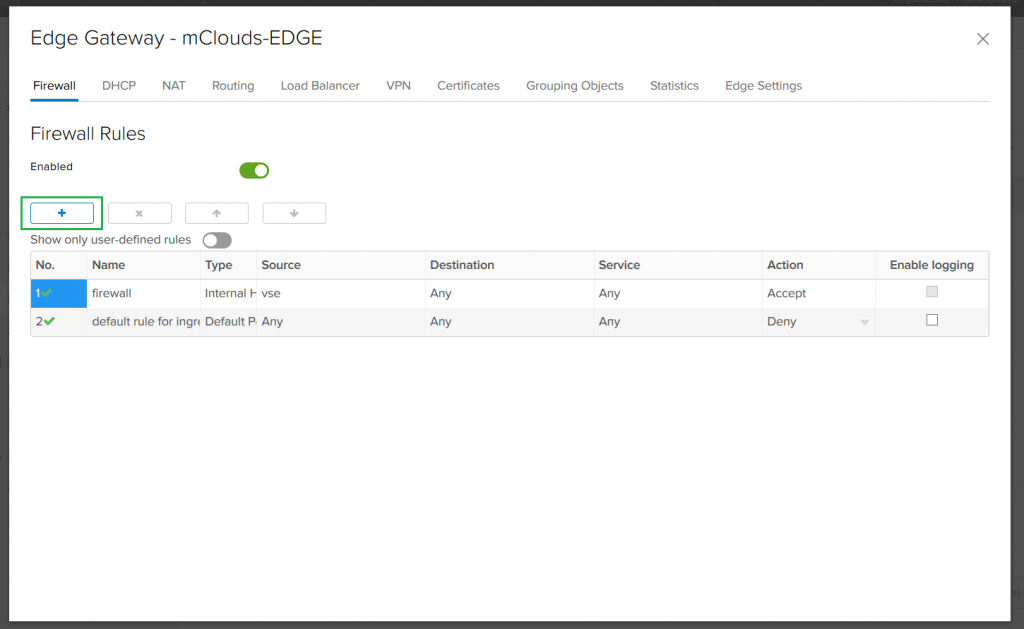 7. Нажмите на колонке "Source" и выберите "Internal" и добавьте в колонку справа и нажмите "Keep"
7. Нажмите на колонке "Source" и выберите "Internal" и добавьте в колонку справа и нажмите "Keep"
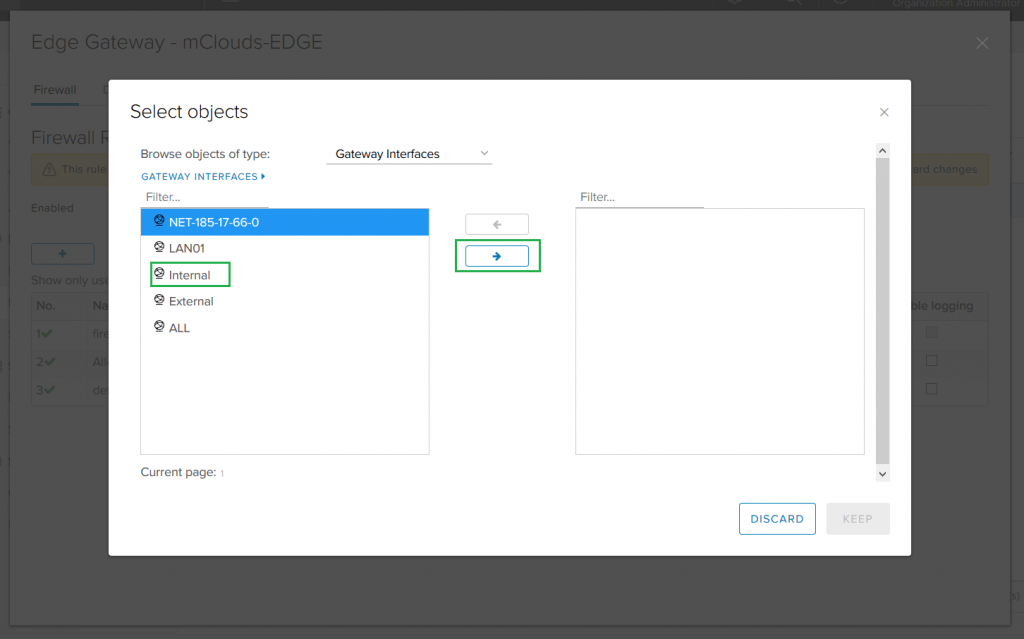 8. Для "Destination" выберите "External" и добавьте в колонку справа и нажмите "Keep"
8. Для "Destination" выберите "External" и добавьте в колонку справа и нажмите "Keep"
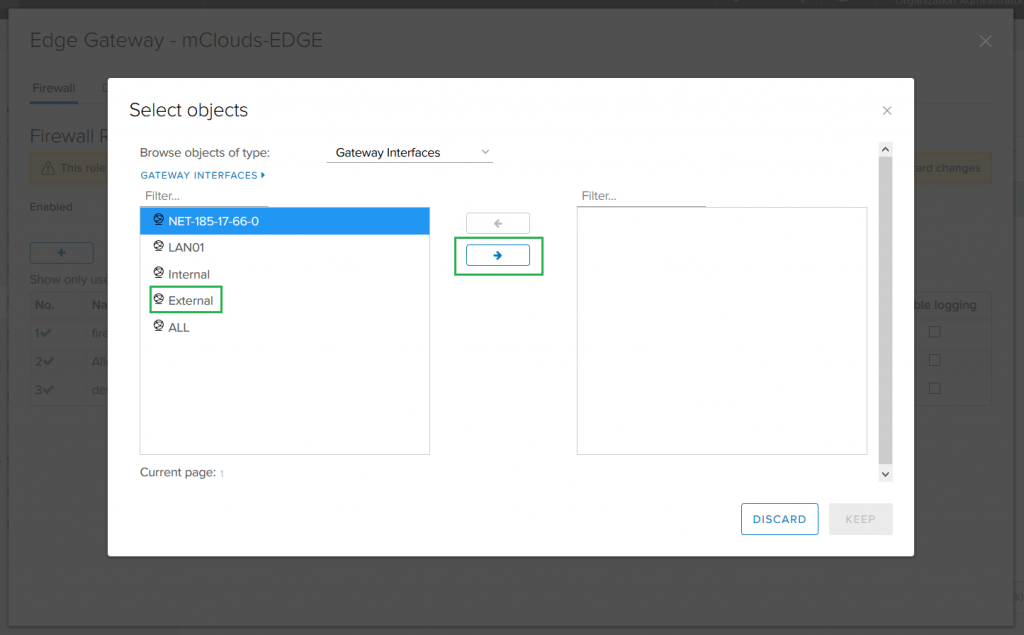 9. Нажмите "Save Changes" для сохранения настроек.
9. Нажмите "Save Changes" для сохранения настроек.
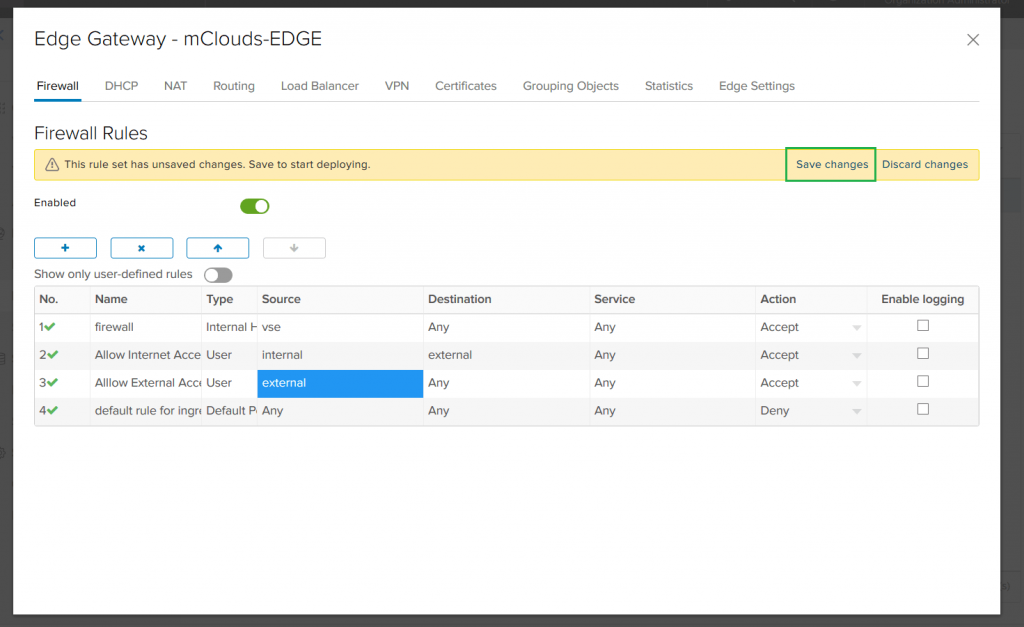 10. Включим и настроим DHCP для автоматической раздачи IP-адрес. Перейдите в раздел DHCP и установите галочку - DHCP Service Status. Нажмите плюс (+) для добавления настроек по DHCP.
10. Включим и настроим DHCP для автоматической раздачи IP-адрес. Перейдите в раздел DHCP и установите галочку - DHCP Service Status. Нажмите плюс (+) для добавления настроек по DHCP.
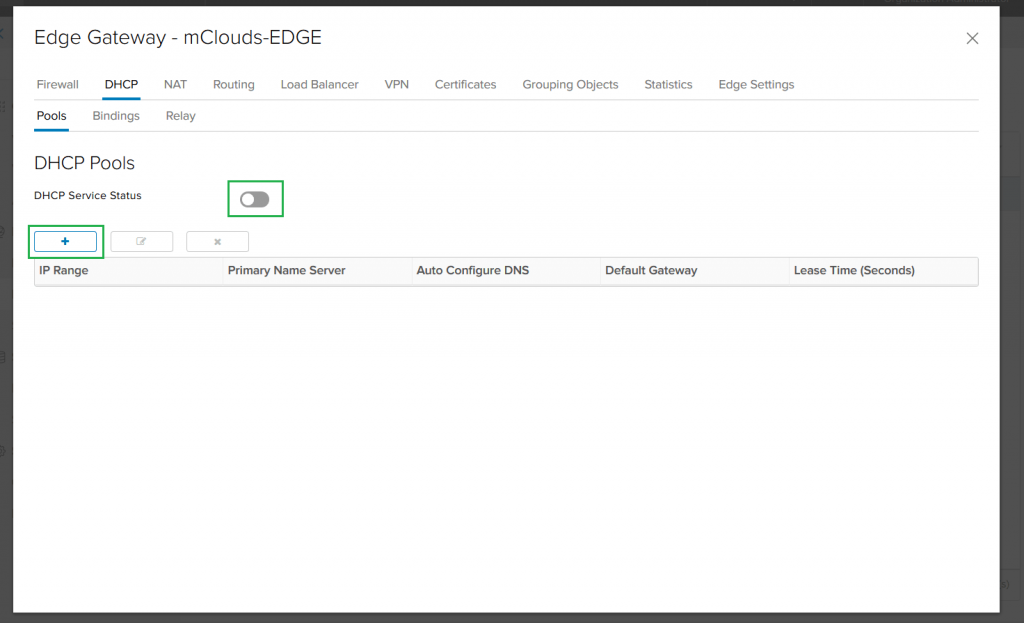 11. Введите следующие настройки:
11. Введите следующие настройки:
- IP Range - диапазон IP-адресов для выделения виртуальным машинам;
- Primary, Secondary Name Server - настройки DNS;
- Default Gateway - шлюз по умолчанию;
- Subnet Mask - маска подсети
 12. Пример конфигурации для нашего стенда
12. Пример конфигурации для нашего стенда
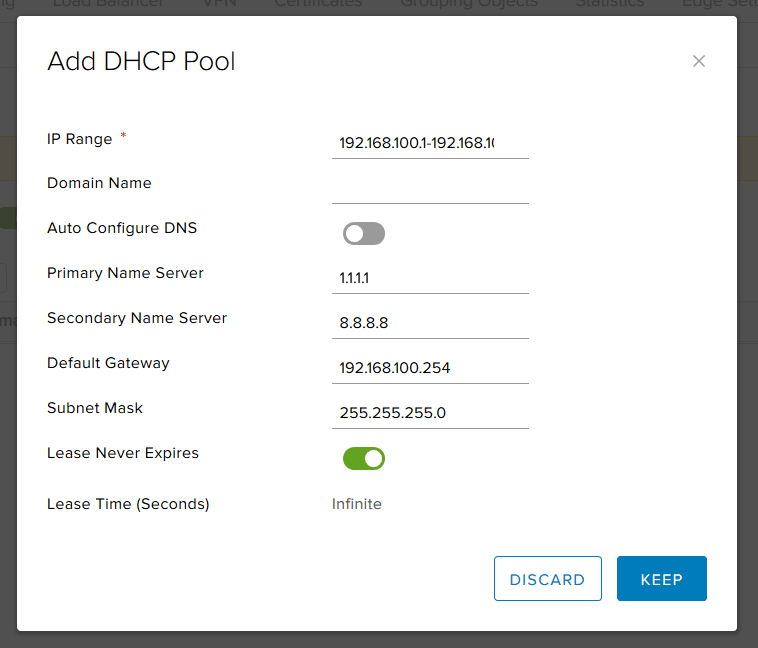 13. Нажмите "Save changes" для сохранения настроек
13. Нажмите "Save changes" для сохранения настроек
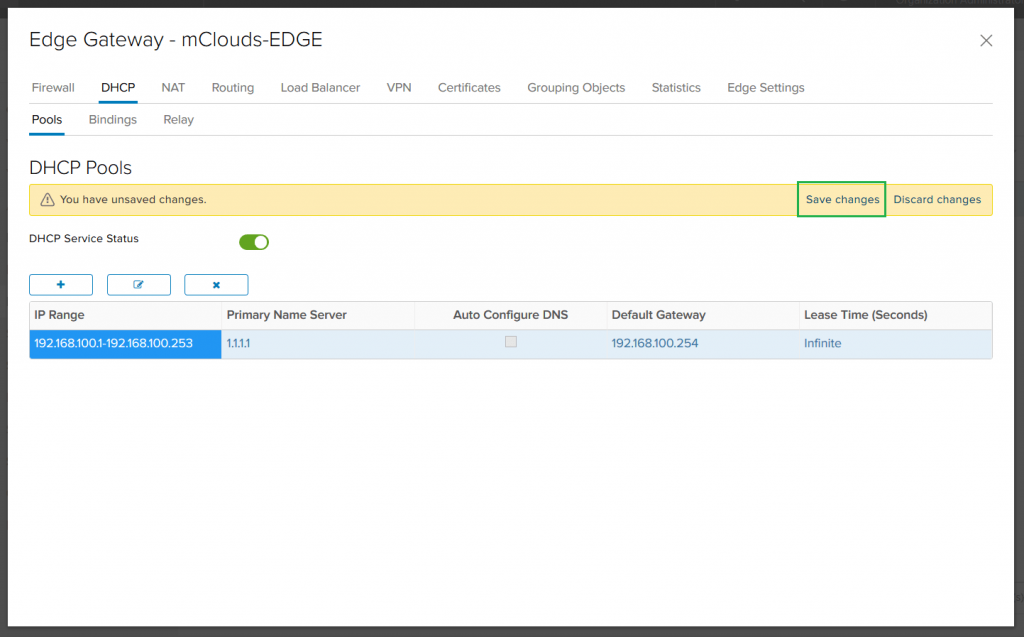 14. Далее добавим правила для доступа в сеть Интернет с виртуальной машины. Перейдите в раздел NAT и нажмите "SNAT Rule"
14. Далее добавим правила для доступа в сеть Интернет с виртуальной машины. Перейдите в раздел NAT и нажмите "SNAT Rule"
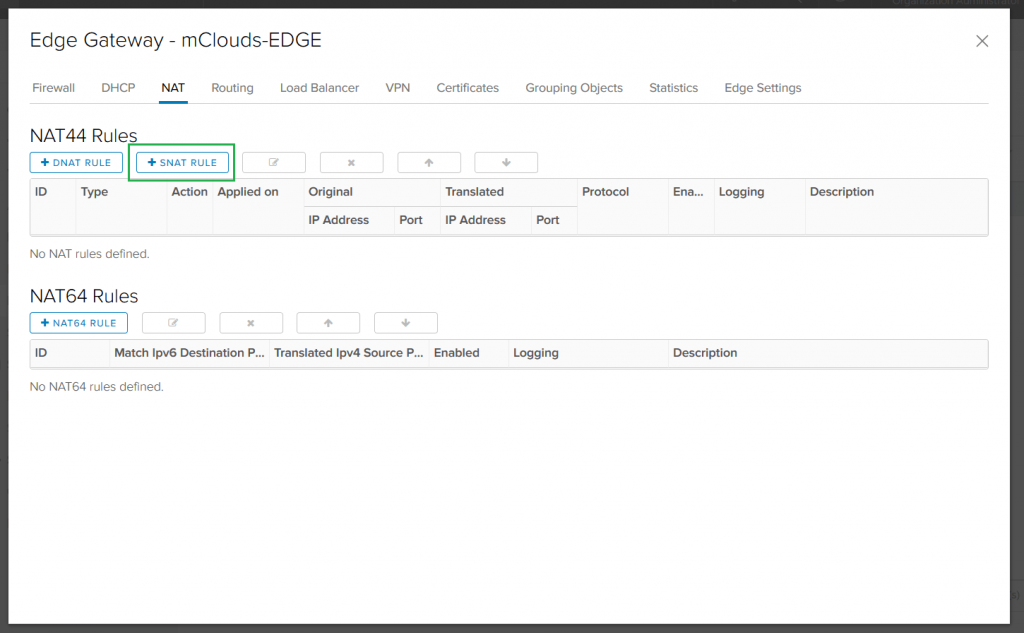 15. Введите настройки для Source NAT. Полая инструкция доступа по ссылке. Пример настроек для нашего стенда.
15. Введите настройки для Source NAT. Полая инструкция доступа по ссылке. Пример настроек для нашего стенда.
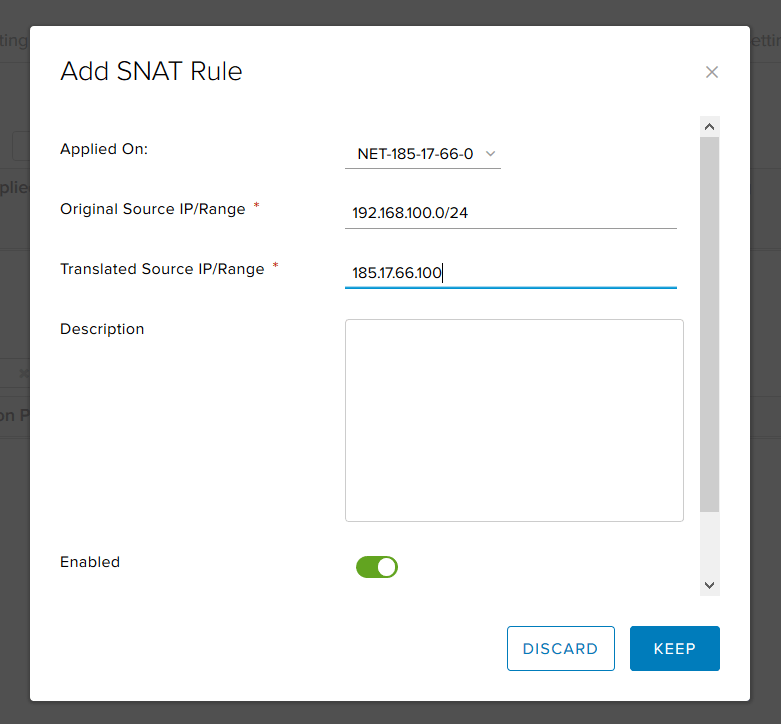 16. Нажмите "Save changes" для сохранения настроек NAT
16. Нажмите "Save changes" для сохранения настроек NAT
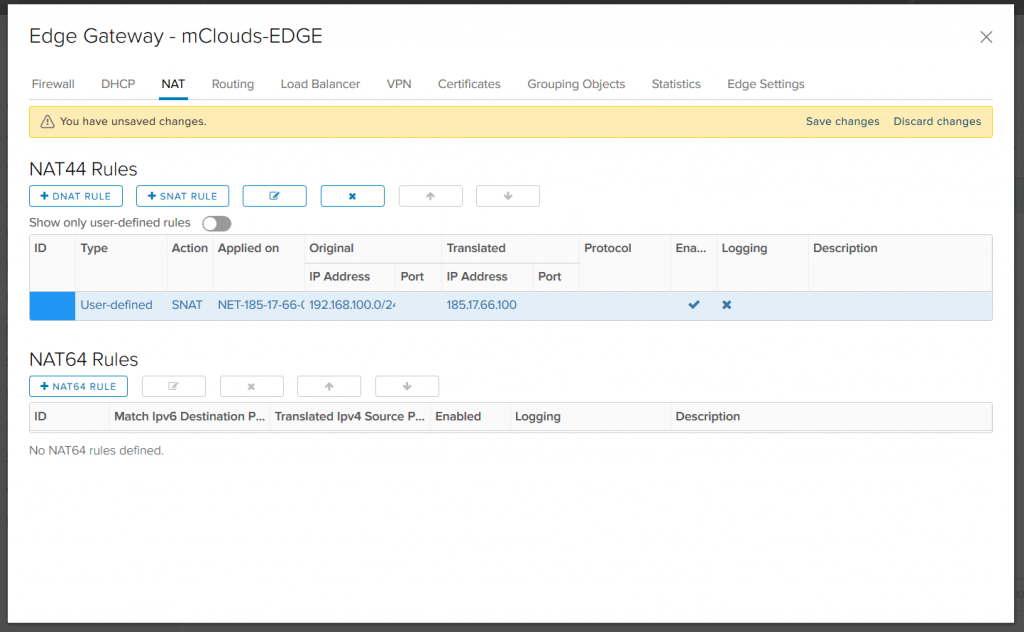 17. Далее перейдём к конфигурации виртуального окружения. Перейдите в "vApps" раздела "Compute" и нажмите "New vApp"
17. Далее перейдём к конфигурации виртуального окружения. Перейдите в "vApps" раздела "Compute" и нажмите "New vApp"
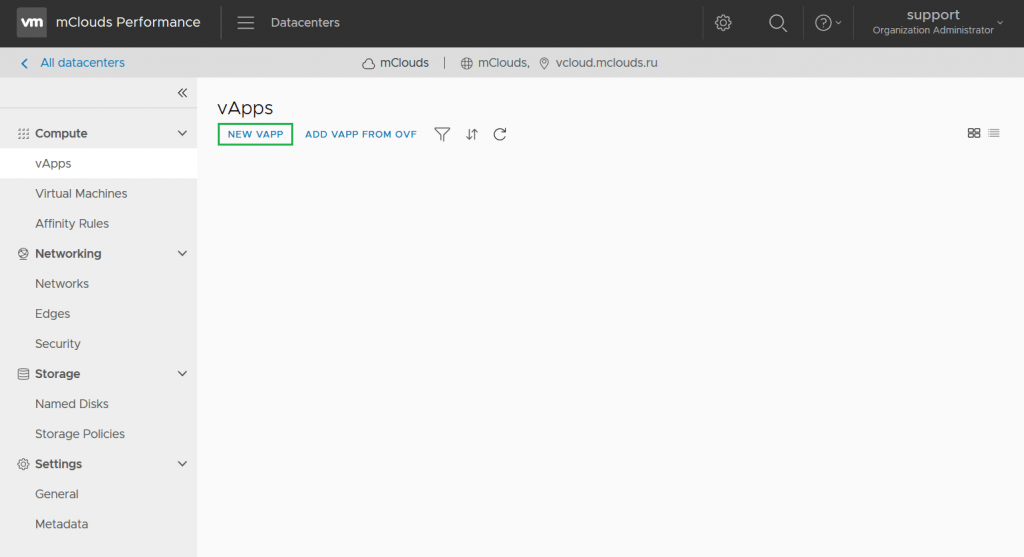 18. Введите имя для определения категории DNS и нажмите "Add Virtual Machine" для добавления виртуальных машин
18. Введите имя для определения категории DNS и нажмите "Add Virtual Machine" для добавления виртуальных машин
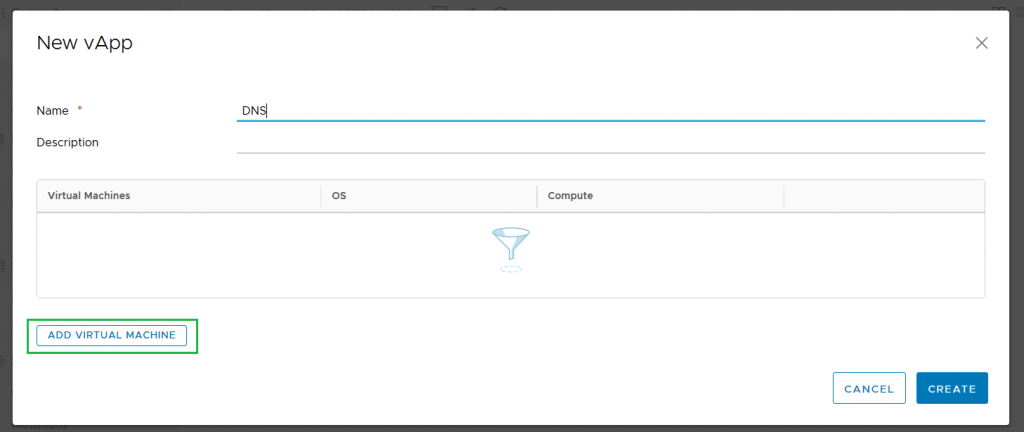 19. Введите основные параметры и нажмите "Ok". Полная инструкция по созданию vApp и VM доступна по следующей ссылке.
19. Введите основные параметры и нажмите "Ok". Полная инструкция по созданию vApp и VM доступна по следующей ссылке.
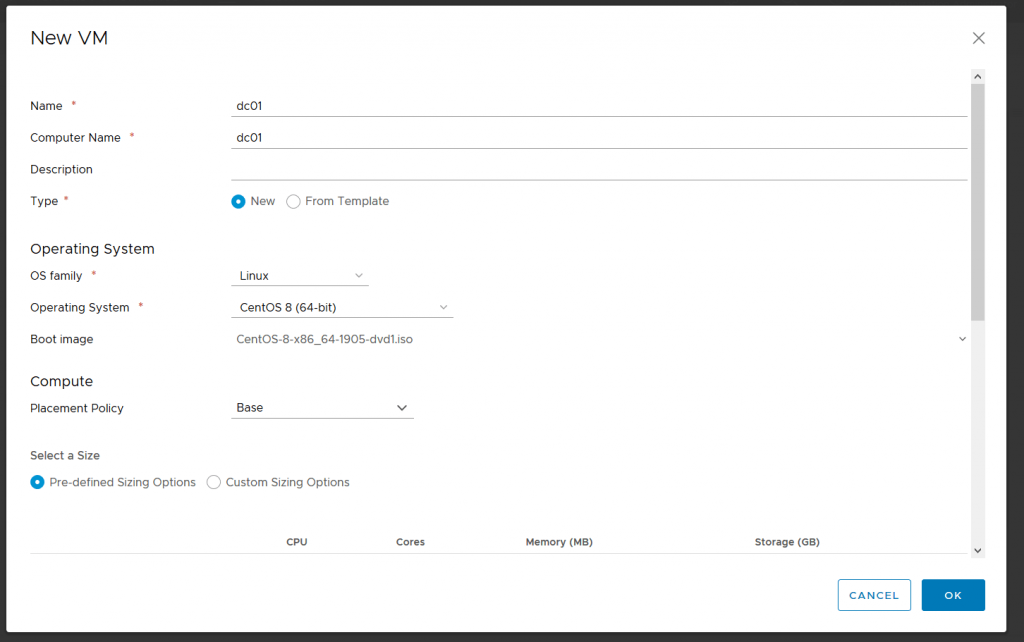 21. Конфигурация для виртуальной машины
21. Конфигурация для виртуальной машины
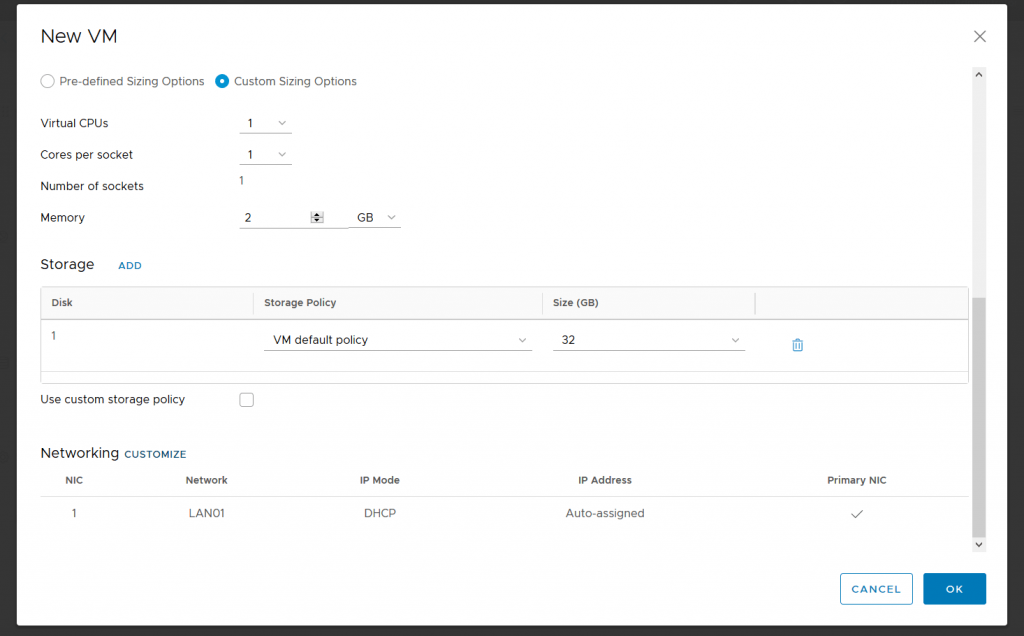 22. После добавления виртуальной машины, она отобразиться в списке.
22. После добавления виртуальной машины, она отобразиться в списке.
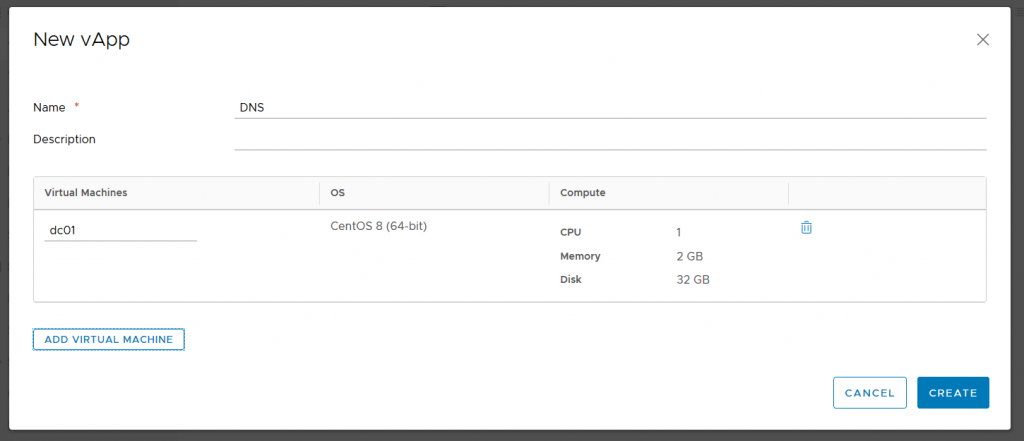 23. Сразу добавляем вторую виртуальную машину по примеру выше и нажмём "Create"
23. Сразу добавляем вторую виртуальную машину по примеру выше и нажмём "Create"
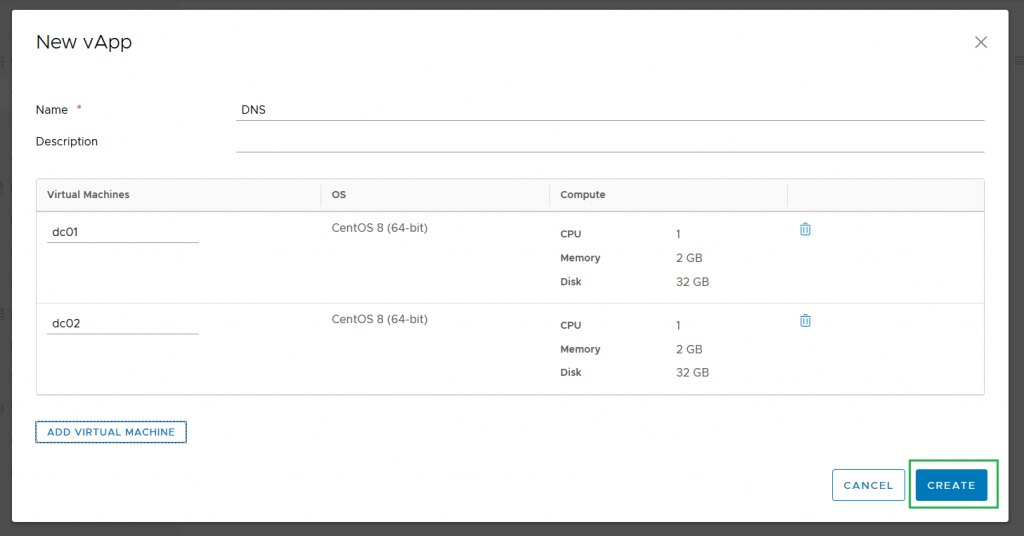 24. Виртульные машины и vApp создаются и после успешного создания статус изменится на "Stopped"
24. Виртульные машины и vApp создаются и после успешного создания статус изменится на "Stopped"
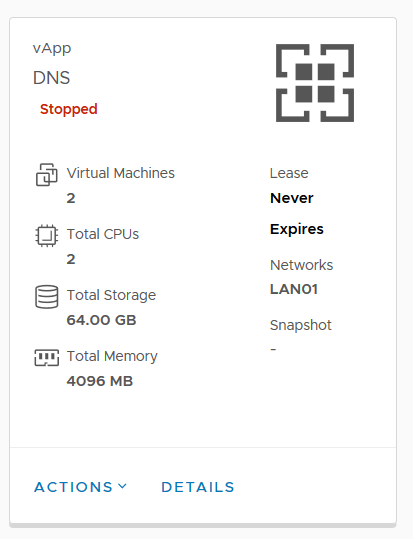 25. Включить все виртуальные машины в vApp можете по кнопке "Actions" - "Power On"
25. Включить все виртуальные машины в vApp можете по кнопке "Actions" - "Power On"
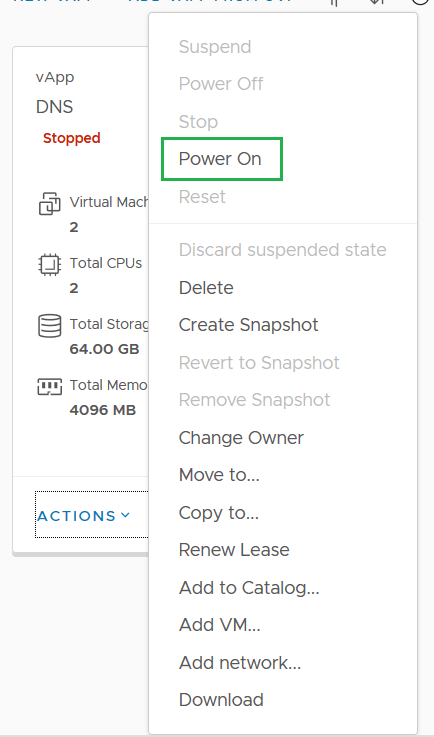 26. Виртуальные машины в vApp будут в статусе Powered On
26. Виртуальные машины в vApp будут в статусе Powered On
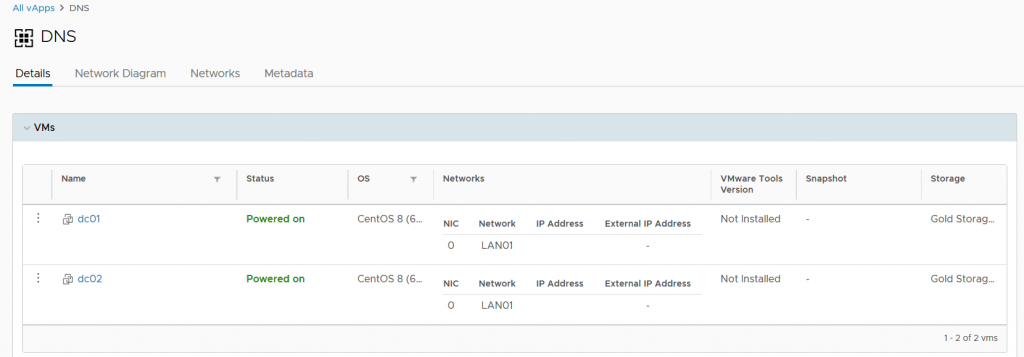 27. Перейдите в "Virtual Machines" раздела "Compute" и нажмите на экран монитора и перейдите в консоль виртуального сервера
27. Перейдите в "Virtual Machines" раздела "Compute" и нажмите на экран монитора и перейдите в консоль виртуального сервера
 28. Откроется консоль управления виртуальным сервером
28. Откроется консоль управления виртуальным сервером
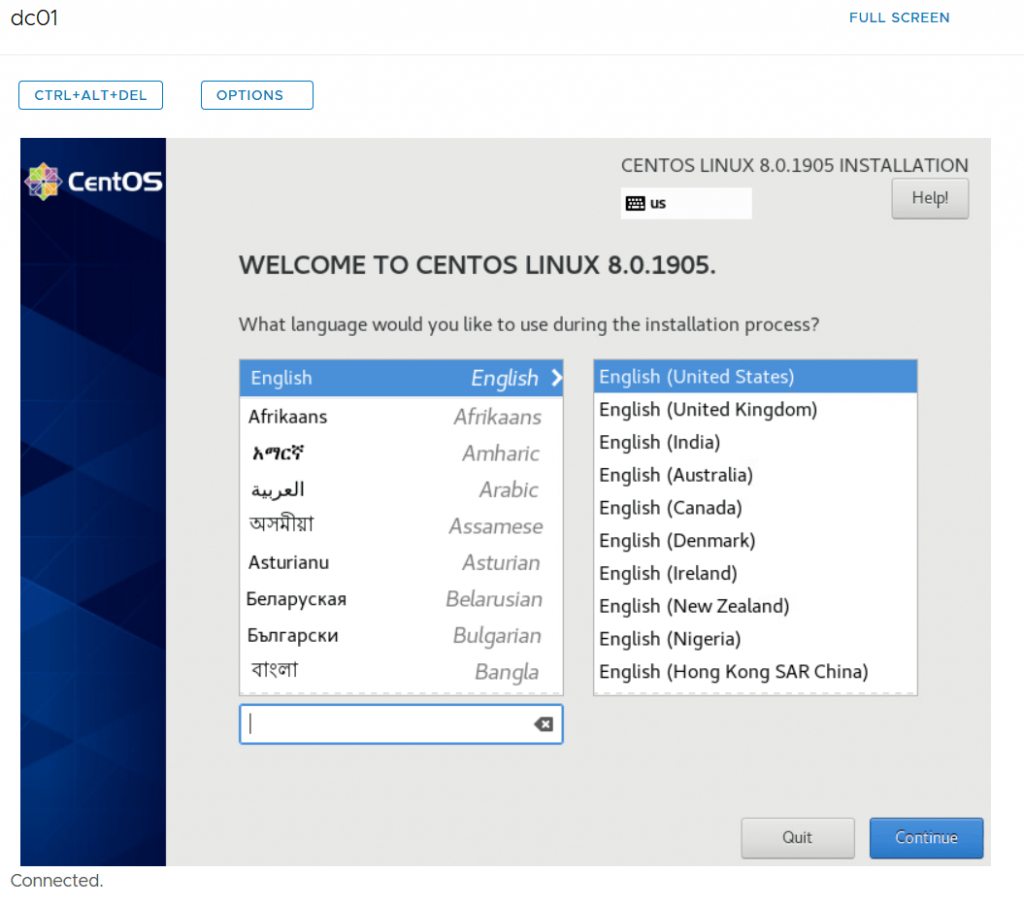 29. Включив виртуальный сетевой адаптер, настройки сетевого адреса будут автоматически получены по DHCP.
29. Включив виртуальный сетевой адаптер, настройки сетевого адреса будут автоматически получены по DHCP.
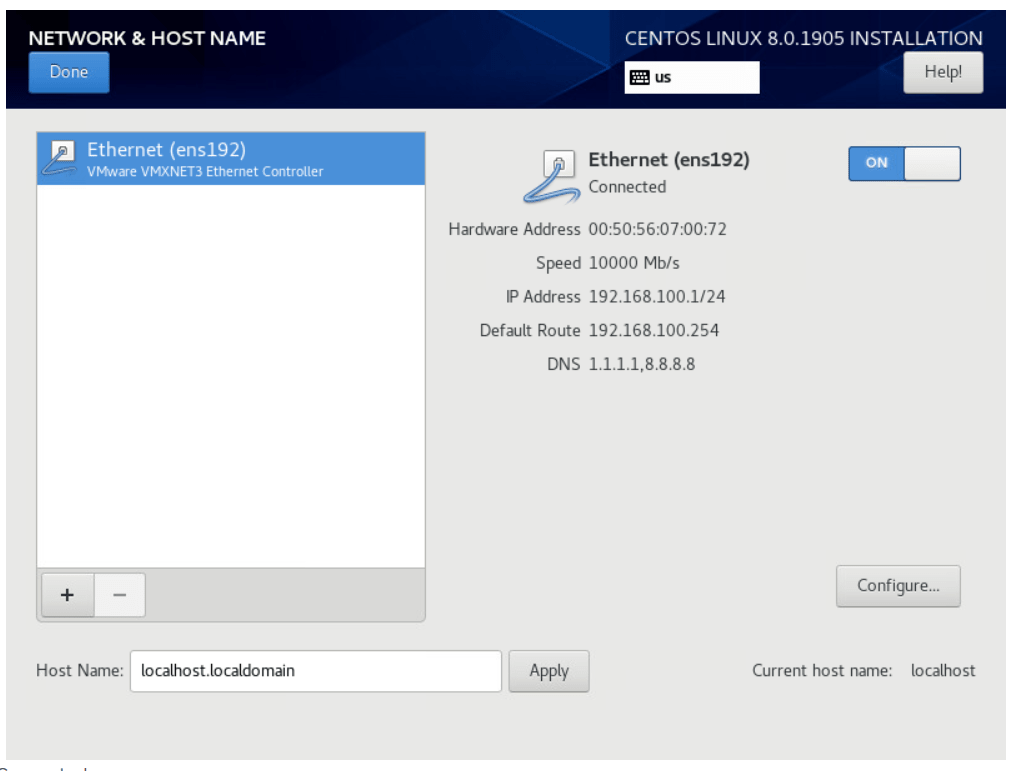 30. Если требуется настроить удалённый доступ к виртуальной машине из сети Интернет, настроим DNAT. Инструкция по работе с NAT доступна по ссылке.
30. Если требуется настроить удалённый доступ к виртуальной машине из сети Интернет, настроим DNAT. Инструкция по работе с NAT доступна по ссылке.
Пример конфигурации DNAT, для удалённого подключения к серверу, используйте Original IP и Original Port для подключения к виртуальному серверу.
Не забудьте настроить правила Firewall для доступа. Инструкция доступна по ссылке.
31. Для настройки вам может понадобиться внешний публичный адрес, перейдите в Edges и нажмите на виртуальный маршрутизатор, во вкладке Configuration раздела IP Allocations вы можете увидеть доступный или доступные адреса.
 Выбираем GPU для ИИ: Видеокарты NVIDIA RTX 4090 и 5090 vs L40S 48GB
Выбираем GPU для ИИ: Видеокарты NVIDIA RTX 4090 и 5090 vs L40S 48GBРазобрали как выбрать видеокарту для работы с нейросетями. Сравнили работу с разным объемом памяти, где идет выбор между популярными RTX 4090 24GB, RTX 5090 32Gb и серверной L40S 48GB для ИИ. Наше сравнение видеокарт поможет вам принять оптимальное решение с учетом специфики ваших задач и бюджетных ограничений.
16 октября, 2025 Как выбрать сервер для 1С-Битрикс: Управление сайтом, чтобы сайт быстро работал и не падал
Как выбрать сервер для 1С-Битрикс: Управление сайтом, чтобы сайт быстро работал и не падалПравильный выбор сервера для 1С-Битрикс: Управление сайтом это ключ к стабильной и быстрой работе сайта. В статье разбираем основные критерии подбора конфигурации.
30 мая, 2025 Использование WebUI для Nginx: обзор веб-интерфейсов
Использование WebUI для Nginx: обзор веб-интерфейсовРассказываем как упростить управление веб-сервером Nginx с помощью веб-интерфейсов. Разбираем их возможности и особенности установки.
20 мая, 2025