Конфигурация FTP-сервера
Шаг 1. Установка FTP в Windows Server 2016
1. На начальном экране щелкните плитку Диспетчер сервера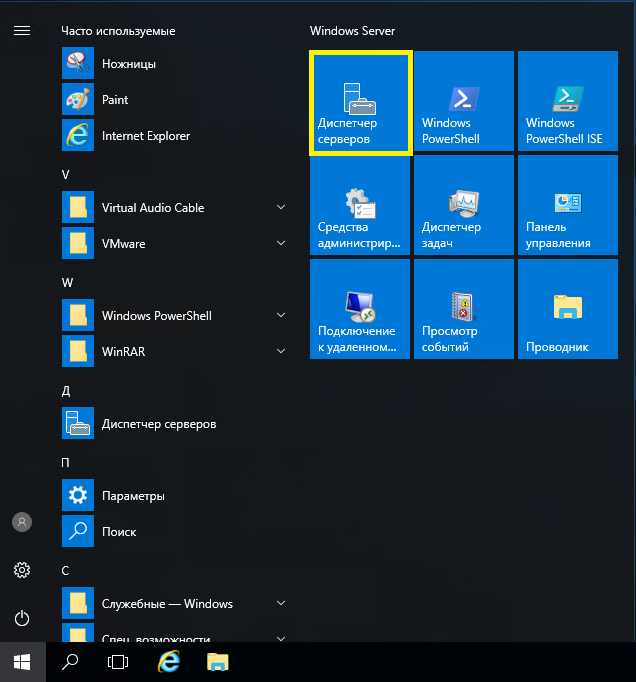
2. В панели мониторинга диспетчера сервера выберите Добавить роли и компоненты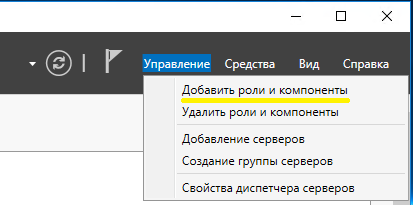
3. На странице Перед началом работы нажмите кнопку Далее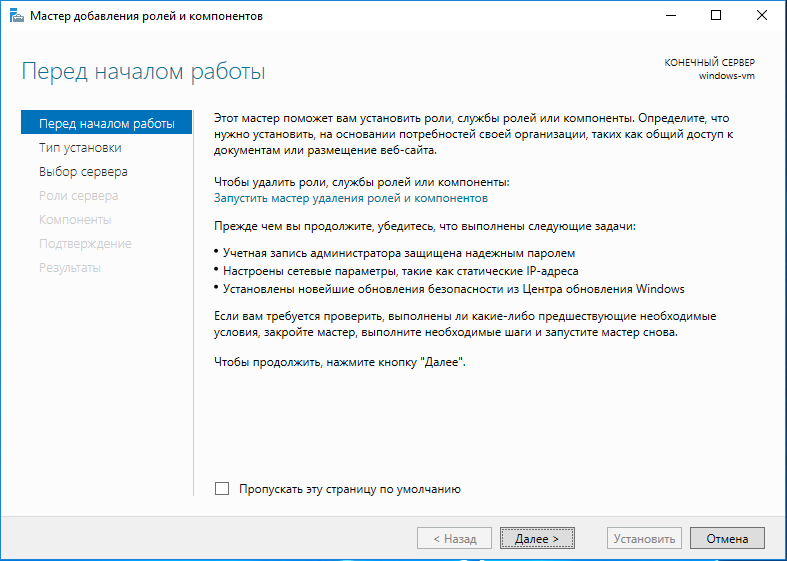
4. На странице Выбор типа установки выберите Установка ролей или компонентов и нажмите кнопку Далее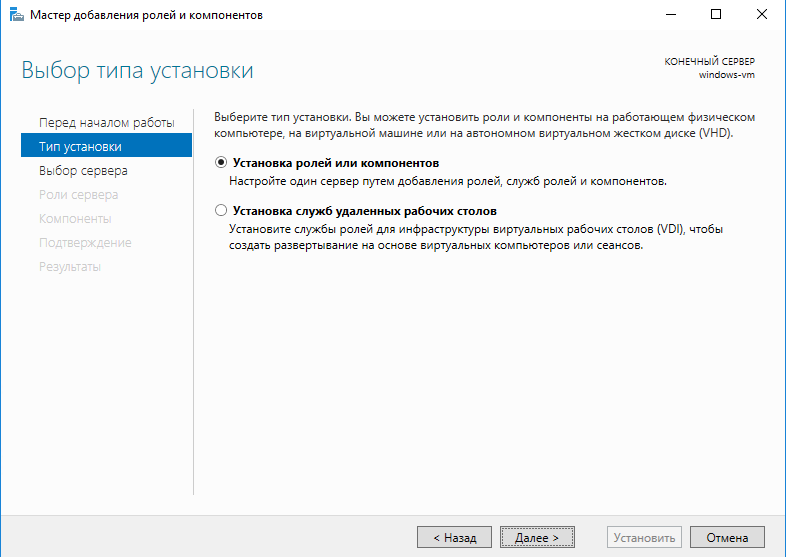
5. На странице Выбор целевого сервера нажмите пункт Выберите сервер из пула серверов, выберите сервер в списке Пул серверов, а затем нажмите кнопку Далее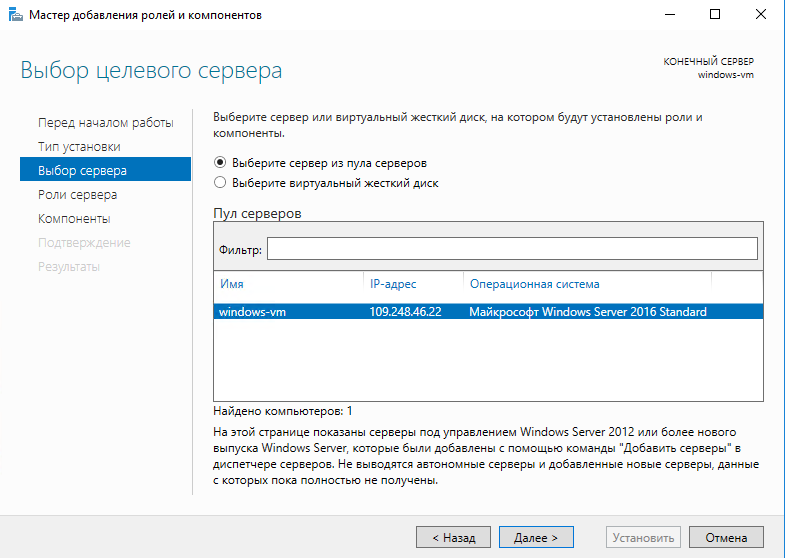
6. На странице Выбор ролей сервера выберите Веб-сервер (IIS), в появившемся меню нажмите Добавить компоненты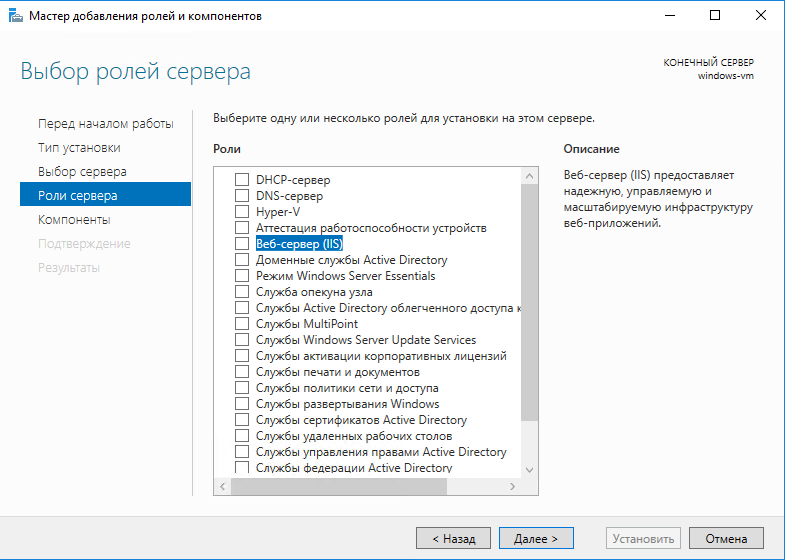
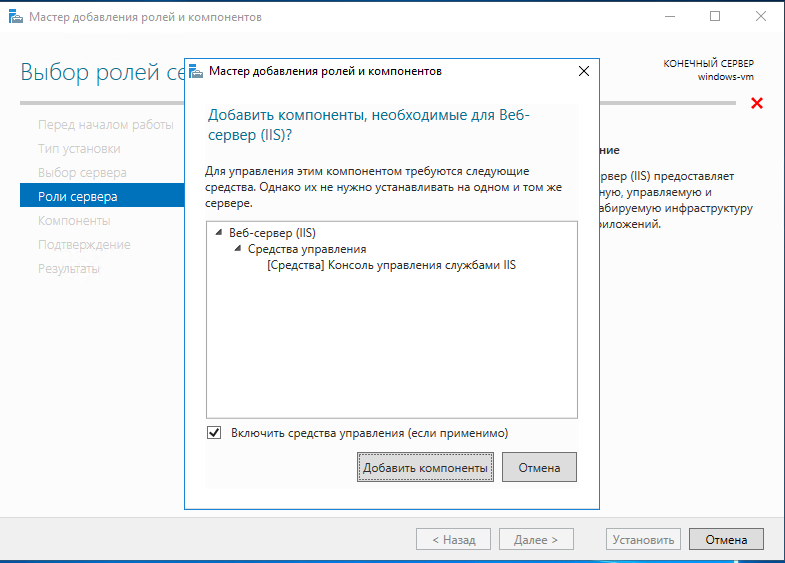
7. На странице Выбор компонентов нажмите кнопку Далее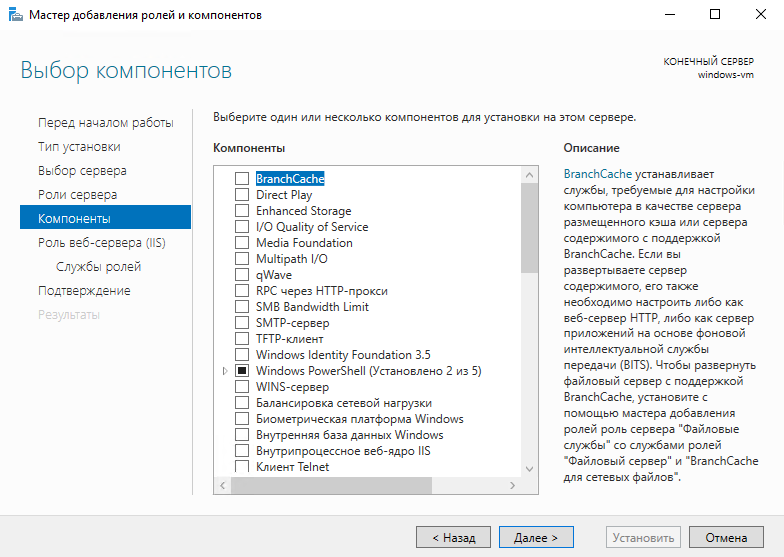
8. На странице Роль веб-сервера (IIS) нажмите кнопку Далее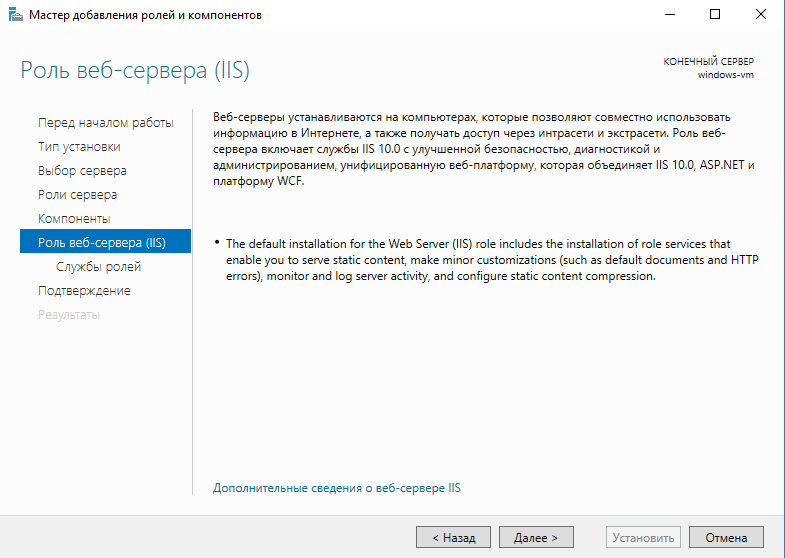
9. На странице Выбор служб ролей разверните пункт FTP-сервер и выберите Служба FTP. Дополнительно разверните пункт Средства управления и выберите Консоль управления службами IIS установки Диспетчера служб IIS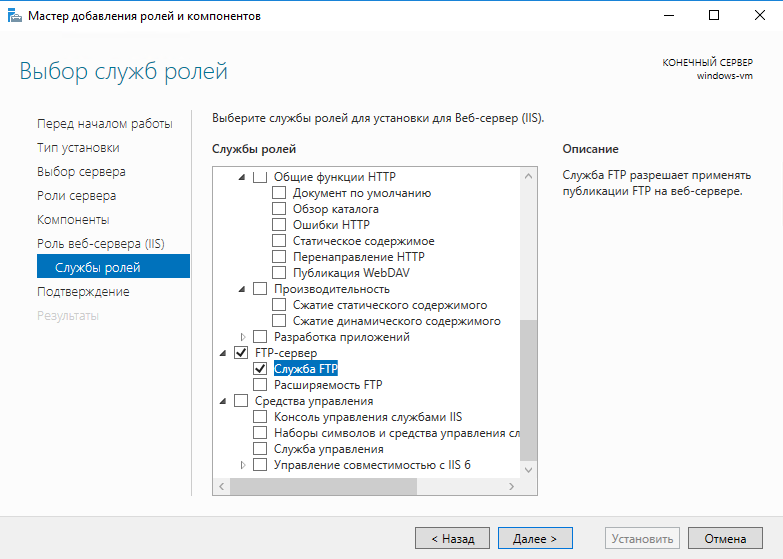
10. На странице Подтверждение выбранных элементов для установки нажмите кнопку Установить
11. После завершения установки нажимаем Закрыть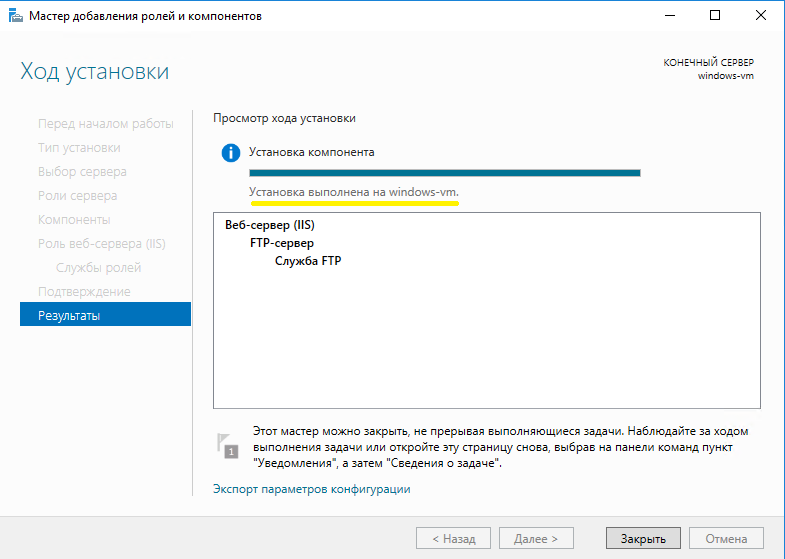
Шаг 2. Добавление FTP-сайта
После установки службы FTP на веб-сервере IIS можно добавлять FTP-сайты. Добавляйте FTP-сайт, когда требуется разрешить клиентам передавать файлы на сайт и с сайта с помощью протокола FTP.
Добавление FTP-сайта
1. В диспетчере серверов откройте Диспетчер служб IIS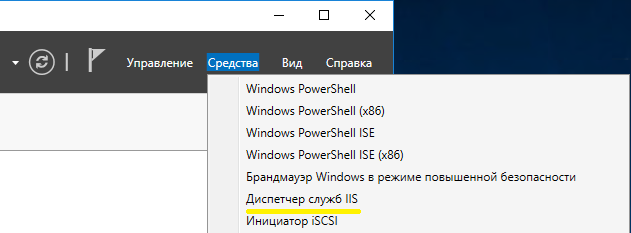
2. В области Подключения разверните узел сервера и щелкните узел Сайты
В области Действия выберите команду Добавить FTP-сайт, чтобы открыть мастер добавления FTP-сайта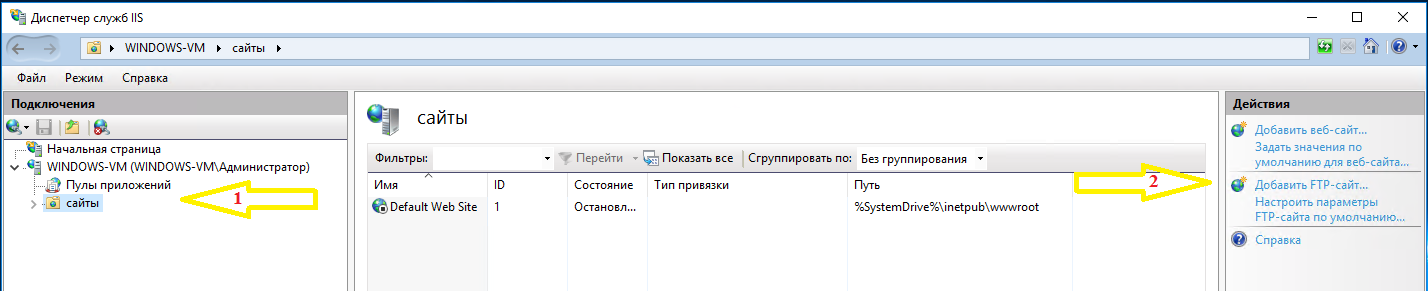
3. На странице сведений о сайте в поле Имя FTP-сайта введите уникальное понятное имя для FTP-сайта. В поле Физический путь введите физический путь или нажмите кнопку обзора (...), чтобы найти физический путь к каталогу содержимого. Пользователь должен обладать соответствующими правами для выполнения действий с выбранным каталогом. Нажмите кнопку Далее, чтобы открыть страницу Параметры привязки и SSL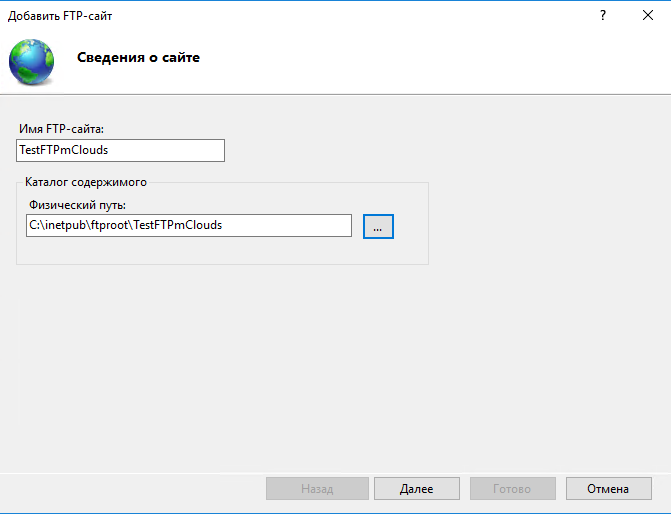
4. В разделе Привязка в списке IP-адрес выберите или введите IP-адрес, если не требуется оставить значение Все неназначенные.
В поле Порт введите номер порта. Дополнительно можно ввести имя узла в поле Виртуальный узел, если планируется разместить несколько FTP-сайтов на одном IP-адресе.
Если планируется запускать сайт вручную, снимите флажок Запускать FTP-сайт автоматически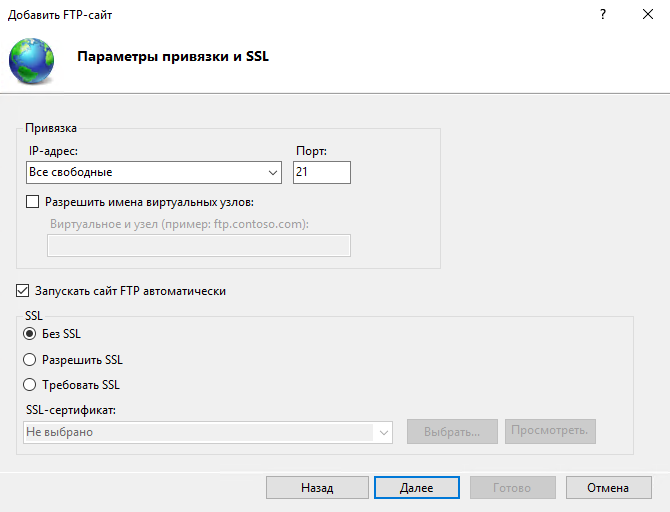
В разделе SSL в списке Сертификат SSL можно выбрать сертификат. Дополнительно можно нажать Обзор, чтобы открыть диалоговое окно Сертификаты и проверить сведения об избранном сертификате.
Существуют следующие варианты:
o Без SSL
o Разрешить SSL: разрешает FTP-серверу поддерживать как SSL-соединения, так и другие соединения с клиентом.
o Требовать SSL: требует SSL-шифрование для обмена данными между FTP-сервером и клиентом.
Нажмите кнопку Далее, чтобы открыть страницу сведений о проверке подлинности и авторизации.
5. В разделе Проверка подлинности выберите способы проверки подлинности, которые планируется использовать:
o Анонимный доступ: для доступа к контенту пользователю достаточно предоставить только имя пользователя anonymousили ftp. (Большинство FTP-клиентов (но не все) автоматически вводит имя пользователя.)
o Основная: для доступа к контенту пользователь должен предоставить правильное имя пользователя и пароль. Поскольку обычная проверка подлинности передает по сети нешифрованные пароли, используйте эту проверку подлинности только в том случае, если известно, что соединение между клиентом и FTP-сервером является защищенным, например, с помощью SSL.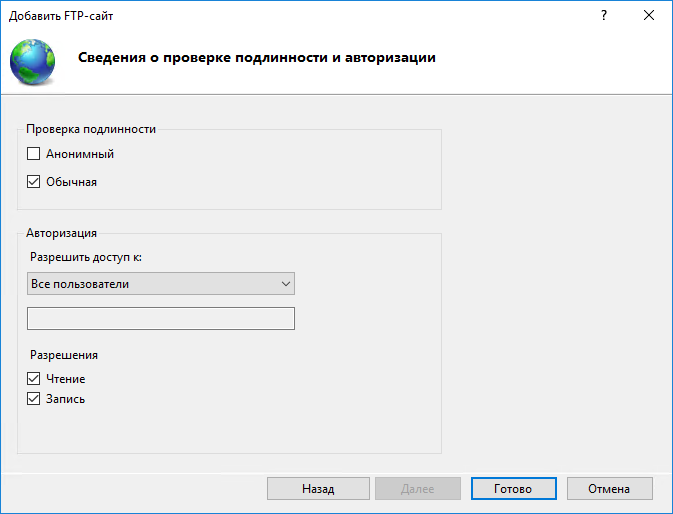
В разделе Авторизация выберите в списке Разрешить доступ один из следующих вариантов:
o Всем пользователям: доступ к контенту разрешен всем пользователям, и анонимным, и идентифицированным.
o Анонимным пользователям: анонимные пользователи имеют доступ к контенту.
o Указанным ролям или группам пользователей: доступ к контенту разрешен только членам определенных ролей или групп пользователей. Укажите в соответствующем поле роль или группу пользователей.
o Указанным пользователям: доступ к контенту разрешен только указанным пользователям. Введите имя пользователя в соответствующем поле.
Если из списка Разрешить доступ выбирается именно этот параметр, выберите также выбрать одно или оба следующих разрешения:
o Чтение: авторизованным пользователям разрешается чтение содержимого каталога.
o Запись: авторизованным пользователям разрешается запись в этот каталог.
После завершения всех настроек нажмите кнопку Готово.
Шаг 3. Проверка работоспособности FTP-сайта
1. Откройте браузер и введите строку ftp://<ip-адрес>. Появится окно аутентификации. Имя пользователя должно состоять из латинских символов (например, userpc)
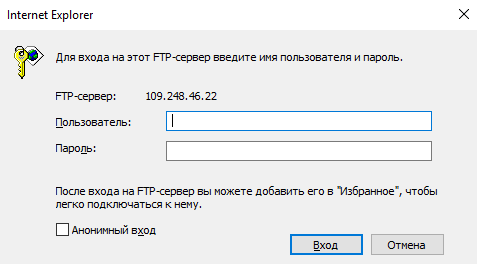
2. После прохождения аутентификации в окне браузера вы увидите следующую страницу. Для открытия FTP-сайта в проводнике необходимо выполнить указанные на ней действия, после чего откроется содержимое папки FTP-сервера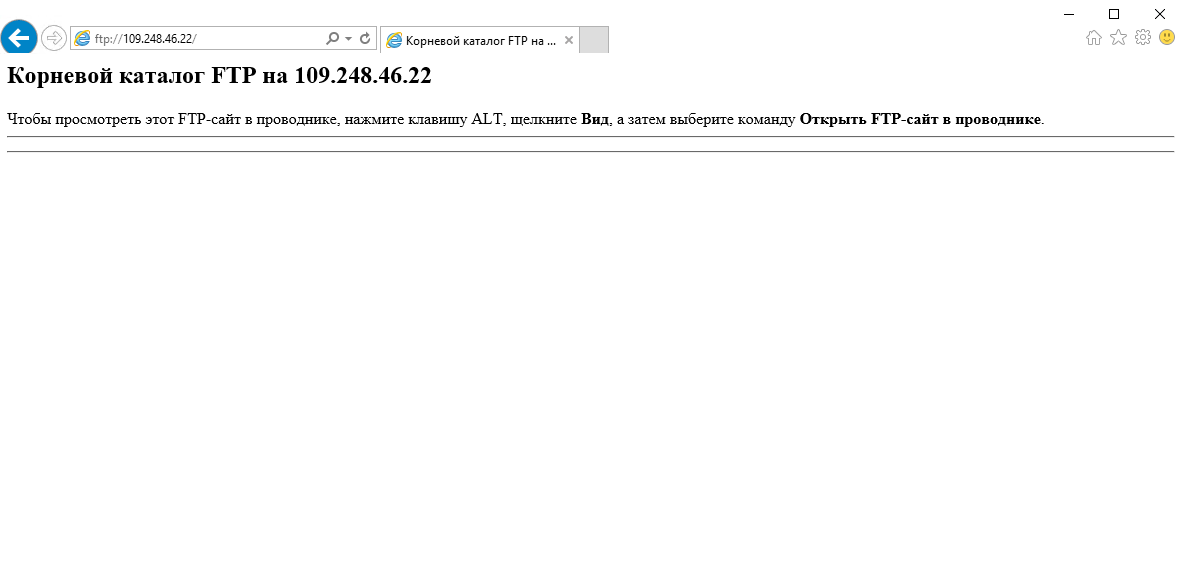
3. После этого необходимо произвести настройки брандмауэра с помощью команд, которые нужно выполнить в командной строке:
1. netsh advfirewall firewall add rule name=”FTP” action =allow protocol=TCP dir=in localport=21
2. netsh advfirewall firewall add rule name=”sFTP” action =allow protocol=TCP dir=in localport=900
3. netsh advfirewall firewall add rule name=”FTPpassive” action =allow protocol=TCP dir=in localport=1024-65535
4. Подключение к созданному FTP-сайту можно проверить с клиентского компьютера через браузер, набрав в адресной строке ftp://<ip-адрес>.